
Prova
PowerPoint Live in Teams offre al relatore e al pubblico un'esperienza inclusiva e coinvolgente, combinando le parti migliori della presentazione in PowerPoint con la connessione e la collaborazione di una riunione di Microsoft Teams.
Suggerimento: Sei un membro del pubblico? Scorrere verso il basso per altre informazioni su come è possibile interagire durante la presentazione.Jump down to learn more about how you can interact during the presentation.
Visualizzazione relatore
Presentare le diapositive
-
Se si è già in una riunione di Teams, selezionare Condividi e quindi nella sezione PowerPoint Live scegliere il file PowerPoint che si vuole presentare. Se il file non è presente nell'elenco, selezionare Esplora OneDrive o Cerca nel computer.
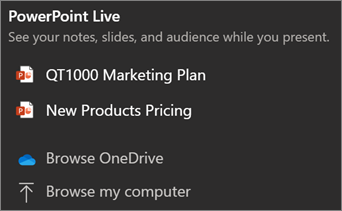
-
Se la presentazione è già aperta in PowerPoint per Windows o Mac, passare al file e selezionare Presenta in Teams.
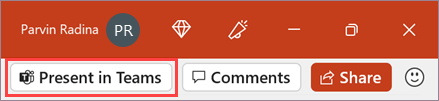
-
Se si è in PowerPoint per il web, selezionare Presenta > Presenta in Teams.
Le diapositive verranno visualizzate nella riunione di Teams, con le note accanto.
Spostarsi tra le diapositive
Sono disponibili diversi strumenti da usare durante la presentazione delle diapositive.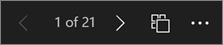
-
Usare le frecce di spostamento per andare avanti e indietro.
-
Usa la striscia di anteprima per andare avanti o indietro.
-
Selezionare Vai alla diapositiva per visualizzare una visualizzazione griglia di tutte le diapositive della presentazione. Selezionarne uno per accedervi.
Restare in contatto con il pubblico
Uno dei vantaggi dell'uso di PowerPoint Live per presentare invece di condividere lo schermo è la possibilità di accedere rapidamente a tutti gli strumenti per le riunioni necessari per interagire con il pubblico e leggere la sala in un'unica visualizzazione. Ciò è particolarmente vero se si esegue una presentazione da un singolo schermo.
-
Attivare o disattivare la chat per visualizzare quello che dicono i destinatari.
-
Visualizza le reazioni del pubblico e alza le mani in tempo reale.
-
Modificare il layout della presentazione e scegliere come viene visualizzato il feed della fotocamera dal vivo nella presentazione, ad esempio Standout o Cameo. Aiuta il pubblico a leggere i segnali non verbali e li mantiene coinvolti.
-
Usare il puntatore laser, la penna, l'evidenziatore o la gomma per fare chiaramente riferimento agli elementi nelle diapositive.
Visualizzazione gruppo di destinatari
Come membro del pubblico, puoi personalizzare la tua esperienza senza influire su nessun altro. Provare queste opzioni per trovare la soluzione più adatta alle proprie esigenze:
-
Usare le frecce di spostamento per spostarsi tra diapositive diverse. Indietro per controllare le informazioni che potresti aver perso o andare avanti per visualizzare in anteprima le diapositive imminenti. È sempre possibile tornare alla posizione in cui si trova il relatore selezionando Sincronizza con relatore.
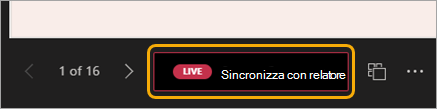
Nota: Se i relatori non vogliono consentire agli utenti di spostarsi in modo indipendente all'interno di un file di PowerPoint condiviso, usare l'interruttore Visualizzazione privata per disattivarlo.
-
Fare clic su un collegamento ipertestuale nelle diapositive per ottenere subito più contesto.
-
Interagisci con i video nelle diapositive per regolare il volume o passare a un timestamp e consumarlo secondo il tuo ritmo.
-
Usare un'utilità per la lettura dello schermo per ottenere l'accesso completo al contenuto delle diapositive.
-
Tradurre le diapositive in una delle 19 lingue. Selezionare Altre opzioni > Traduci diapositive e quindi scegliere una lingua.
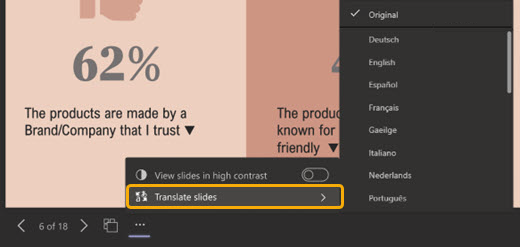
-
Passare a una visualizzazione a contrasto elevato per semplificare la visualizzazione delle diapositive in caso di ipovisione. Selezionare Altre opzioni > Visualizza diapositive a contrasto elevato.
-
L'esperienza di visualizzazione sarà più fedele, consentendo di vedere testo nitido e animazioni fluide. PowerPoint Live richiede anche una larghezza di banda di rete notevolmente inferiore rispetto alla condivisione tipica, rendendola l'opzione best quando la connettività di rete è un problema.
È possibile eseguire lo zoom avanti e la panoramica di una diapositiva della presentazione senza influire su ciò che gli altri utenti vedono.
Usare il mouse, il trackpad, la tastiera, il tocco o l'opzione Ingrandisci diapositiva, se applicabile.
Per fare zoom avanti o indietro in una diapositiva, eseguire una delle operazioni seguenti:
-
Passa il puntatore del mouse sulla presentazione e avvicina o allontana le dita sul trackpad.
-
Avvicinare o usare il movimento di allontanamento delle dita per il tocco (in un dispositivo abilitato per il tocco).
-
Premi i tasti + o - .
-
Passare il puntatore del mouse sulla diapositiva, tenere premuto CTRL e scorrere con la rotellina del mouse.
-
Nel menu Altre azioni fare clic sui pulsanti + o - .
Per eseguire una panoramica della diapositiva, eseguire una delle operazioni seguenti:
-
Premere i tasti di direzione.
-
Fai clic e trascina con il mouse.
-
Fare clic e trascinare su un trackpad.
-
Usa un dito per toccare e trascinare (nel dispositivo abilitato per il tocco).
Al termine dello zoom e della panoramica, premi ESC per reimpostare lo schermo.
Importante:
-
PowerPoint Live non è supportato negli eventi live di Teams, nei dispositivi CVI e nei dispositivi VTC.
-
Se si usa Teams sul Web, è necessario Microsoft Edge 18 o versione successiva o Google Chrome 65 o versione successiva per visualizzare la visualizzazione Relatore.
-
La visualizzazione Relatore è nascosta per impostazione predefinita per i dispositivi con schermi di piccole dimensioni, ma può essere attivata selezionando Altre opzioni sotto la diapositiva corrente e quindi Mostra visualizzazione Relatore (oppure selezionando la finestra di condivisione e premendo CTRL+MAIUSC+x).
-
Le registrazioni delle riunioni non acquisiscono video, animazioni o segni di annotazione nella sessione di PowerPoint Live.
-
Quando si condivide da Teams, la sezione PowerPoint Live elenca i file aperti o modificati più di recente nel sito di SharePoint del team o in OneDrive. Se si seleziona uno di questi file da visualizzare, tutti i partecipanti potranno visualizzare le diapositive durante la riunione. Le autorizzazioni di accesso al file all'esterno della riunione non verranno modificate.
-
Se si seleziona Sfoglia e si sceglie di presentare un file di PowerPoint che non è stato prima caricato in Teams, verrà caricato come parte della riunione. Se si esegue una presentazione in una riunione del canale, il file viene caricato nella scheda File del canale, a cui potranno accedere tutti i membri del team. Se si presenta una riunione privata, il file viene caricato in OneDrive, in questo caso solo i partecipanti alla riunione potranno accedervi.










