Ritagliare un'immagine per eliminare i contorni esterni non necessari.
-
Se invece si vuole rimuovere lo sfondo di un'immagine, vedere Rimuovere lo sfondo di un'immagine.
-
Se si vuole ingrandre o ridurre un'immagine, vedere Modificare le dimensioni di un'immagine.
Importante: Le parti ritagliate dell'immagine non vengono rimosse dal file e possono essere visualizzate da altri utenti; inclusi i motori di ricerca se l'immagine ritagliata viene pubblicata online. Se nell'area da ritagliare sono presenti informazioni riservate, assicurarsi di eliminare le aree ritagliate (vedere di seguito), quindi salvare il file.
Oltre al ritaglio dei margini di base, è anche possibile ritagliare immagini in base a forme e proporzioni specifiche oppure ritagliare i riempimenti all'interno di una forma (in Microsoft 365 per Mac e nelle versioni più recenti di Office ).

1:32
Office può aiutarti con la modifica delle immagini di base, come illustrato nel video precedente, ma per le attività più avanzate, potrebbe essere necessaria un'app dedicata per la modifica delle immagini. Digital Trends ha suggerimenti per il software gratuito di foto editing.
Ritagliare i margini di un'immagine
-
Usare Inserisci > immagine per aggiungere l'immagine a un file diOffice, ad esempio un documento Word, una presentazione PowerPoint o una cartella di lavoro Excel.
-
Fare clic con il pulsante destro del mouse sull'immagine. Viene visualizzato un menu a comparsa con due pulsanti immediatamente sopra o sotto il menu. Ritaglia è uno dei pulsanti.
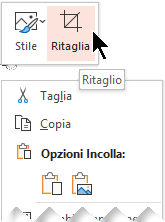
-
Selezionare il pulsante Ritaglia.
I quadratini di taglio neri sono visualizzati sui bordi e agli angoli dell'immagine.
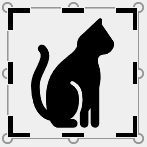
-
Ritagliare l'immagine eseguendo una di queste operazioni:
Descrizione
Azione
Ritagliare un lato
Trascinare verso l'interno sul quadratino di taglio laterale
Ritagliare due lati adiacenti contemporaneamente
Trascinare verso l'interno sul quadratino di taglio angolare
Ritagliare in modo uniforme su due lati paralleli contemporaneamente
Tenere premuto CTRL mentre si trascina verso l'interno sul quadratino di taglio laterale
È anche possibile eseguire un ritaglio esterno o aggiungere un margine intorno a un'immagine trascinando i quadratini di taglio verso l'esterno e non verso l'interno.
-
(Facoltativo) Per riposizionare l'area di ritaglio, modificare l'area di ritaglio trascinando i bordi o gli angoli del rettangolo di ritaglio oppure spostare l'immagine.
-
Al termine, premere ESC o fare clic in un punto qualsiasi all'esterno dell'immagine, ma dentro il documento.
Nota: Gli strumenti di ritaglio non sono disponibili per le forme, ma è possibile ridimensionare una forma e usare lo strumento Modifica punti per ottenere un effetto simile al ritaglio o per personalizzare la forma. Per altre informazioni, vedere Usare i punti di modifica per modificare o ritagliare la forma .
Ritagliare in base a una forma, ad esempio un cerchio
Altri tipi di ritaglio
Selezionare uno dei titoli seguenti per aprire la sezione e visualizzare le istruzioni dettagliate.
Il ritaglio di un'immagine in un formato comune di foto o proporzioni consente di inserirla facilmente in una cornice standard per foto. Questo strumento può essere usato anche per visualizzare in anteprima l'aspetto di un'immagine con proporzioni specifiche prima che venga ritagliata.
-
Usare Inserisci > immagine per aggiungere l'immagine a un file diOffice, ad esempio un documento Word, una presentazione PowerPoint o una cartella di lavoro Excel.
-
Fare clic sull'immagine.
-
Fare clic su Strumenti immagine > Formato, quindi nel gruppo Dimensioni fare clic sulla freccia sotto Ritaglia.
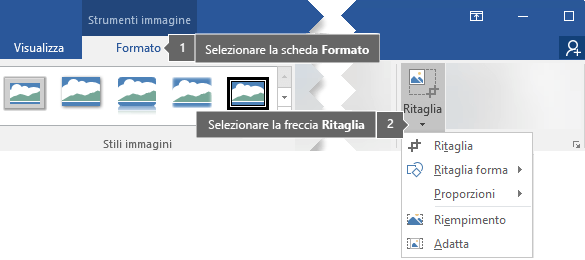
-
Dal menu visualizzato fare clic su Proporzioni e quindi sulle proporzioni desiderate.
Viene visualizzato un rettangolo di taglio che mostra l'aspetto dell'immagine dopo il ritaglio in base alle proporzioni selezionate.
-
Se si vuole, modificare l'area di taglio usando i quadratini di taglio come descritto in Ritagliare un'immagine.
-
Al termine, premere ESC o fare clic in un punto qualsiasi all'esterno dell'immagine, ma dentro il documento.
Le app Paint (in diverse versioni di Windows) e Paint 3D (in Windows 10) consentono di ritagliare un'immagine. Aprire l'immagine nell'app per visualizzare un pulsante Ritaglia sulla barra degli strumenti. Vedere questo breve video introduttivo su alcune funzionalità dell'app Paint 3D.
Per impostazione predefinita, dopo aver ritagliare un'immagine, le aree ritagliate continuano a fare parte del file, nascoste dalla visualizzazione. È tuttavia possibile ridurre le dimensioni del file rimuovendo le aree ritagliate dal file di immagine. Questa operazione è utile anche per impedire ad altri di visualizzare le parti dell'immagine che sono state rimosse.
Importante: Se si eliminano le aree ritagliate e in seguito si cambia idea, è possibile fare clic sul pulsante Annulla 
Per rimuovere le aree ritagliate dal file di immagine:
-
Selezionare l'immagine o le immagini da cui eliminare le aree ritagliate.
-
Fare clic su Strumenti immagine > Formato e, nel gruppo Regola, fare clic su Comprimi immagini. Viene visualizzata una finestra di dialogo che mostra le opzioni di compressione.
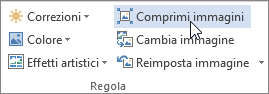
Se le schede Strumenti immagine e Formato non sono visibili, verificare di aver selezionato un'immagine. Può essere necessario fare doppio clic sull'immagine per selezionarla e aprire la scheda Formato. Inoltre, se le dimensioni dello schermo sono ridotte, potrebbero essere visualizzata solo l'icona Comprimi immagini.

-
In Opzioni compressione verificare che la casella di controllo Elimina aree ritagliate delle immagini sia selezionata.
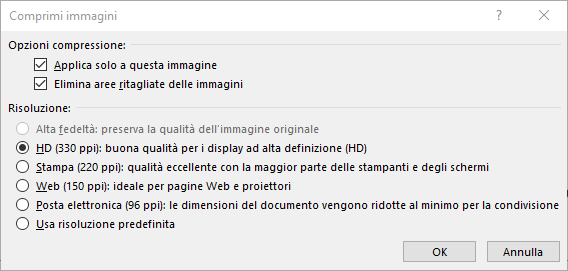
Per rimuovere solo i ritagli delle immagini selezionate e non di tutte le immagini nel file, selezionare la casella di controllo Applica solo all'immagine selezionata.
Selezionare un'opzione di risoluzione, se necessario.
-
Fare clic su OK.
Suggerimento: Per altre informazioni sulla riduzione delle dimensioni dei file di immagine e sulla compressione delle immagini, vedere Ridurre le dimensioni del file di un'immagine.
Vedere anche
Ritagliare o coprire parte di un'immagine
Aggiungere un disegno a un documento di Word
Ridurre le dimensioni del file di un'immagine
Ritagliare i margini di un'immagine
-
Usare Inserisci immagini > per aggiungere l'immagine a un file diOffice, ad esempio un documento Word, una presentazione PowerPoint o una cartella di lavoro Excel.
-
Fare clic sull'immagine e quindi sulla scheda Formato immagine sulla barra multifunzione.
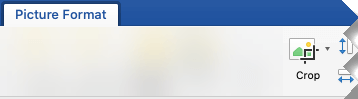
-
Nella scheda Formato immagine selezionare Ritaglia.
I quadratini di taglio neri sono visualizzati sui bordi e agli angoli dell'immagine.
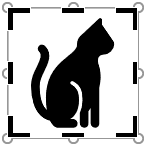
-
Ritagliare l'immagine trascinando qualsiasi quadratino di ritaglio verso l'interno. Se si trascina uno dei quadratini d'angolo, vengono ritagliato due lati adiacenti contemporaneamente.
-
Fare clic all'esterno dell'immagine per visualizzare l'immagine ritagliata.
Nota: Dopo aver ritagliato un'immagine, le parti ritagliate vengono nascoste ma restano parte del file di immagine. Per rimuovere definitivamente la parte ritagliata e ridurre le dimensioni dell'immagine, vedere la sezione più in basso in questa pagina denominata Eliminare le aree ritagliate di un'immagine.
Ritagliare una forma specifica
Eliminazione delle aree ritagliate di un'immagine
Per impostazione predefinita, anche dopo aver ritagliare parti di un'immagine, le parti ritagliate continuano a essere parte del file di immagine. È tuttavia possibile ridurre le dimensioni del file rimuovendo i ritagli dal file di immagine. Questa operazione è utile anche per impedire ad altri di visualizzare le parti dell'immagine che sono state rimosse.
Importante: L'eliminazione delle aree di un'immagine è un'operazione non annullabile. Di conseguenza, eseguire questa operazione solo se si è certi di aver apportato tutti i ritagli e le modifiche desiderati.
Per rimuovere le aree ritagliate di un file di immagine:
-
Fare clic sull'immagine o sulle immagini da cui eliminare le aree ritagliate.
-
Nella scheda Formato immagine fare clic su Comprimi immagini

Se la scheda Formato immagine non è visibile, verificare di aver selezionato un'immagine.
-
Selezionare la casella di controllo Elimina aree ritagliate delle immagini.
Per rimuovere solo i ritagli delle immagini selezionate e non di tutte le immagini nel file, selezionare Solo immagini selezionate.
Vedere anche
Inserire immagini in Office per Mac
Modificare le dimensioni di un'immagine, una forma, una casella di testo o un oggetto WordArt
Controllare la disposizione del testo attorno agli oggetti in Word per Mac
In Word per il Web e PowerPoint per il Web è possibile eseguire il ritaglio di base dell'immagine, ritagliando i margini indesiderati di un'immagine. Solo le app desktop possono tuttavia eliminare le aree ritagliate dall'immagine.
Ritagliare un'immagine
-
Selezionare l'immagine da ritagliare.
-
Sulla barra multifunzione selezionare la scheda Immagine .
-
Seleziona la freccia rivolta verso il basso accanto all'opzione Ritaglia

I quadratini di ridimensionamento neri vengono visualizzati sui bordi dell'immagine.
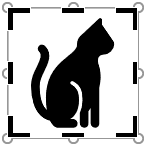
-
Con il mouse posizionare il puntatore su un quadratino di taglio, quindi fare clic e trascinare verso l'interno per tagliare il margine dell'immagine.
-
Al termine del ritaglio dei margini, fare clic all'esterno del bordo dell'immagine per salvare le modifiche.
Importante: Le parti ritagliate dell'immagine non vengono rimosse dal file e possono essere visualizzate da altri utenti; inclusi i motori di ricerca se l'immagine ritagliata viene pubblicata online. Solo le app desktop Office hanno la possibilità di rimuovere le aree ritagliate dal file di immagine sottostante.
Ritagliare un'immagine per adattarla in una forma
Per informazioni dettagliate, vedere Adattare un'immagine all'interno di una forma.










