Un file con valori separati da virgola (CSV) è un tipo speciale di file che è possibile creare o modificare in Excel. Invece di archiviare le informazioni in colonne, i file CSV le archiviano separandole con virgole. Salvando testo e numeri in un file CSV, è facile spostarli da un'applicazione a un'altra. È ad esempio possibile esportare i contatti da Google in un file CSV e quindi importarli in Outlook.
Per assistenza con l'importazione di un elenco di elementi del calendario in Outlook, vedere Importare ed esportare posta elettronica, contatti e calendario di Outlook.
Creare un file CSV da un altro provider di posta elettronica o applicazione
Quando si esportano i contatti da un'altra applicazione, ad esempio da Gmail, in genere si possono selezionare diversi formati. Gmail consente di sceglier tra un file CSV di Google, un file CSV di Outlook o vCard. Quando si esporta da un profilo di Outlook per importare in un altro profilo, è possibile scegliere di esportare in un file con valori separati da virgola (CSV) o in un file di dati di Outlook (PST).
Scaricare e aprire un file CSV di esempio per importare i contatti in Outlook
Se si vuole creare manualmente un file CSV per i contatti, si possono usare due procedure.
Creare un file di Excel e salvarlo in formato CSV
Se le informazioni sui contatti sono contenute in un'applicazione che non consente di esportarle, è possibile immetterle manualmente.
-
Creare un nuovo documento in Excel.
-
Aggiungere un'intestazione di colonna per ogni informazione da inserire nel record, ad esempio nome, cognome nome, indirizzo di posta elettronica, numero di telefono e compleanno, quindi digitare le informazioni nelle colonne appropriate.
-
Al termine, il file di Excel dovrebbe avere un aspetto simile a questo.
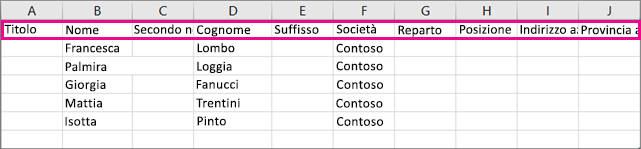
-
Selezionare File > Salva con nome.
-
Usare la casella di riepilogo a discesa per selezionare CSV (file con valori separati da virgola), assegnare un nome al file e quindi selezionare Salva.
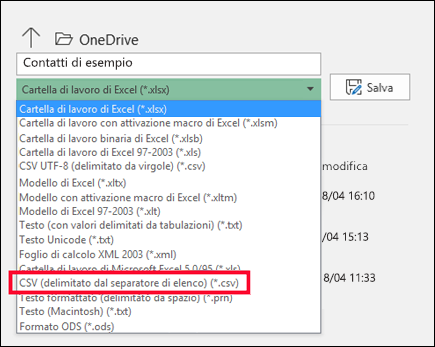
-
A questo punto, è possibile usare il nuovo file CSV per importare i contatti in Outlook.
Scaricare un file CSV del modello
Per iniziare con un file CSV vuoto, è possibile scaricare il file di esempio riportato di seguito.
-
Scaricare questo file CSV di esempio nel computer. Quando richiesto, scegliere Salva per salvare il file nel computer come CSV. Se si salva il file in formato Excel (con estensione xls o xlsm), tutti i dati verranno inseriti in un'unica colonna.
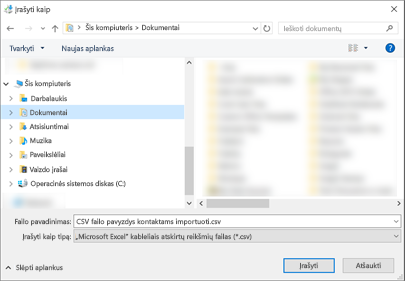
-
Nel computer aprire Excel.
-
In Excel scegliere File > Apri e quindi passare al file CSV scaricato nel computer. Per trovare il file CSV, impostare la ricerca su Tutti i file. Fare clic sul file CSV per aprirlo.
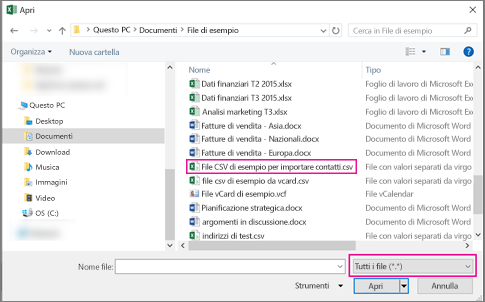
Quando si usa questo file CSV di esempio, tenere presente quanto segue:
-
Outlook richiede le intestazioni di colonna nella prima riga, quindi non sostituirle con altro contenuto.
La lingua delle intestazioni di colonna deve corrispondere alla lingua predefinita di Outlook. Se la lingua predefinita di Outlook è impostata su portoghese, ad esempio, è necessario modificare le intestazioni di colonna in modo che vengano visualizzate in portoghese.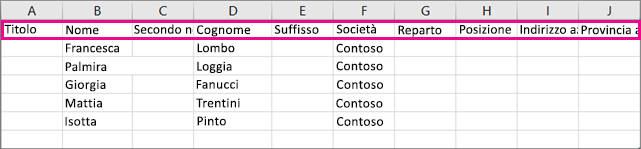
-
È possibile eliminare i dati nelle righe 2-6, ossia gli esempi di nomi, numeri di telefono, indirizzi di posta elettronica e così via.
-
Non è necessario immettere valori in ogni colonna. Inserire solo le informazioni necessarie.
-
Salvare il file con un nuovo nome e specificare il formato CSV (.csv). Se si usa Excel, quando si salva il file alcune volte viene richiesto di confermare se si vuole salvare in formato CSV. Scegliere sempre Sì. Se si sceglie No, il file viene salvato nel formato nativo di Excel (xlsx) e Outlook non potrà usarlo per importare i dati.
-
Provare a importare il file CSV con alcun contatti per verificare che i risultati siano quelli previsti. In seguito è possibile eliminare i contatti importati, aggiungerne altri al file CSV e quindi ripetere l'importazione.
Se si importano i dati nel file CSV di esempio, ecco l'aspetto che avrà in Outlook sul Web per Microsoft 365:
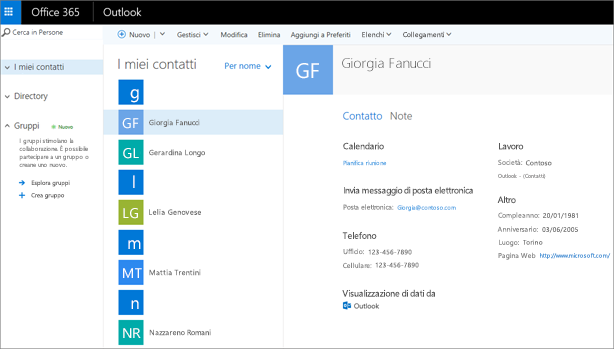
Modificare un file CSV di contatti da importare in Outlook
Si supponga di voler modificare un file CSV esportato da Outlook e quindi di volerlo importare di nuovo in Outlook o in un altro provider di posta elettronica. Con Excel è facile modificare il file CSV.
Quando si modifica un file CSV, tenere presente quanto segue:
-
Mantenere le intestazioni di colonna nella prima riga.
-
Quando si salva il file, alcune volte viene richiesto di confermare se si vuole salvare in formato CSV. Scegliere sempre Sì. Se si sceglie No, il file viene salvato nel formato nativo di Excel (xlsx) e non funzionerà per l'importazione in Outlook.
Problema: tutti i dati vengono visualizzati nella prima colonna
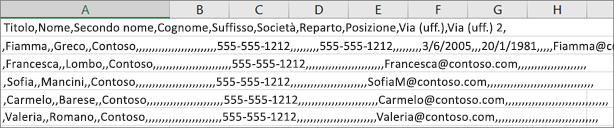
Ecco alcuni motivi per cui si verifica questo problema e le operazioni che è possibile eseguire per risolverlo:
-
Se si salva il file CSV in un altro formato, ad esempio XLS, XLSX o XLM, tutti i dati vengono visualizzati nella prima colonna. Tornare al file CSV originale e assicurarsi di salvarlo in formato CSV.
-
È possibile che l'applicazione con cui si crea il file CSV inserisca virgolette aggiuntive nei dati. Di conseguenza, Excel considera i dati come una singola unità. Si supponga ad esempio che i dati abbiano questo formato:
a, b, c, d - Excel inserisce ogni lettera in una colonna distinta.
"a, b, c, d", e - Excel inserisce a,b,c,d in una colonna e la e in un'altra.
Per verificare se è questo il problema con il file, aprirlo nel Blocco note: fare clic con il pulsante destro del mouse sul file CSV in Windows, scegliere Apri con > Blocco appunti. Cercare virgolette aggiuntive.
Se si trovano, ecco come correggere il file:
-
Usare Excel per aprire il file CSV. Tutti i dati si troveranno nella colonna A e le virgolette saranno scomparse.
-
Ora usare la procedura guidata Testo in colonne per separare i dati della colonna A in singole colonne: sulla barra dei menu scegliere Dati > Testo in colonne.
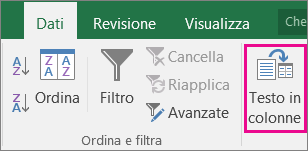
-
Scegliere Delimitato > Avanti. Quindi scegliere Virgole > Fine.
-
Salvare il file in formato CSV in modo da poterlo comunque importare in Outlook.
-










