I biglietti da visita elettronici semplificano la creazione, la visualizzazione e la condivisione delle informazioni di contatto in Outlook. Un biglietto da visita elettronico contiene informazioni analoghe a quelle dei biglietti da visita cartacei. È possibile creare un biglietto da visita elettronico da nuove informazioni o da informazioni di contatto già presenti in Outlook.
Creare un biglietto da visita elettronico
Il primo passaggio consiste nel scegliere il layout e lo sfondo del biglietto. Quindi, aggiungere immagini o elementi grafici. Infine, aggiungere i campi dei contatti da visualizzare nel biglietto da visita elettronico.
-
Selezionare Persone nella barra di spostamento. A seconda della versione di Outlook, la barra di spostamento potrebbe indicare Persone o visualizzare solo l'icona Persone


-
Nell'angolo in alto a sinistra della finestra di Outlook fare clic su Nuovo contatto.
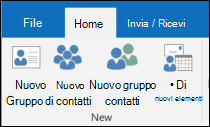
-
Nel modulo contatto fare doppio clic sul biglietto da visita per aprire la casella Modifica biglietto da visita.
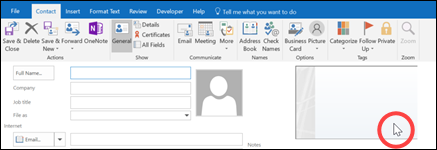
-
In Struttura biglietto da visita fare clic sulla freccia dell'elenco Layout e selezionare un layout. È disponibile un layout Solo testo per creare un biglietto privo di immagini, logo o altro.
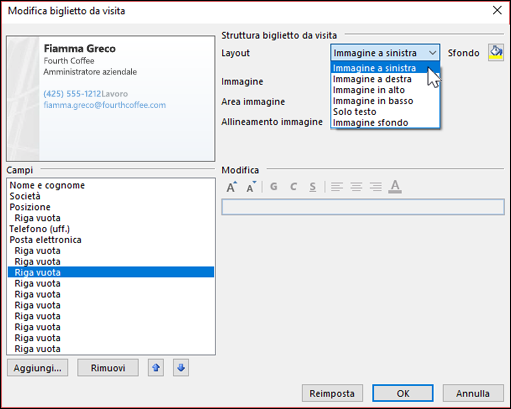
-
Se si desidera impostare un colore per lo sfondo del biglietto, fare clic su Sfondo e quindi selezionare un colore.
-
Se si desidera aggiungere un'immagine, ad esempio una foto o un logo aziendale, utilizzare le opzioni relative alle immagini per aggiungere, ridimensionare e posizionare l'immagine desiderata.
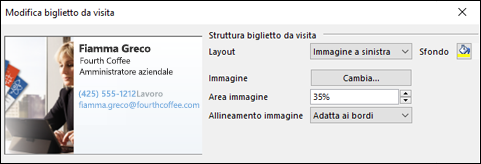
Nota: per eliminare l'immagine predefinita o di altro tipo nella scheda, selezionare Solo testo nell'elenco Layout . Per rimuovere tutte le informazioni aggiunte e ricominciare, fare clic su Reimposta.
-
In Campi fare doppio clic su un campo contatto che si desidera aggiungere.
-
Per rimuovere un campo dal biglietto, fare clic sul campo e quindi su Rimuovi.
-
Per aggiungere spazi costituiti da righe vuote, fare clic sul campo sopra al quale si desidera visualizzare l'area vuota, quindi fare clic su Aggiungi e infine su Riga vuota.
Suggerimento: Per impostazione predefinita, gli spazi costituiti da righe vuote in un biglietto sono visualizzati come campi Riga vuota. Man mano che si aggiungono informazioni al biglietto, è possibile aggiungere nuovi campi di informazioni tra i campi Riga vuota. Fare clic, ad esempio, su Riga vuota, quindi su Aggiungi e infine su un campo. Il campo verrà visualizzato al di sotto della riga vuota.
-
Per posizionare il testo nel biglietto, fare clic su un campo e utilizzare le frecce Su e Giù sotto l'elenco Campi per spostare i campi. In questo modo è anche possibile spostare righe vuote per aggiungere più spazio tra le righe di testo.
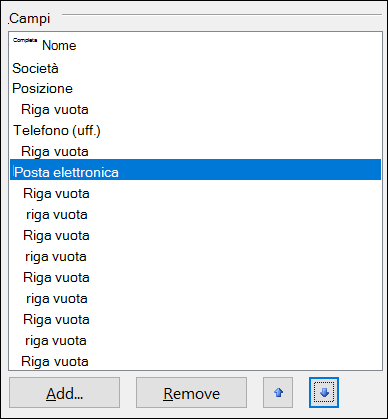
-
Per formattare il testo, è possibile utilizzare i pulsanti per la formattazione e lo stile presenti sotto Modifica.
-
-
Al termine della formattazione del biglietto da visita elettronico, fare clic su OK.
Nota: Se si fa clic su Reimposta, verranno ripristinate la struttura predefinita di Outlook e le informazioni immesse nei campi predefiniti del modulo contatto.
Salvare un biglietto da visita elettronico ricevuto
Quando si ricevono le informazioni di contatto come biglietto da visita elettronico (un file di .vcf) in un messaggio di posta elettronica, è possibile aggiungerlo ai contatti di Outlook. Se l'elenco contatti include già un contatto con lo stesso nome, sarà possibile aggiornare il contatto esistente o crearne uno nuovo.
-
In un messaggio aperto fare doppio clic sul biglietto da visita elettronico per aprirlo. verrà aperto come contatto di Outlook.
-
Fare clic su Salva & chiudi per salvare il biglietto da visita elettronico nella cartella Contatti.
-
Se viene rilevato un nome di contatto duplicato, fare clic su Aggiungi nuovo contatto o Aggiorna le informazioni relative al contatto selezionato.
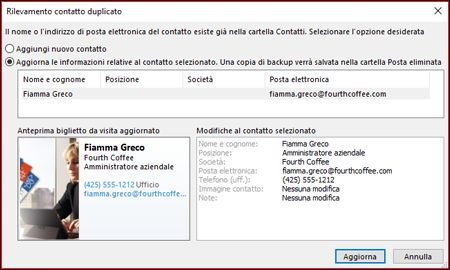
Invio di biglietti da visita elettronici ad altre persone
I biglietti da visita elettronici possono essere condivisi tramite messaggi di posta elettronica. Conferiscono un'identità grafica aziendale o personale, analogamente ai tradizionali biglietti da visita cartacei.
Inserimento di un biglietto da visita elettronico in un messaggio di posta elettronica
-
In un nuovo messaggio fare clic su Allega elemento > biglietto da visita e quindi fare clic su un nome nell'elenco.
-
Se il nome desiderato non è visibile, fare clic su Altri biglietti da visita, selezionare il nome desiderato nell'elenco Archiviato come e quindi fare clic su OK.
Inserimento di un biglietto da visita elettronico nella firma di posta elettronica
Aggiungendo un biglietto da visita elettronico alla firma di posta elettronica, le informazioni di contatto vengono incluse in tutti i messaggi inviati. Per ulteriori informazioni, vedere Inserimento di un biglietto da visita elettronico nella firma di posta elettronica.
Scaricare modelli di biglietti da visita elettronici gratuiti. Usare i modelli di biglietto dal design professionale su Microsoft 365 per il Web o idee per progettarne di nuovi.










