Importante: Il presente articolo è stato tradotto automaticamente, vedere la dichiarazione di non responsabilità. Per visualizzare la versione inglese dell'articolo, fare clic qui.
È possibile aggiungere, rimuovere, o disporre i campi e permettono di filtrare o ordinare i dati tramite l'applicazione di una query all'origine dati. Opzioni di query sono disponibili solo per le origini dati seguenti:
-
Origini dati strutturati basati su SQL Query Language, inclusi elenchi e raccolte Microsoft SharePoint
Nota: È possibile modificare le opzioni di query solo in connessioni a origini dati che sono state copiate da una connessione esistente a un elenco o raccolta SharePoint.
-
Singoli database
-
Database collegati
Nota: Selezione di campi, filtro e ordinamento a livello dell'origine non sono disponibili per i file XML, resto, RSS e script sul lato server o servizi Web SOAP, in quanto tali origini dati non dispongono di un linguaggio di query come SQL. Invece di campo selezione, filtro e ordinamento per le origini dati vengono eseguite quando si crea la visualizzazione dati che visualizza i dati.
Se si desidera modificare i campi inclusi per impostazione predefinita SharePoint elenchi o raccolte nell'elenco delle origini dati o se si desidera collegare gli elenchi o raccolte ad altre origini dati, è innanzitutto necessario creare una copia di dati connessione all'origine per l'elenco o la raccolta e quindi modificarlo.
In questo articolo
Opzioni di query specifiche per tipi diversi di origini dati
Oltre a consentire la selezione di campi, l'applicazione di filtri e l'ordinamento dei dati, ogni tipo di origine dati fornisce opzioni aggiuntive per specificare una query.
Elenchi e raccolte SharePoint
Come è possibile per le altre origini nell'elenco delle origini dati, è possibile modificare la query per elenchi e raccolte SharePoint. Tuttavia, copiare la connessione per un elenco o raccolta SharePoint e quindi creare una query personalizzata per l'elenco o raccolta in modo che venga visualizzato esattamente i dati che si desidera. Quando si crea una nuova connessione a un'origine dati per un elenco di SharePoint, non è copiare i dati di origine. Se, tuttavia, si crea una connessione aggiuntiva per gli stessi dati.
Quando si specifica una query per elenchi o raccolte SharePoint, è inoltre possibile specificare l'ambito della query utilizzando le opzioni disponibili nell'elenco Ambito elementi e cartelle.
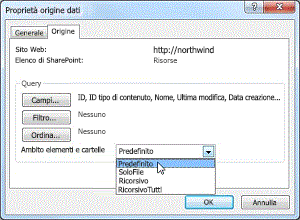
Le opzioni di Ambito elementi e cartelle consentono di specificare se la query si estende su cartelle e sottocartelle. Ciò è particolarmente utile quando si lavora con le raccolte SharePoint. Se ad esempio nella cartella Documenti condivisi sono contenuti sia file che sottocartelle contenenti a loro volta altri file, è possibile specificare quali file e/o cartelle includere nella query. Le opzioni disponibili sono le seguenti:
-
Per applicare la query a tutti i file e a tutte le sottocartelle della cartella corrente, fare clic su Default.
-
Per applicare la query solo ai file della cartella corrente e non alle eventuali sottocartelle, fare clic su FilesOnly.
-
Per applicare la query a tutti i file di tutte le cartelle e non alle eventuali sottocartelle dell'intero sito, fare clic su Recursive.
-
Per applicare la query a tutti i file di tutte le cartelle e le sottocartelle dell'intero sito, fare clic su RecursiveAll.
Connessioni di database
Quando si specifica una query SQL per connessioni di database, è inoltre possibile specificare se le istruzioni di lettura e scrittura sono sincronizzate quando la query viene modificata.
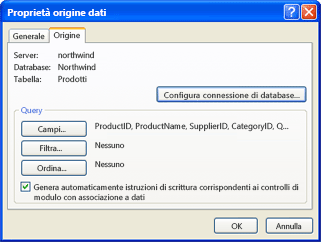
Un'istruzione di lettura è un'istruzione SQL che recupera e visualizza i dati che non possono essere modificati. Un'istruzione di scrittura è un'istruzione SQL che recupera i dati che possono essere modificati e quindi si siano salvati all'origine dati. Se si sono la generazione automatica di istruzioni di scrittura, si dispone già le istruzioni generate nel caso in cui si desidera creare un modulo dati. Per ulteriori informazioni sulla creazione di un modulo dati, vedere creare moduli di dati.
Origini dati collegate
Come specificato precedentemente, è possibile modificare una query per un'origine dati collegata solo se in quest'ultima sono incluse due connessioni di database di cui è stato eseguito il join anziché essere state unite. Quando inoltre si utilizzano connessioni di database collegate, è possibile ottenere l'output dei dati in formato tabulare o gerarchico.

Tabulare è l'opzione più appropriata quando si utilizzano due database collegati che hanno una relazione uno-a-uno, ovvero un record di uno dei database è correlato esattamente a un altro record dell'altro database.
Gerarchico può essere l'opzione più appropriata se si dispone di database collegati che hanno una relazione uno-a-molti, ovvero un record di un database è correlato a più record degli altri database.
Aggiungere, rimuovere o disporre campi
È possibile aggiungere, rimuovere o disporre i campi dell'origine dati. Quando si eseguono queste operazioni, cambiano solo i campi disponibili per la visualizzazione nel riquadro attività Dettagli visualizzazione dati. Non si aggiungono, rimuovono né dispongono campi nei dati veri e propri.
-
Fare clic su Origini dati nel riquadro di spostamento.
-
Nella scheda Origini dati nella raccolta rapida un'origine dati e scegliere proprietà.
Consente di visualizzare la finestra di dialogo Proprietà di origini dati.
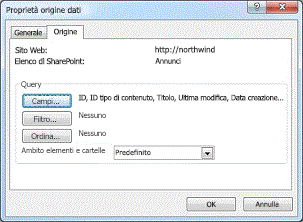 Sezione Query della scheda Origine dati della finestra di dialogo Proprietà origine dati.
Sezione Query della scheda Origine dati della finestra di dialogo Proprietà origine dati. -
Se l'origine dati è un elenco di SharePoint o una connessione di database, fare clic sulla scheda origine e in Query, fare clic su campi.
-OPPURE-
Se l'origine dati è un'origine dati collegata, fare clic sulla scheda Query e in Query, fare clic su campi.
Note:
-
Le opzioni nella Query sono disponibili solo per le origini dati SQL, ovvero SharePoint elenchi e raccolte (quando l'origine dati è una copia di un elenco di SharePoint o una raccolta), database e origini dati collegate comprendono due tabelle dello stesso database.
-
Se l'origine dati utilizza una query personalizzata, viene visualizzato il pulsante Modifica Query personalizzata anziché le opzioni per i campi, filtro e ordinamento. Se si desidera eliminare la query personalizzata, seguire queste istruzioni:
-
Fare clic su Configura connessione di Database, fare clic su Avanti e quindi fare clic su Fine.
-
Nella finestra di dialogo Modifica comandi SQL personalizzati, per ogni scheda contenente un'istruzione SQL, fare clic sul Comando Modifica e quindi eliminare l'istruzione SQL.
Per ulteriori informazioni sulla modifica query personalizzata, vedere l'argomento aggiungere un database come origine dati.
-
-
-
Nella finestra di dialogo Campi inclusi eseguire una delle operazioni seguenti:
-
Per aggiungere un campo all'origine dati, in Campi disponibili fare clic sul campo desiderato e quindi su Aggiungi.
-
Per rimuovere un campo dall'origine dati, in Campi inclusi, fare clic sul campo desiderato e quindi fare clic su Rimuovi.
-
Per modificare l'ordine dei campi dell'origine dati, in Campi inclusi, fare clic sul campo che si desidera spostare e quindi fare clic su Sposta su o Sposta giù.
Nota: Spostando un campo verso l'alto nell'elenco, la colonna viene spostata verso sinistra nella tabella di dati. Spostandolo verso il basso invece la colonna viene spostata verso destra.
-
Fare clic su OK.
Suggerimento: Per selezionare più campi contemporaneamente, tenere premuto CTRL mentre si fa clic sui singoli campi.

-
Aggiungere, eliminare o modificare un filtro
È possibile filtrare i dati creando una query di filtro. Quando si filtra un'origine dati, si applica un filtro in modo che nell'origine dati vengano visualizzati solo i dati che soddisfano i criteri specificati. Si supponga ad esempio di disporre di un'origine dati contenente centinaia o migliaia di record e di voler tuttavia visualizzare solo un sottoinsieme di tali record. In tal caso, è possibile creare un filtro in modo che nell'origine dati venga visualizzato solo il sottoinsieme di record desiderato.
-
Fare clic su Origini dati nel riquadro di spostamento.
-
Nella scheda Origini dati nella raccolta rapida un'origine dati e scegliere proprietà.
Consente di visualizzare la finestra di dialogo Proprietà di origini dati.
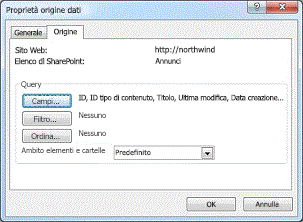 Sezione Query della scheda Origine dati della finestra di dialogo Proprietà origine dati.
Sezione Query della scheda Origine dati della finestra di dialogo Proprietà origine dati. -
Se l'origine dati è un elenco di SharePoint o una connessione di database, fare clic sulla scheda origine e in Query, fare clic su filtro.
-OPPURE-
Se l'origine dati è un'origine dati collegata, fare clic sulla scheda Query e in Query, fare clic su filtro.
Note:
-
Le opzioni nella Query sono disponibili solo per le origini dati SQL, ovvero SharePoint elenchi e raccolte (quando l'origine dati è una copia di un elenco di SharePoint o una raccolta), database e origini dati collegate comprendono due tabelle dello stesso database.
-
Se l'origine dati utilizza una query personalizzata, viene visualizzato il pulsante Modifica Query personalizzata anziché le opzioni per i campi, filtro e ordinamento. Se si desidera eliminare la query personalizzata, seguire queste istruzioni:
-
Fare clic su Configura connessione di Database, fare clic su Avanti e quindi fare clic su Fine.
-
Nella finestra di dialogo Modifica comandi SQL personalizzati, per ogni scheda contenente un'istruzione SQL, fare clic sul Comando Modifica e quindi eliminare l'istruzione SQL.
Per ulteriori informazioni sulla modifica query personalizzata, vedere l'argomento aggiungere un database come origine dati.
-
-
-
Nella finestra di dialogo Proprietà origine dati fare clic su Filtro. Verrà visualizzata la finestra di dialogo Criteri filtro.
Sarà ora possibile aggiungere, eliminare o modificare un filtro.
Aggiungere un filtro
-
Nella finestra di dialogo Criteri filtro fare clic su Fare clic qui per aggiungere un'istruzione.
-
Fare clic sulla casella Nome campo e quindi sul campo contenente i valori desiderati.
-
Fare clic sulla casella Criterio e quindi sull'operatore desiderato.
-
Fare clic sulla casella Valore e quindi digitare o selezionare i criteri desiderati.
-
Fare clic su OK.
Eliminare un filtro
-
Nella finestra di dialogo Criteri filtro, fare clic sulla freccia nella colonna all'estrema sinistra di una clausola e quindi premere CANC.
Modificare un filtro
-
Nella finestra di dialogo Criteri filtro fare clic su una clausola esistente e quindi eseguire una o più delle operazioni seguenti:
-
Fare clic sulla casella Nome campo e quindi sul campo che include i valori desiderati.
-
Fare clic sulla casella Criterio e quindi sull'operatore desiderato.
-
Fare clic sulla casella Valore e quindi digitare o selezionare i criteri desiderati.
-
-
Fare clic su OK.
Aggiungere una clausola a un filtro esistente
È possibile utilizzare più espressioni in un singolo filtro. A tale scopo, aggiungere nuove clausole che specifichino criteri aggiuntivi che i dati devono soddisfare.
-
Nella finestra di dialogo Criteri filtro, alla fine di una clausola esistente, fare clic sulla casella AND/OR e quindi eseguire una delle operazioni seguenti:
-
Per creare un filtro in cui i dati devono soddisfare i criteri in entrambe le clausole, fare clic su AND.
-
Per creare un filtro in cui i dati devono soddisfare i criteri in una sola clausola, fare clic su OR.
-
-
Nella riga successiva fare clic su Fare clic qui per aggiungere un'istruzione.
-
Fare clic sulla casella Nome campo e quindi sul campo contenente i valori desiderati.
-
Fare clic sulla casella Criterio e quindi sull'operatore desiderato.
-
Fare clic sulla casella Valore e quindi digitare o selezionare i criteri desiderati.
-
Fare clic su OK.
Raggruppare le clausole di un filtro
Quando in un filtro sono contenute più clausole, è possibile decidere di raggrupparne due o più in modo che vengano applicate prima di un'altra clausola.
-
Nella finestra di dialogo Criteri filtro, alla fine della seconda clausola, fare clic sulla casella AND/OR e quindi su OR.
-
Nella finestra di dialogo Criteri filtro fare clic su Fare clic qui per aggiungere un'istruzione.
-
Fare clic sulla casella Nome campo e quindi sul campo contenente i valori desiderati.
-
Fare clic sulla casella Criterio e quindi sull'operatore desiderato.
-
Fare clic sulla casella Valore e quindi digitare o selezionare i criteri desiderati.
-
Tenere premuto MAIUSC e contemporaneamente fare clic sulle frecce nella colonna all'estrema sinistra delle clausole che si desidera raggruppare e quindi fare clic su Raggruppa. Per rimuovere il raggruppamento, fare clic su Separa.
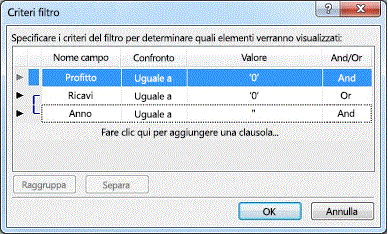 La parentesi quadra che collega due clausole indica che tali clausole sono raggruppate.
La parentesi quadra che collega due clausole indica che tali clausole sono raggruppate. -
Fare clic su OK.
Modificare una clausola
-
Nella finestra di dialogo Criteri filtro fare clic su una clausola esistente e quindi eseguire una o più delle operazioni seguenti:
-
Nella casella Nome campo fare clic sul campo contenente i valori desiderati.
-
Fare clic sulla casella Criterio e quindi sull'operatore desiderato.
-
Fare clic sulla casella Valore e quindi digitare o selezionare i criteri desiderati.
-
Fare clic su OK.
-
Eliminare una clausola
-
Nella finestra di dialogo Criteri filtro fare clic sulla freccia nella colonna all'estrema sinistra della clausola che si desidera eliminare e quindi premere CANC.
Aggiungere o rimuovere un ordinamento
Quando si ordinano i dati in un'origine dati, si modifica l'ordine in cui vengono visualizzati. L'ordinamento è infatti una tecnica utilizzabile per ridisporre i record in modo da semplificare la comprensione dei dati. Gli esempi più comuni sono gli ordinamenti alfabetico e numerico.
È inoltre possibile eseguire l'ordinamento in base a più campi aggiungendo ulteriori campi all'elenco di ordinamento. Quando si esegue l'ordinamento in base a più campi, il tipo di ordinamento determina la sequenza utilizzata e ciò può influire sull'output dei dati.
-
Fare clic su Origini dati nel riquadro di spostamento.
-
Nella scheda Origini dati nella raccolta rapida un'origine dati e scegliere proprietà.
Consente di visualizzare la finestra di dialogo Proprietà di origini dati.
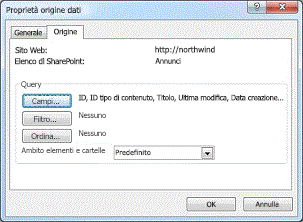 Sezione Query della scheda Origine dati della finestra di dialogo Proprietà origine dati.
Sezione Query della scheda Origine dati della finestra di dialogo Proprietà origine dati. -
Se l'origine dati è un elenco di SharePoint o una connessione di database, fare clic sulla scheda origine e in Query, fare clic su campi.
-OPPURE-
Se l'origine dati è un'origine dati collegata, fare clic sulla scheda Query e in Query, fare clic su campi.
Note:
-
Le opzioni nella Query sono disponibili solo per le origini dati SQL, ovvero SharePoint elenchi e raccolte (quando l'origine dati è una copia di un elenco di SharePoint o una raccolta), database e origini dati collegate comprendono due tabelle dello stesso database.
-
Se l'origine dati utilizza una query personalizzata, viene visualizzato il pulsante Modifica Query personalizzata anziché le opzioni per i campi, filtro e ordinamento. Se si desidera eliminare la query personalizzata, seguire queste istruzioni:
-
Fare clic su Configura connessione di Database, fare clic su Avanti e quindi fare clic su Fine.
-
Nella finestra di dialogo Modifica comandi SQL personalizzati, per ogni scheda contenente un'istruzione SQL, fare clic sul Comando Modifica e quindi eliminare l'istruzione SQL.
Per ulteriori informazioni sulla modifica query personalizzata, vedere l'argomento aggiungere un database come origine dati.
-
-
-
Nella finestra di dialogo Proprietà origine dati fare clic su Ordina. Verrà visualizzata la finestra di dialogo Ordina.
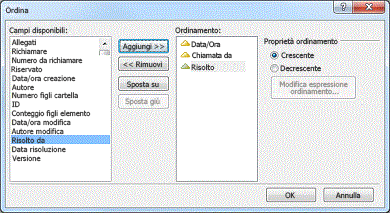
Sarà ora possibile aggiungere o rimuovere un ordinamento.
Aggiungere un ordinamento
-
Nella finestra di dialogo Ordinamento, in Campi disponibili, fare clic sul campo in base al quale si desidera eseguire l'ordinamento e quindi su Aggiungi.
Nota: Se viene visualizzato alcun in campi disponibili, fare doppio clic su Altri campi, fare clic sul campo che si desidera ordinare la tabella e quindi fare clic su OK
-
Nell'area Proprietà ordinamento eseguire una delle seguenti operazioni:
-
Per ordinare un campo dal valore più basso al valore più alto, ad esempio A, B, C oppure 1, 2, 3, fare clic su Crescente.
-
Per ordinare un campo dal valore più alto al valore più basso, ad esempio C, B, A oppure 3, 2, 1, fare clic su Decrescente.
Suggerimento: Per cambiare il tipo di ordinamento di un campo da crescente a decrescente o viceversa, fare doppio clic sul campo nell'elenco Tipo ordinamento. Si noti il triangolo accanto al nome del campo, che indica se quest'ultimo è ordinato con sequenza crescente o decrescente.
-
-
Per eseguire l'ordinamento in base a più campi, aggiungere ulteriori campi all'elenco Tipo ordinamento.
-
Fare clic su OK.
-
È inoltre possibile modificare la sequenza in cui sono ordinati i campi. A tale scopo, fare clic su un campo nell'elenco Tipo ordinamento e quindi su Sposta su o Sposta giù.
Rimuovere un ordinamento
-
Nella finestra di dialogo Ordinamento, in Tipo ordinamento, fare clic sul campo che si desidera rimuovere dall'ordinamento e quindi su Rimuovi. Per rimuovere l'intero ordinamento dal database, rimuovere tutti i campi dall'ordinamento.










