È sempre possibile creare un nuovo progetto da un modello o da un altro progetto. Ma se si vuole partire da zero, è possibile creare un file di progetto vuoto:
Fare clic su File > Nuovo > Progetto vuoto.
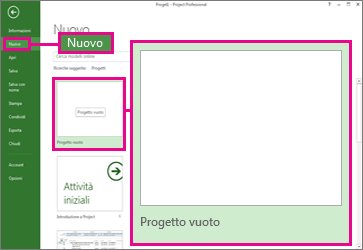
Verrà visualizzata un'area vuota. Ecco come proseguire.
Nota: Per una rapida introduzione alle attività di base in Project, visualizza Project Guida introduttiva.
Cosa fare con il nuovo progetto
Impostare la data di inizio o di fine del progetto
-
Fare clic su Progetto > Informazioni progetto.

-
Passare alla casella Programma da e selezionare Data inizio progetto o Data fine progetto.
-
Aggiungere la data nella casella Data inizio o Data fine.
Suggerimenti per la gestione di progetti Per capire con quanto ritardo è possibile avviare il progetto rispettando comunque la scadenza, è utile iniziare a programmare le attività partendo dalla data di fine. Quando il lavoro inizierà, sarà necessario selezionare la programmazione dalla data di inizio nell'impostazione precedente, per vedere se eventuali cambiamenti possano mettere a rischio il rispetto della scadenza.
Una volta definita l'impostazione generale, Project è di grande aiuto nella definizione dei dettagli della programmazione:
-
Usare un calendario per cambiare i giorni e le ore lavorative.
-
Aggiungere le festività o i giorni non lavorativi di qualsiasi tipo alla pianificazione.
-
Impostare i giorni di ferie per le persone che lavorano al progetto.
-
Configurare un calendario diverso per un'attività specifica.
Impostare il nome o il titolo e di altre proprietà del file
Salvare il progetto per assegnare un nome o un titolo. È possibile cambiare il nome e le altre proprietà del file in qualsiasi momento.
-
Fare clic su File > Informazioni.
-
A destra fare clic su Informazioni progetto e quindi su Proprietà avanzate.
-
Digitare il nome nella casella Titolo della scheda Riepilogo.
-
Aggiungere qualsiasi altra informazione che si vuole inserire nel file di progetto.
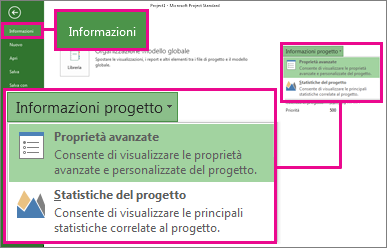
Nota: Per tornare alla visualizzazione del progetto, fare clic sul pulsante Indietro 
Aggiungere attività
La maggior parte dei progetti nasce come elenco di attività in Excel, in Word o persino su un foglio di carta. Prima di poter programmare e gestire queste attività, è necessario inserirle nel file di progetto.
-
Aggiungere le attività manualmente In altre parole, digitarle in Project.
-
Taglia e incolla Project memorizza la struttura creata per le attività in Word, Outlook o PowerPoint e le rende attività di riepilogo e sottoattività quando vengono incollate in Project.
-
Importare dati da Excel Se l'elenco di attività creato in Excel comprende durate, stime dei costi, scadenze o altri dati sul progetto, è possibile importare anche questi dati.
-
Sincronizzare i dati con SharePoint È possibile usare Project in SharePoint. Dopo aver pianificato queste attività, i membri del team potranno visualizzare la programmazione aggiornare il loro lavoro in SharePoint, potrai visualizzare le modifiche in Project. E viceversa.
Dopo aver aggiunto le attività, è possibile iniziare a usarle nel modo seguente:
-
Collegare attività diverse per creare dipendenze.
-
Aggiungere attività cardine per contrassegnare eventi importanti nella pianificazione.
-
Creare una struttura del progetto con attività di riepilogo e sottoattività.
Visualizzare l'attività di riepilogo del progetto
L'attività di riepilogo del progetto, che si trova all'inizio dell'elenco delle attività, contiene tutte le altre attività. Per impostazione predefinita, Project nasconde l'attività di riepilogo del progetto. Per attivarla, passare al diagramma di Gantt, fare clic su Formatoe quindi selezionare Attività di riepilogo progetto.

Operazioni successive
Quando viene creato un nuovo progetto in Project Web App, sono disponibili le opzioni seguenti:
-
Progetto dell'organizzazione. Questa opzione crea il progetto in modo che sia modificabile in Project Web App.
-
Elenco attività di SharePoint. Questa opzione crea il progetto come sito di progetto. Usa l'elenco attività nel sito del progetto per elencare le attività del progetto. Quando si crea l'elenco attività in questo sito di progetto, saranno visualizzabili dal Centro Project all'interno di Project Web App.
Un'organizzazione potrebbe avere molti modelli per la creazione di nuovi progetti, è quindi necessario scegliere quello più adatto al progetto che si sta creando.
Creare un nuovo progetto dell'organizzazione
Ecco come creare un nuovo progetto dell'organizzazione:
-
Nel riquadro laterale fare clic su Progetti.
-
Nella scheda Progetti, fai clic su Nuovoscegli poiProgetto organizzazione, o scegli un modello di progetto specifico per la propria organizzazione.
-
Sulla pagina visualizzata digita le informazioni appropriate nelle caselle Nome, Descrizionee Data di inizio, quindi scegliFine.
-
Completa quante più informazioni possibili sulle pagine create per il tuo progetto. Dopo aver immesso le informazioni, nella scheda Attività o nella scheda Progetto, nel gruppo Progetto, fare clic su Salva. Ogni pagina del progetto è elencata nella barra di avvio veloce, sotto il nome del progetto, mentre il progetto aperto. È possibile spostarsi tra le pagine facendo clic sui collegamenti di avvio rapido, o facendo clic su Precedente e Successivo sulla scheda Progetto, nella pagina gruppo.
Se la proposta o il progetto è associato a un flusso di lavoro che include più passaggi, è possibile fare clic su Invia per inviare il flusso di lavoro dopo aver aggiunto tutte le informazioni possibili nelle pagine dettagli del progetto.
Quando crei un progetto o una proposta per la prima volta, è visibile solo al proprietario del progetto. Per renderlo visibile ai membri del team assegnati alle attività del progetto, è necessario pubblicare il progetto. Per ulteriori informazioni sulla pubblicazione di un progetto, visualizza Pubblicare un progetto.
Creare un nuovo elenco attività di SharePoint
Ecco come creare un nuovo elenco attività di SharePoint:
-
Nel riquadro laterale fare clic su Progetti.
-
Nella scheda Progetti, fare clic su Nuovo e quindi su Elenco attività di SharePoint, o scegliere un modello di elenco attività di SharePoint specifico per la propria organizzazione.
-
Nella pagina Crea nuovo progetto digita un nome per il nuovo progetto e quindi fai clic su Fine.
-
Una volta creato il sito del progetto, fare clic su modificare nella casella grigia a sinistra della web part Riepilogo progetto.
-
Nella pagina Attività aggiungere le varie attività del progetto, comprese le informazioni relative a Scadenza e Assegnata a.
Suggerimento: Per maggiori informazioni su come creare attività in un sito del progetto, vedere Aggiunta di attività al progetto.
Dopo aver creato l'elenco attività, se si torna a Project Web App viene visualizzato come progetto nel centro Project attività. Gli aggiornamenti apportati all'elenco attività nel sito di progetto si riflettono nel Centro Project in Project Web App.










