In Microsoft SharePoint Designer 2010 è possibile aggiungere pagine in modo semplice e rapido a un sito di SharePoint e quindi personalizzare tali pagine nel browser o in SharePoint Designer. Quando si crea una nuova pagina, sono disponibili alcune opzioni per il tipo di pagina che è possibile creare: una pagina web part, una pagina ASPX o una pagina HTML.
Nota: Esiste un altro tipo di pagina chiamata pagina di pubblicazione usata di frequente nei siti di pubblicazione in Microsoft SharePoint Server 2010.
Questo articolo descrive come creare pagine del sito in SharePoint Designer 2010.
Contenuto dell'articolo
Tipi di pagine aggiunte a un sito
Mentre si lavora al sito in SharePoint Designer 2010, si aggiungono spesso pagine che supportano la progettazione o la funzionalità del sito. Nella maggior parte dei casi è consigliabile aggiungere pagine per le visualizzazioni e i moduli personalizzati. Di conseguenza, quando si crea una nuova visualizzazione o modulo per un elenco o una raccolta dalla pagina di riepilogo in SharePoint Designer 2010, viene creata automaticamente una nuova pagina del sito ,nota anche come pagine di visualizzazione elenco o pagine modulo elenco. Per altre informazioni sulle visualizzazioni elenco e sui moduli elenco, vedere la sezione Vedere anche .
Oltre a queste, è possibile aggiungere pagine del sito per altri scopi, come la creazione di visualizzazioni e moduli per altre origini dati o la progettazione di pagine in cui gli utenti del sito possono aggiungere o personalizzare web part. In questi casi, è possibile creare nuove pagine del sito in SharePoint Designer 2010. È possibile creare tre tipi di pagine, come descritto di seguito.
|
Tipo di pagina |
Descrizione |
|---|---|
|
pagina web part |
Crea una pagina ASPX con aree web part che è possibile usare per aggiungere web part o consentire agli utenti del sito di aggiungerle nel browser. La nuova pagina ha lo stesso aspetto del resto del sito, inclusi i bordi e gli elementi di spostamento che la pagina viene associata automaticamente alla pagina master del sito. Quando si crea una nuova pagina web part, è possibile scegliere tra diversi modelli di pagina web part ognuno con un layout diverso di aree web part. |
|
pagina ASPX |
Crea una pagina WEB ASPX o ASP.NET vuota. Se si crea una pagina ASPX, è necessario aggiungere le aree web part e gli elementi della pagina necessari in modo che la pagina funzioni come previsto. Se si crea la pagina ASPX dalle pagine del sito in SharePoint Designer, non è collegata a una pagina master e quindi non mostrerà l'aspetto, i bordi e la struttura di spostamento dal resto del sito. |
|
Pagina HTML |
Crea una pagina HTML vuota nel sito. La pagina HTML creata non può essere visualizzata direttamente nel sito perché non dispone del codice ASP necessario per i siti di SharePoint. La pagina può tuttavia essere usata per archiviare documenti HTML nel sito. |
Nota: Microsoft SharePoint Server 2010 e SharePoint Foundation 2010 usare la tecnologia Microsoft ASP.NET per fornire contenuto interattivo e collaborativo in modi non utilizzabili, ad esempio, da siti HTML statici. Quando si aggiunge una pagina a un sito di SharePoint, è quasi sempre necessario aggiungere una pagina web part o ASPX perché entrambe sono ASP.NET pagine che supportano l'intera gamma di funzionalità di SharePoint.
Creare una pagina web part
Una pagina web part è una pagina ASPX che contiene una o più aree web part. Ogni area web part funge da contenitore per una web part. L'area web part può essere configurata per controllare l'organizzazione e il formato della web part. Quando si crea una pagina web part in SharePoint Designer 2010, è possibile scegliere uno dei diversi layout possibili. Dopo aver creato una pagina web part, è possibile ridisporre le aree web part, aggiungere visualizzazioni dati, maschere e altre web part e così via. I visitatori del sito possono aggiungere e rimuovere web part anche se hanno autorizzazioni di modifica nel sito.
La pagina web part è anche associata alla pagina master del sito e, di conseguenza, includerà i bordi del sito, la struttura di spostamento e altri elementi condivisi in modo che abbia l'aspetto di tutte le altre pagine del sito.
Nota: Per aggiungere una pagina a un sito di SharePoint, è necessario essere membri di un gruppo di siti con l'autorizzazione Aggiungi e personalizza pagine. Questa autorizzazione è inclusa per impostazione predefinita nei livelli di autorizzazione Controllo completo e Progettazione.
Per creare una pagina web part, aprire il sito in SharePoint Designer 2010 ed eseguire le operazioni seguenti:
-
Nel riquadro di spostamento fare clic su Pagine sito.
-
Nel gruppo Nuovo della scheda Pagine fare clic su Pagina web part.
-
Scegliere un layout di pagina web part basato sulle anteprime disponibili.
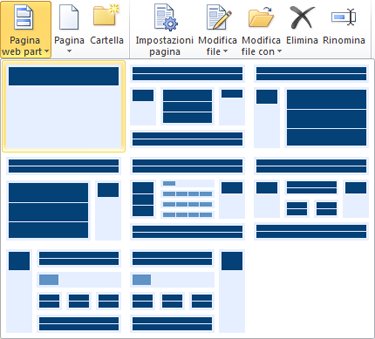
-
La nuova pagina web part viene creata nella raccolta delle pagine del sito.
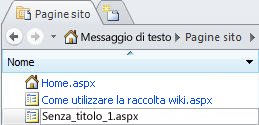
-
Fare clic nel nome della pagina (l'impostazione predefinita è Untitled_1.aspx) per rinominarla, se necessario.
-
Per modificare la pagina, fare di nuovo clic sulla pagina per aprire la pagina di riepilogo e quindi fare clic su Modifica file.
-
La pagina viene aperta nell'editor delle pagine di SharePoint Designer 2010, in cui è possibile aggiungere visualizzazioni, moduli e altre web part alla pagina.
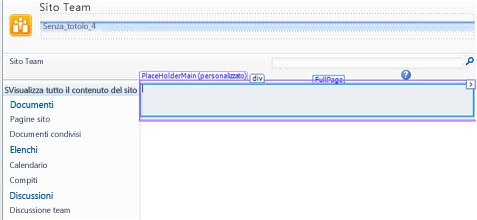
Creare una pagina da una pagina master
In SharePoint Designer 2010 è possibile creare una nuova pagina ASPX basata su una pagina master esistente. Se si sceglie questo metodo per creare una nuova pagina del sito, è necessario eseguire alcuni passaggi aggiuntivi per aggiungere contenuto alla pagina. Ad esempio, è necessario individuare il segnaposto principale nella pagina in cui è possibile aggiungere contenuto. È quindi necessario aggiungere e personalizzare il layout delle aree web part in base alle proprie esigenze.
Nota: Per eseguire questa procedura, potrebbe essere necessario contattare l'amministratore del sito per abilitare la modifica della pagina master nel sito. Inoltre, la creazione di una nuova pagina del sito in questo modo genera una pagina senza ghosted nel sito, che potrebbe non essere utile per problemi di prestazioni.
Per creare una pagina del sito da una pagina master, aprire il sito in SharePoint Designer 2010 ed eseguire le operazioni seguenti:
-
Nel riquadro di spostamento fare clic su Pagine master.
-
Evidenziare la pagina master da usare per la nuova pagina del sito.
-
Nel gruppo Nuovo della scheda Pagine master fare clic su Pagina da master.
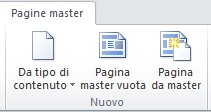
Nota: È anche possibile fare clic con il pulsante destro del mouse sulla pagina master e quindi scegliere Nuovo da pagina master dal menu di scelta rapida oppure creare una nuova pagina da una pagina master nella scheda File .
-
Nella finestra di dialogo Seleziona pagina master scegliere una delle opzioni seguenti:
-
Fare clic su Pagina master predefinita per usare la pagina master attualmente impostata come pagina master predefinita del sito.
-
Fare clic su Pagina master personalizzata per usare la pagina master attualmente impostata come pagina master personalizzata del sito.
-
Fare clic su Pagina master specifica per usare una pagina master di propria scelta che non è attualmente impostata come master predefinito del sito o come master personalizzato. Fare clic su Sfoglia per individuare e selezionare la pagina master desiderata. La pagina master deve trovarsi nella stessa raccolta siti del sito corrente.
-
-
Al termine, fare clic su OK.
-
Nella finestra di dialogo Nuova pagina web part immettere un nome per la pagina del sito e scegliere un percorso.
-
Fare clic su Sì per aprire la pagina in modalità avanzata.
-
La pagina viene aperta nell'editor delle pagine di SharePoint Designer 2010, in cui è possibile aggiungere visualizzazioni, moduli e altre web part alla pagina.
-
Individuare il segnaposto di contenuto in cui si vuole aggiungere contenuto personalizzato.
Nota: Per aggiungere web part alla parte principale della pagina, è probabile che si usi il segnaposto di contenuto PlaceHolderMain. Per aggiungere contenuto a questo segnaposto, fare clic sulla freccia a destra di PlaceHolderMain (master) e quindi fare clic su Crea contenuto personalizzato.
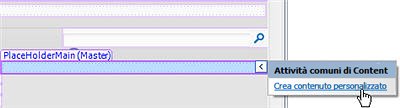
-
Ora è possibile aggiungere contenuto personalizzato alla pagina. È ad esempio possibile aggiungere visualizzazioni, moduli, web part e aree web part personalizzate.
Creare pagine ASPX o HTML autonome
A volte può essere necessario creare una pagina ASPX o HTML autonoma invece di una pagina web part o una pagina associata alla pagina master. È ad esempio possibile scegliere una pagina ASPX che funge da finestra popup o una che supporti un'altra pagina del sito. È consigliabile creare una pagina HTML scaricabile dal sito.
Per creare una pagina ASPX o HTML autonoma, aprire il sito in SharePoint Designer 2010 ed eseguire le operazioni seguenti:
-
Nel riquadro di spostamento fare clic su Pagine sito.
-
Nel gruppo Nuovo della scheda Pagine fare clic su Pagina e quindi scegliere una delle opzioni seguenti:
-
Fare clic su ASPX per creare una pagina ASPX autonoma nel sito.
-
Fare clic su HTML per creare una pagina HTML autonoma nel sito.
-
Nota: Poiché le pagine HTML non contengono la tecnologia necessaria ASP.NET richiesta da SharePoint, il rendering della pagina potrebbe non essere eseguito correttamente nel sito.
-
La nuova pagina viene creata nella raccolta delle pagine del sito.
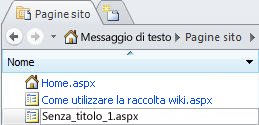
-
Fare clic nel nome della pagina per rinominarla, se necessario.
-
Per modificare la pagina, fare di nuovo clic sulla pagina per aprire la pagina di riepilogo e quindi fare clic su Modifica file.
-
Fare clic su Sì per aprire la pagina in modalità avanzata.
Nota: La modalità avanzata è uno stato di modifica della pagina in SharePoint Designer 2010 che consente di modificare l'intero contenuto di una pagina del sito che di conseguenza personalizza una pagina (detta anche unghosts) dalla raccolta siti.
-
La pagina si apre nell'editor delle pagine di SharePoint Designer 2010, dove è possibile aggiungere testo, immagini, collegamenti e, nel caso delle pagine ASPX, aggiungere visualizzazioni, moduli e altre web part.
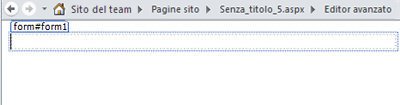
-
È possibile usare questa pagina autonoma così come è o, nel caso delle pagine ASPX, allegarla alla pagina master del sito. Per altre informazioni sull'associazione delle pagine del sito alle pagine master, vedere la sezione Vedere anche .
Passaggi successivi
È possibile aggiungere tutte le pagine desiderate al sito di SharePoint. È possibile creare pagine per ospitare visualizzazioni personalizzate, moduli e altre web part usate dai visitatori del sito. Quando si basa una pagina del sito su una pagina master, è possibile scegliere tra diverse pagine master. Per altre informazioni sulle pagine master, vedere la sezione Vedere anche .
Oltre alle pagine del sito, è possibile configurare un sito abilitato per la pubblicazione in cui gli utenti del sito possono creare pagine di pubblicazione in base ai layout di pagina e alle pagine master create nel sito. La pubblicazione è una caratteristica di Microsoft SharePoint Server 2010. Per altre informazioni, vedere la sezione Vedere anche .










