Stampare etichette per la lista di distribuzione

Dopo aver configurato un elenco di indirizzi in un foglio di calcolo di Excel, è possibile usare la stampa unione in Word per creare etichette. Assicurarsi che i dati siano senza errori e formattati in modo uniforme.
Useremo un menu della procedura guidata per stampare le etichette. Passare a Lettere > Inizia stampa unione > Creazione guidata Stampa unione.
-
Nel menu Stampa unione, selezionare Etichette.
-
Selezionare Documento iniziale > Opzioni etichette per scegliere le dimensioni dell'etichetta. Scegliere i Fornitori etichette e il Numero prodotto. Il numero di prodotto si trova sulla confezione di etichette. Scegliere OK.
Suggerimento: Se nessuna delle opzioni corrisponde alle etichette, fare clic su Nuova etichetta, immettere le informazioni sull'etichetta e assegnarle un nome. Fare clic su OK per aggiungere la nuova etichetta all'elenco Numero di prodotto.
-
Scegliere Seleziona destinatari > Sfoglia per caricare la lista di distribuzione. Selezionare la tabella della lista di distribuzione e quindi fare clic su OK > OK.
-
Selezionare Disponi le etichette > Blocco di indirizzi per aggiungere le informazioni sui destinatari. Scegliere OK. Per replicare la prima etichetta, selezionare Aggiorna tutte le etichette.
-
Selezionare Anteprima etichette per modificare dettagli come la spaziatura del paragrafo.
-
Selezionare Completa lo stato di avanzamento. Scegliere Stampa > OK > OK per stampare le etichette.
-
Passare a File > Salva per salvare il documento.
Servono altre informazioni?
Origini dati che si possono usare per una stampa unione
Per creare una pagina di etichette con elementi grafici, vedere Aggiungere elementi grafici alle etichette
Per aggiungere codici a barre alle etichette della lista di distribuzione, vedere Aggiungere codici a barre alle etichette
-
Passare a Lettere > Inizia stampa unione > Etichette.
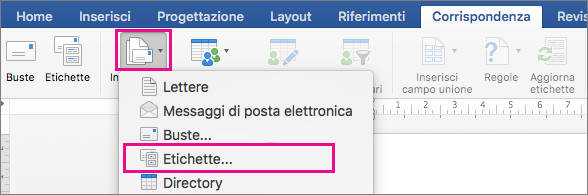
-
Nella finestra di dialogo Opzioni etichette, scegliere il fornitore dell'etichetta nell'elenco Prodotti etichette.
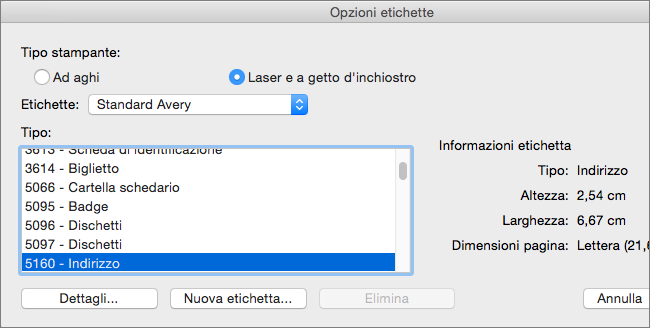
-
Nell'elenco Numero prodotto, scegliere il numero di prodotto sulla confezione di etichette.
Suggerimento: Se nessuna delle opzioni corrisponde alle etichette, fare clic su Nuova etichetta, immettere le informazioni sull'etichetta e assegnarle un nome. Fare clic su OK per aggiungere la nuova etichetta all'elenco Numero prodotto.
-
Scegliere OK.
Il documento visualizza ora una tabella con una struttura delle etichette. Se la struttura non viene visualizzata, passare a Layout tabella e selezionare Visualizza griglie.
-
Passare a File > Salva per salvare il documento.
-
Passare a Lettere > Seleziona destinatari e quindi scegliere un'opzione.
Per altre informazioni, vedere Origini dati che si possono usare per una stampa unione.
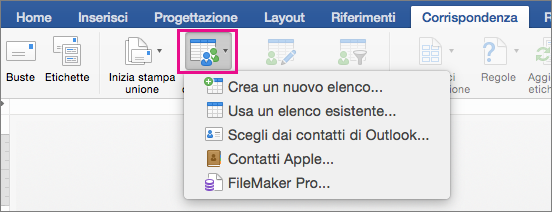
-
Scegliere OK.
-
Passare a Lettere > Inserisci campo unione e selezionare i campi da visualizzare nelle etichette.

-
Scegliere OK.
-
Formattare i campi nella prima etichetta in modo che abbia l'aspetto desiderato per tutte le etichette.
-
Selezionare Lettere > Aggiorna etichette.
-
Passare a Lettere > Anteprima risultati.

Selezionare di nuovo Anteprima risultati per aggiungere o rimuovere i campi unione. Se si apportano modifiche, al termine selezionare Aggiorna etichette.
-
Quando le etichette hanno l'aspetto desiderato, passare a Lettere > Finalizza e unisci > Stampa documenti.
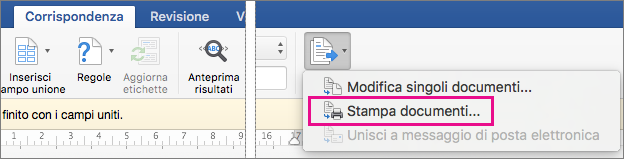
Suggerimento: Per rivedere e aggiornare ogni singola etichetta prima della stampa, passare a Lettere > Finalizza e unisci > Modifica singoli documenti. Al termine, passare a File > Stampa per stampare le etichette.










