Nota: Riteniamo importante fornire il contenuto della Guida più recente non appena possibile, nella lingua dell'utente. Questa pagina è stata tradotta automaticamente e potrebbe contenere errori di grammatica o imprecisioni. L'intento è quello di rendere fruibile il contenuto. Nella parte inferiore della pagina è possibile indicare se le informazioni sono risultate utili. Questo è l'articolo in lingua inglese per riferimento.
È possibile creare aree di lavoro per sincronizzare il contenuto di SharePoint presente nel computer in uso, queste aree sono per uso esclusivo e si chiamano aree di lavoro di SharePoint. È inoltre possibile creare aree di lavoro che utilizzano strumenti per la condivisione del contenuto con altre persone invitate ad accedere all'area come membri. Queste aree si chiamano aree di lavoro di Groove. Microsoft SharePoint Workspace si chiamava prima Microsoft Office Groove. È infine possibile creare "Cartelle condivise", un tipo di area di lavoro particolare che consente di condividere il contenuto di una cartella nel file system di Windows.
È possibile creare una nuova area di lavoro di SharePoint da un sito di SharePoint in un Web browser, dalla Finestra di avvio di SharePoint Workspace o dalla visualizzazione Backstage. Quando si crea l'area di lavoro di SharePoint, è possibile scegliere se scaricare tutti gli elenchi e le raccolte supportati o se scaricare solo le raccolte e gli elenchi selezionati. Il download di tutte le raccolte e di tutti gli elenchi è l'operazione più semplice, ma di durata più lunga rispetto all'impostazione di un download selettivo.
Nota: Le aree di lavoro di SharePoint possono essere sincronizzate solo con siti in esecuzione in Microsoft SharePoint Server 2010 o versioni successive, Microsoft SharePoint Foundation 2010, o server SharePoint Online 2010 o versioni successive.
In questo articolo viene descritto come:
Creazione di una nuova area di lavoro di SharePoint da un sito di SharePoint
Quando si crea un'area di lavoro di SharePoint da un sito di SharePoint, è possibile facoltativamente configurare l'area di lavoro per il download iniziale di elementi da tutti gli elenchi e raccolte o solo da quelli selezionati. È possibile:
Creare l'area di lavoro di SharePoint effettuando il download di elementi da tutti gli elenchi e tutte le raccolte
Questo è il modo più semplice per creare un'area di lavoro di SharePoint. È tuttavia possibile che si tratti di un'operazione piuttosto lunga a seconda del numero di elenchi e raccolte, nonché del numero di elementi in essi contenuti, nel sito di SharePoint selezionato.
-
In un Web browser passare al sito di SharePoint che si desidera sincronizzare in un'area di lavoro di SharePoint.
-
Fare clic su Azioni sito e quindi fare clic su Sincronizza con SharePoint Workspace.
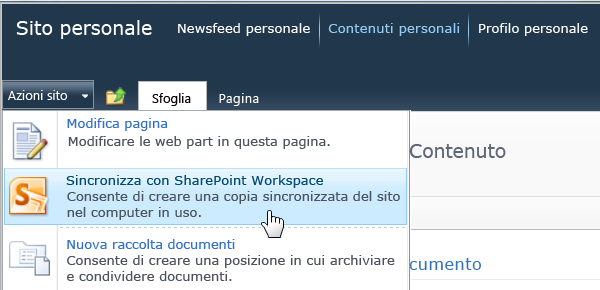
Nota: Se il menu Azioni sito non è visibile, è probabile che il sito di SharePoint visualizzato è quello della versione 2013. In questo caso, per creare l'area di lavoro, sarà necessario eseguire la procedura descritta in Creazione di una nuova area di lavoro di SharePoint dalla Finestra di avvio o dalla visualizzazione Backstage.
-
Nella finestra di dialogo Sincronizzazione nell'area di lavoro di SharePoint fare clic su OK.
Verrà aperta una finestra di dialogo Stato sincronizzazione che consente di verificare lo stato di avanzamento dell'operazione di download dal sito di SharePoint all'area di lavoro di SharePoint.
-
Dopo avere completato il download, fare clic su Apri area di lavoro o su Chiudi.
Creare l'area di lavoro di SharePoint effettuando il download di elementi da elenchi e raccolte selezionati
Quando si crea l'area di lavoro di SharePoint, è possibile decidere quali elenchi e raccolte scaricare. Questa operazione consente di risparmiare tempo se si è interessati a utilizzare solo elementi di elenchi e raccolte selezionati.
-
In un Web browser passare al sito di SharePoint che si desidera sincronizzare in un'area di lavoro in SharePoint Workspace.
-
Fare clic su Azioni sito e quindi fare clic su Sincronizza con SharePoint Workspace.
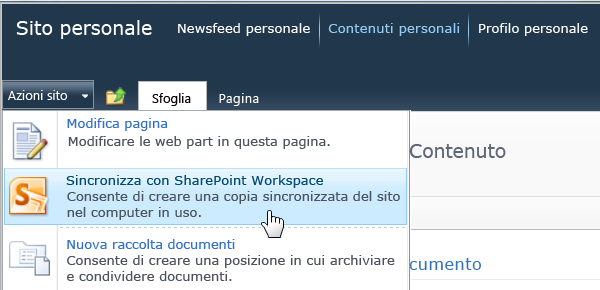
Nota: Se il menu Azioni sito non è visibile, è probabile che il sito di SharePoint visualizzato è quello della versione 2013. In questo caso, per creare l'area di lavoro, sarà necessario eseguire la procedura descritta in Creazione di una nuova area di lavoro di SharePoint dalla Finestra di avvio o dalla visualizzazione Backstage.
-
Nella finestra di dialogo Sincronizza con SharePoint Workspace fare clic su Configura per aprire la finestra di dialogo Configura impostazioni.
Per ogni raccolta selezionata, è possibile scegliere Tutti gli elementi (impostazione predefinita), Solo le intestazioni o Nessun contenuto.
Con l'opzione Solo le intestazioni vengono scaricate solo le proprietà del documento. Usare questa opzione se si intende lavorare solo su alcuni documenti selezionati di una raccolta documenti di grandi dimensioni. In questo modo non sarà necessario scaricare l'intera raccolta. Per scaricare il contenuto dei documenti selezionati, fare clic sulla scheda Sincronizza, quindi su Scarica contenuto e infine su Scarica. È anche possibile fare doppio clic su singoli documenti per scaricarne il contenuto.
Per ogni elenco selezionato, è possibile scegliere Tutti gli elementi (impostazione predefinita) o Nessun contenuto.
Suggerimento: È possibile fare clic con il pulsante destro del mouse su ogni elenco o raccolta per scegliere un'opzione di download.
-
Al termine della configurazione delle impostazioni del download fare clic su OK.
Verrà aperta una finestra di dialogo Stato sincronizzazione che consente di verificare lo stato di avanzamento dell'operazione di download dal sito di SharePoint all'area di lavoro di SharePoint.
-
Dopo avere completato il download, fare clic su Apri area di lavoro o su Chiudi.
Creare l'area di lavoro di SharePoint effettuando il download di elementi solo da un elenco specifico
A volte può risultare utile sincronizzare nel computer solo un elenco specifico in un'area di lavoro di SharePoint. Grazie a questa operazione è possibile risparmiare tempo ed evitare di scaricare dati da altri elenchi di SharePoint.
-
In un Web browser passare al sito di SharePoint da sincronizzare in un'area di lavoro di SharePoint.
-
Selezionare l'elenco da sincronizzare nel computer.
-
Fare clic su Elenco in Strumenti elenco.
-
Nella barra multifunzione di SharePoint fare clic su Sincronizza con SharePoint Workspace.
-
Fare clic su OK per iniziare a scaricare l'elenco nell'area di lavoro.
-
Dopo avere completato il download, fare clic su Apri area di lavoro o su Chiudi.
Creare l'area di lavoro di SharePoint effettuando il download di elementi solo da una raccolta specifica
A volte può risultare utile sincronizzare nel computer solo una raccolta specifica in un'area di lavoro di SharePoint. Grazie a questa operazione è possibile risparmiare tempo ed evitare di scaricare dati da altri elenchi di SharePoint.
-
In un Web browser passare al sito di SharePoint da sincronizzare in un'area di lavoro di SharePoint.
-
Selezionare la raccolta da sincronizzare nel computer.
-
Fare clic su Raccolta in Strumenti raccolta.
-
Nella barra multifunzione di SharePoint fare clic su Sincronizza con SharePoint Workspace.
Nota: Se si visualizza un sito di SharePoint 2013, l'opzione “Sincronizza con SharePoint Workspace” sarà sostituita da “Sincronizza raccolta con il computer”. In questo caso, per creare l'area di lavoro, sarà necessario eseguire la procedura descritta in Creazione di una nuova area di lavoro di SharePoint dalla Finestra di avvio o dalla visualizzazione Backstage.
-
Fare clic su OK per iniziare a scaricare la raccolta nell'area di lavoro.
-
Dopo avere completato il download, fare clic su Apri area di lavoro o su Chiudi.
Creazione di una nuova area di lavoro di SharePoint dalla Finestra di avvio o dalla visualizzazione Backstage
-
Fare clic su Nuovo e quindi su Area di lavoro di SharePoint.
-
Eseguire una delle operazioni seguenti:
-
Se in elenco, fare clic sul sito di SharePoint da cui si desidera scaricare il contenuto.
-
Se il sito di SharePoint desiderato non è in elenco, immettere l'indirizzo Web per il sito nella casella Percorso.
Per evitare errori nella digitazione, è possibile copiare e incollare l'indirizzo Web del sito di SharePoint da un Web browser.
-
-
Se si desidera scaricare tutti gli elenchi e le raccolte supportate, fare clic su OK.
-
Se si desidera scaricare gli elenchi e le raccolte selezionate, fare clic su Configura.
-
Nella finestra di dialogo Configura impostazioni modificare in base alle esigenze le impostazioni di download per ogni elenco o raccolta facendo clic sul menu a discesa nella colonna Contenuto.
-
Fare clic su OK.
Verrà aperta una finestra di dialogo Stato sincronizzazione che consente di verificare lo stato di avanzamento dell'operazione di download dal sito di SharePoint all'area di lavoro di SharePoint.
-
Dopo avere completato il download, fare clic su Apri area di lavoro o su Chiudi.
Se in precedenza sono stati scaricati elementi solo da elenchi e raccolte, sarà in seguito possibile scaricare ulteriori elenchi e raccolte in base alle esigenze.
Creazione di una nuova area di lavoro di Groove
È possibile creare una nuova area di lavoro di Groove dalla Finestra di avvio o dalla Visualizzazione Backstage.
-
Fare clic su Nuovo e quindi su Area di lavoro di Groove.
-
Digitare il nome per l'area di lavoro.
-
Per modificare per la nuova area, fare clic su Opzioni e quindi selezionare la versione desiderata dal menu a discesa.
La versione dell'area di lavoro determina l'elenco degli strumenti disponibili per l'aggiunta all'area di lavoro. Tale impostazione determina inoltre i requisiti di versione per le persone che potrebbero diventare membri dell'area. Ad esempio, utenti che dispongono di Office Groove 2007 potranno accedere solo ad aree che includono strumenti della versione 2007 o precedenti.
-
Fare clic su Crea.
SharePoint Workspace viene creato l'area di lavoro di Groove ed elenchi come membro iniziale con il ruolo di Manager. È ora possibile aggiungere o aggiornare invitare altre persone a partecipare come membrie gli strumenti dell'area di lavoro.
Creazione di una nuova area di lavoro da un modello
Se è stata salvata un'area di lavoro di Groove come modello o se si ha accesso a modelli di aree di lavoro di Groove creati da altri, è possibile utilizzare questi come base per nuove aree di lavoro.
-
Passare alla Visualizzazione Backstage e fare clic su Nuovo.
-
Fare clic su Area di lavoro da modello.
Se il file del modello dell'area di lavoro è archiviato nella cartella Modelli aree di lavoro di Groove in Documenti, ovvero il percorso standard, è possibile selezionare il modello nella finestra di dialogo Sfoglia. Se si trova in una cartella diversa, sarà necessario passare a tale cartella tramite la finestra di dialogo Sfoglia e quindi selezionare il modello desiderato.
-
Fare clic su Apri.
Creazione di una nuova area di lavoro da un archivio
In generale, lo scopo per la creazione di un'area di lavoro di Groove da un archivio è ripristinare l'area di lavoro.
Creazione di una cartella condivisa
È possibile creare una cartella condivisa direttamente in Esplora risorse o nella Finestra di avvio di SharePoint Workspace. È inoltre possibile creare una cartella condivisa da una cartella già sincronizzata. Per informazioni, vedere Creazione di una cartella condivisa.










