È possibile creare visualizzazioni personalizzate di una raccolta documenti e visualizzare gli elementi nel modo più adatto alle proprie esigenze. Si possono ad esempio selezionare le colonne da visualizzare e disporle nell'ordine che si preferisce. È anche possibile ordinare, filtrare o raggruppare gli elementi per creare una visualizzazione consona alle proprie esigenze. Al termine, è sufficiente assegnare un nome alla visualizzazione e salvarla. Verrà visualizzato un collegamento alla visualizzazione personalizzata nel menu Visualizza in alto a destra della pagina della raccolta documenti in cui è stata creata la visualizzazione.
Usare uno o più dei metodi illustrati di seguito per creare una visualizzazione personalizzata di una raccolta documenti. Al termine, è possibile assegnare un nome alla visualizzazione e salvarla. Verrà visualizzato un collegamento alla visualizzazione salvata nel menu Visualizza della raccolta in cui è stata creata la visualizzazione personalizzata.
-
Passare alla raccolta documenti in cui si vuole creare una visualizzazione personalizzata.
-
Nella pagina della raccolta documenti fare clic su + o + Aggiungi colonna.
-
Per creare e aggiungere un nuovo tipo di colonna da includere nella visualizzazione personalizzata, selezionare il tipo di colonna da aggiungere, assegnargli un nome e tutti gli altri dati necessari e fare clic su Salva. Se si hanno autorizzazioni di proprietario o amministratore per la raccolta in cui si vuole creare e aggiungere un nuovo tipo di colonna o i proprietari di raccolta, fare clic su Altro... per passare alla pagina delle impostazioni della raccolta in cui è possibile creare e aggiungere altri tipi di colonne. Per altre informazioni sulla creazione e l'aggiunta di altri tipi di colonne, vedere Creare una visualizzazione.
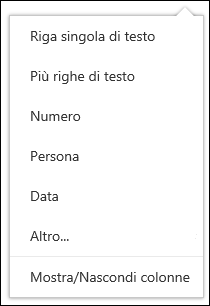
-
Per scegliere le colonne da visualizzare, fare clic su Mostra/nascondicolonne, selezionare le colonne da visualizzare o nascondere e quindi fare clic su Applica.
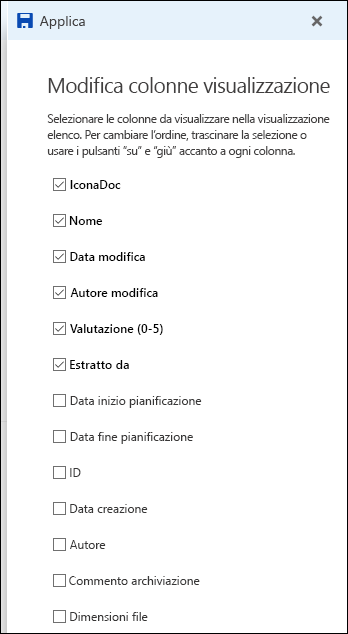
Nota: La schermata visualizzata è diversa da quella dell'immagine? L'amministratore potrebbe avere impostato la modalità classica per la raccolta documenti. In tal caso, vedere Creare una visualizzazione
-
Sulla barra del titolo della pagina della raccolta documenti fare clic su + o + Aggiungi colonna.
-
Nella parte inferiore dell'elenco fare clic su Mostra/nascondi colonne.
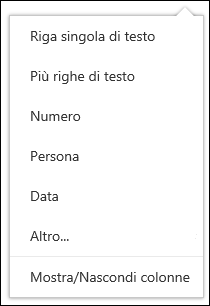
-
Nel riquadro Modifica colonne visualizzazione selezionare una colonna nell'elenco e trascinare o usare le frecce su o giù per modificare l'ordine di visualizzazione delle colonne.
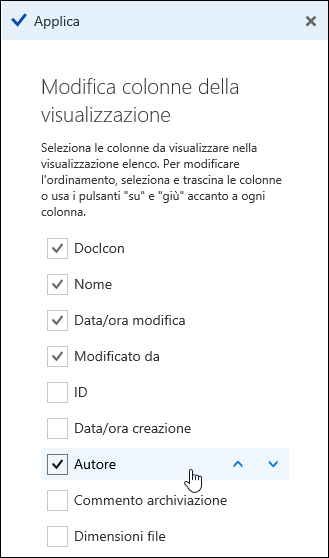
-
Dopo aver completato la disposizione delle colonne, fare clic su Applica.
Nota: La schermata visualizzata è diversa da quella dell'immagine? L'amministratore potrebbe avere impostato la modalità classica per la raccolta documenti. In tal caso, vedere Creare una visualizzazione
-
Nella pagina della raccolta documenti posizionare il mouse sul nome della colonna in base a cui ordinare e fare clic sulla freccia in giù accanto al nome della colonna.
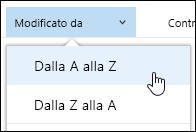
-
Fare clic su una delle due opzioni di ordinamento nella parte superiore dell'elenco a menu per ordinare gli elementi nella raccolta documenti. Le opzioni disponibili dipendono dal tipo di dati della colonna. Ad esempio, la colonna Modificato da è ordinata alfabeticamente mentre la colonna Modificato è ordinata in base alla data, dal meno recente al più recente o dal più recente al più vecchio. È anche possibile ordinare per dimensioni, dalle più piccole alle più grandi o viceversa.
-
Nella pagina della raccolta documenti posizionare il mouse sul nome della colonna in base a cui filtrare e fare clic sulla freccia in giù accanto al nome della colonna.
-
Fare clic su Filtra per e quindi selezionare il valore da usare per filtrare gli elementi nel riquadro Filtra per. Nell'elenco vengono quindi visualizzati solo gli elementi che corrispondono al valore scelto.
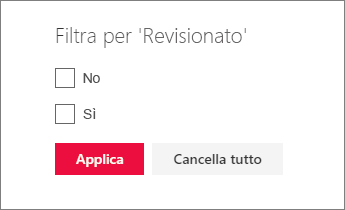
-
È anche possibile fare clic su Apri riquadro filtro

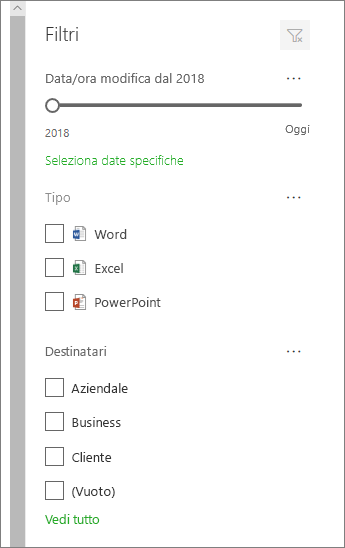
-
Per rimuovere un filtro, l'intestazione di colonna e quindi fare clic su Cancella filtri.
-
Nella pagina della raccolta documenti posizionare il mouse sul nome della colonna in base a cui si vuole eseguire il raggruppamento e fare clic sulla freccia in giù accanto al nome della colonna.
-
Fare clic su Raggruppa per per raggruppare gli elementi nella raccolta documenti in base alla colonna selezionata.
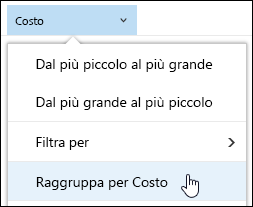
-
Per rimuovere il raggruppamento, fare di nuovo clic su Raggruppa per.
-
Dopo aver creato una visualizzazione personalizzata, verrà visualizzato un asterisco * accanto al nome della visualizzazione in alto a destra della pagina della raccolta documenti, per indicare che è stata modificata la visualizzazione. Per salvare le modifiche, fare clic su Opzioni di visualizzazione e quindi su Salva visualizzazione con nome.
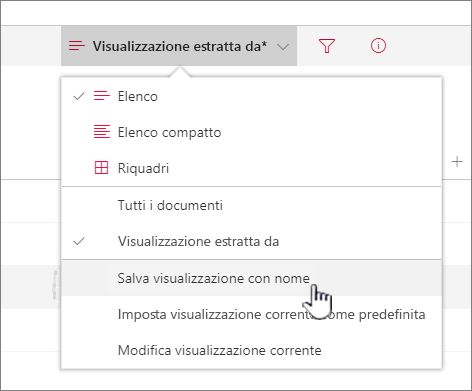
-
Nella casella Salva con nome digitare un nome per la visualizzazione e quindi fare clic su Salva. Viene visualizzato un collegamento alla visualizzazione personalizzata nel menu Visualizza della raccolta in cui è stata creata la visualizzazione e l'asterisco * viene rimosso.
Per modificare una visualizzazione personalizzata di una raccolta documenti:
-
Passare alla visualizzazione personalizzata che si vuole modificare.
-
Per aggiungere un nuovo tipo di colonna, fare clic sul pulsante Aggiungi colonna + Aggiungi colonna o +. Da qui è possibile aggiungere un tipo di colonna comune o fare clic su Altro... per creare tipi personalizzati. Se la colonna esiste già, fare clic su Mostra/Nascondi colonne.
Per altre informazioni, vedere Creare una colonna in un SharePoint o una raccolta.
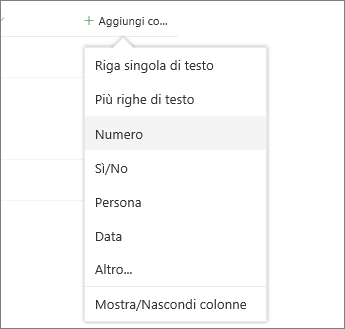
-
Apportare le modifiche alla visualizzazione personalizzata desiderata e quindi fare clic su Opzioni di visualizzazione

-
Fare clic su Salva visualizzazione con nome nel menu Opzioni di visualizzazione.
-
Aggiornare o modificare il nome nella finestra di dialogo Salva con nome e fare clic su Salva.
Impostare la visualizzazione predefinita per una raccolta documenti
Per impostare la visualizzazione predefinita per una raccolta documenti, passare alla visualizzazione che si vuole impostare come predefinita e quindi fare clic su Imposta come visualizzazione predefinita nel menu Visualizza.
Eliminare una visualizzazione personalizzata di una raccolta documenti
Per eliminare una visualizzazione predefinita di una raccolta documenti, è necessario avere le autorizzazioni di proprietario o amministratore per la raccolta in cui si vuole eliminare la visualizzazione personalizzata. Per la procedura per eliminare una visualizzazione personalizzata di una raccolta documenti, vedere Eliminare una visualizzazione personalizzata di una raccolta documenti.










