La possibilità di analizzare tutti i dati consente di prendere decisioni aziendali più efficaci. Talvolta, però, può essere difficile capire da dove iniziare, soprattutto in presenza di molti dati archiviati all'esterno di Excel, ad esempio in un database di Microsoft Access o Microsoft SQL Server o un file cubo OLAP (Online Analytical Processing). In un caso di questo tipo, connettersi a un'origine dai esterna e creare una tabella pivot per riepilogare, analizzare, esplorare e presentare i dati.
Ecco come creare una tabella pivot usando una connessione a dati esterni esistenti:
-
Fare clic su qualsiasi cella del foglio di lavoro.
-
Fare clic su Inserisci > Tabella pivot.
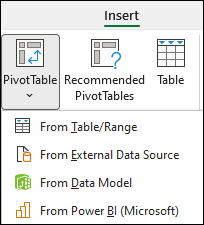
-
Nella finestra di dialogo Crea tabella pivot fare clic su Da origine dati esterna.
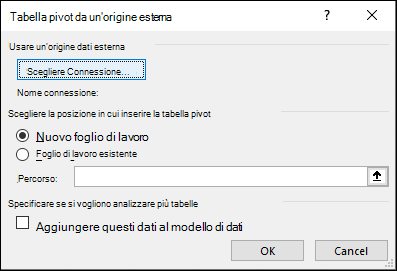
-
Fare clic su Seleziona connessione.
-
Nella casella Mostra della scheda Connessioni mantenere selezionata l'opzione Tutte le connessioni oppure selezionare la categoria di connessione dell'origine dati a cui connettersi.
Per riutilizzare o condividere una connessione esistente, usare una delle connessioni disponibili in Connessioni nella cartella di lavoro.
-
Selezionare la connessione desiderata nell'elenco delle connessioni e quindi fare clic su Apri.
-
In Specificare dove collocare il rapporto di tabella pivot selezionare una posizione.
-
Per inserire la tabella pivot in un nuovo foglio di lavoro a partire dalla cella A1, scegliere Nuovo foglio di lavoro.
-
Per inserire la tabella pivot nel foglio di lavoro corrente, scegliere Foglio di lavoro esistente e quindi immettere la cella iniziale per la tabella pivot nella casella Posizione.
-
-
Fare clic su OK.
Excel aggiunge una tabella pivot vuota e mostra l'Elenco campi per consentire di visualizzare i campi desiderati e riordinarli in modo da creare un layout personalizzato.
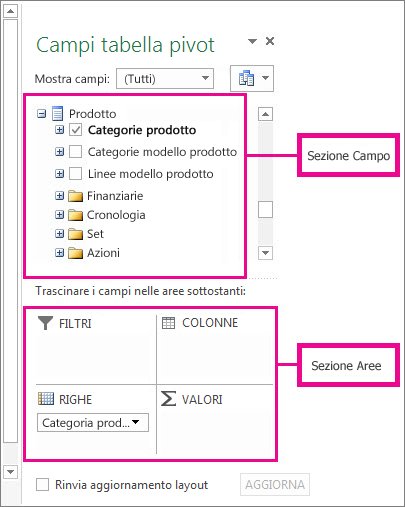
-
Nella sezione dell'elenco campi selezionare la casella accanto al nome di un campo per posizionare il campo in un'area predefinita della sezione aree dell'Elenco campi.
Di solito i campi non numerici vengono aggiunti all'area Righe, i campi numerici vengono aggiunti all'area Valori e i campi di data e ora vengono aggiunti all'area Colonne. Se necessario, è possibile spostare i campi in un'altra area.
Suggerimento: È anche possibile fare clic con il pulsante destro del mouse sul nome del campo e scegliere Aggiungi a filtro rapporto, Aggiungi a etichette di colonna, Aggiungi a etichette di riga o Aggiungi a valori per posizionare il campo in quell'area della sezione aree oppure trascinare un campo dalla sezione dei campi a un'area nella sezione delle aree.
Usare l'Elenco campi per progettare ulteriormente il layout e il formato di una tabella pivot facendo clic con il pulsante destro del mouse sui campi nella sezione aree e quindi selezionando l'area desiderata oppure trascinando i campi tra le aree della sezione aree.
Connettersi a una nuova origine dati esterna
Per creare una nuova connessione dati esterna a SQL Server e importare i dati in Excel sotto forma di tabella o tabella pivot, eseguire le operazioni seguenti:
-
Fare clic su Dati > Da altre origini.

-
Fare clic sulla connessione desiderata.
-
Fare clic su Da SQL Server per creare una connessione a una tabella di SQL Server.
-
Fare clic su Da Analysis Services per creare una connessione a un cubo di SQL Server Analysis Services.
-
-
Completare i passaggi della Connessione guidata dati per stabilire la connessione.
-
A pagina 1 immettere il server database e specificare come accedere al server.
-
A pagina 2 immettere il database, la tabella o la query che contiene i dati desiderati.
-
A pagina 3 immettere il file di connessione da creare.
-
Per creare una nuova connessione a un database di Access e importare i dati in Excel sotto forma di tabella o tabella pivot, procedere nel modo seguente:
-
Fare clic su Dati > Da Access.

-
Nella finestra di dialogo Seleziona origine dati individuare il database a cui si desidera connettersi e fare clic su Apri.
-
Nella finestra di dialogo Seleziona tabella selezionare la tabella desiderata e fare clic su OK.
Se sono presenti più tabelle, selezionare la casella Abilita selezione di più tabelle in modo da poter selezionare le caselle relative alle tabelle desiderate, quindi fare clic su OK.
Nella finestra di dialogo Importa dati specificare come visualizzare i dati nella cartella di lavoro e il punto in cui inserirli, quindi fare clic su OK.
Le tabelle vengono automaticamente aggiunte al modello di dati e il database di Access viene aggiunto alle connessioni della cartella di lavoro.










