Quando si crea un database di Access, i dati vengono archiviati in tabelle, ovvero elenchi in base all'argomento che contengono righe e colonne. Ad esempio, si può creare una tabella Contatti per archiviare un elenco di nomi, indirizzi e numeri di telefono oppure una tabella Prodotti per archiviare informazioni sui prodotti. Questo articolo illustra come creare una tabella e aggiungervi campi, come impostare la chiave primaria di una tabella e come impostare le proprietà di campi e tabelle.
Prima di creare tabelle e aggiungere campi, assicurarsi di aver compreso i concetti di base. Per altre informazioni, vedere Introduzione alle tabelle.
Contenuto dell'articolo
Creazione di una tabella
In un database semplice, ad esempio un elenco di contatti, si può usare una sola tabella. Nella maggior parte dei database vengono tuttavia usate diverse tabelle. Quando si crea un nuovo database, viene creato un nuovo file nel computer che funge da contenitore per tutti gli oggetti del database, incluse le tabelle.
È possibile creare una tabella creando un nuovo database, inserendo una tabella in un database esistente oppure importando o collegando i dati di una tabella di un'altra origine dati, ad esempio una cartella di lavoro di Microsoft Excel, un documento di Microsoft Word, un file di testo o un altro database. Quando si crea un nuovo database vuoto, viene automaticamente creata anche una nuova tabella vuota. È possibile quindi immettere i dati nella tabella per iniziare a definirne i campi.
Creare una nuova tabella in un nuovo database
-
Fare clic su File > Nuovo e quindi selezionare Database desktop vuoto.
-
Nella casella Nome file digitare un nome file per il nuovo database.
-
Per modificare il percorso e salvare il database, fare clic sull'icona a forma di cartella.
-
Fare clic su Crea.
Vengono creati il nuovo database e una nuova tabella denominata Tabella1, che viene aperta automaticamente in visualizzazione Foglio dati.
Creare una nuova tabella in un database esistente
-
Fare clic su File > Apri e fare clic sul database se si trova nell'elenco Recenti. Se non è incluso nell'elenco, selezionare una delle opzioni di ricerca per individuarlo.
-
Nella finestra di dialogo Apri selezionare il database da aprire e fare clic su Apri.
-
Nel gruppo Tabelle della scheda Crea fare clic su Tabella.
Una nuova tabella viene inserita nel database e aperta in visualizzazione Foglio dati.
Creare una tabella mediante importazione o collegamento
È possibile creare una tabella tramite l'importazione o il collegamento di dati archiviati in altre posizioni. È possibile importare o collegare dati in un foglio di lavoro di Excel, un elenco di SharePoint, un file XML, un altro database di Access, una cartella di Microsoft Outlook e in altre origini dati.
Quando si importano i dati, ne viene creata una copia in una nuova tabella nel database corrente. Le modifiche successive ai dati di origine non avranno effetto sui dati importati e le modifiche ai dati importati non influiranno sui dati di origine. Dopo aver impostato una connessione a un'origine dati e averne importato i dati, sarà possibile utilizzare i dati importati senza connettersi all'origine. È possibile modificare la struttura di una tabella importata.
Quando si imposta un collegamento a dati, viene creata una tabella collegata nel database corrente che rappresenta un collegamento attivo alle informazioni esistenti memorizzate nell'origine. Se si modificano i dati in una tabella collegata, la modifica viene in effetti eseguita nell'origine. Ogni modifica apportata nell'origine viene visualizzata anche nella tabella collegata. È necessario essere in grado di connettersi all'origine dati per ogni utilizzo di una tabella collegata. Non è possibile modificare la struttura di una tabella collegata.
Nota: Non è consentita la modifica dei dati in un foglio di lavoro di Excel tramite una tabella collegata. In alternativa, è possibile importare i dati di origine in un database di Access e quindi attivare un collegamento a tale database da Excel.
Creare una nuova tabella importando o collegando dati esterni
-
Fare clic su File > Apri.
-
Nella finestra di dialogo Apri selezionare e aprire il database in cui si vuole creare una nuova tabella.
-
Nel gruppo Importa & collegamento della scheda Dati esterni selezionare Nuova origine dati e quindi scegliere una delle origini dati disponibili nei sottomenu visualizzati. Per Access 2016 e versioni precedenti, le origini dati disponibili sono elencate come comandi direttamente nel gruppo Importa & Collegamento.
-
Seguire le istruzioni visualizzate nelle finestre di dialogo per ogni passaggio.
La nuova tabella verrà creata e visualizzata nel riquadro di spostamento.
Usare un sito di SharePoint per creare una tabella
È possibile creare una tabella nel database nella quale importare o collegare un elenco di SharePoint. È anche possibile creare un nuovo elenco di SharePoint usando un modello predefinito. I modelli predefiniti di Access includono Contatti, Attività, Problemi ed Eventi.
-
Fare clic su File > Apri.
-
Nella finestra di dialogo Apri selezionare il database in cui si vuole creare la nuova tabella e quindi fare clic su Apri.
-
Nel gruppo Tabelle della scheda Crea fare clic su Elenchi SharePoint.
-
Eseguire una delle operazioni seguenti:
Creare un elenco di SharePoint basato su un modello
-
Fare clic su Contatti, Attività, Problemi oppure Eventi.
-
Nella finestra di dialogo Crea nuovo elenco digitare l'URL del sito di SharePoint in cui si vuole creare l'elenco.
-
Immettere un nome per il nuovo elenco e la relativa descrizione nelle caselle Specifica il nome del nuovo elenco e Descrizione.
-
Per aprire la tabella collegata al termine del processo di creazione, selezionare la casella di controllo Apri elenco al termine dell'esportazione (selezionata per impostazione predefinita).
Creare un elenco personalizzato
-
Fare clic su Personalizzato.
-
Nella finestra di dialogo Crea nuovo elenco digitare l'URL del sito di SharePoint in cui si vuole creare l'elenco.
-
Immettere un nome per il nuovo elenco e la relativa descrizione nelle caselle Specifica il nome del nuovo elenco e Descrizione.
-
Per aprire la tabella collegata al termine del processo di creazione, selezionare la casella di controllo Apri elenco al termine dell'esportazione (selezionata per impostazione predefinita).
Importare i dati da un elenco esistente
-
Fare clic su Elenco SharePoint esistente.
-
Nella finestra di dialogo Carica dati esterni digitare l'URL del sito di SharePoint contenente i dati da importare.
-
Fare clic su Importa dati di origine in una nuova tabella nel database corrente e quindi su Avanti.
-
Selezionare la casella di controllo accanto a ogni elenco di SharePoint che si desidera importare.
Collegarsi a un elenco
-
Fare clic su Elenco SharePoint esistente.
-
Nella finestra di dialogo Carica dati esterni - Sito di SharePoint digitare l'URL del sito di SharePoint contenente l'elenco da collegare.
-
Fare clic su Collega all'origine dati creando una tabella collegata e quindi su Avanti.
-
Selezionare la casella di controllo accanto a ogni elenco di SharePoint che si desidera collegare.
-
Utilizzare un servizio Web per creare una tabella
È possibile creare una tabella nel database connessa ai dati in un sito Web che offre un'interfaccia di tipo servizio Web. Le tabelle da servizi Web sono di sola lettura.
-
Nel gruppo Importa & Collegamento della scheda Dati esterni selezionare Nuova origine dati, selezionare Da origine online e quindi Servizi dati.
Per Access 2016 e versioni precedenti, nel gruppo Importa & collegamento della scheda Dati esterni fare clic su Altro e quindi su Servizi dati.
-
Se la connessione che si desidera utilizzare è già stata installata, andare al passaggio 5. In caso contrario, continuare con il passaggio successivo.
-
Fare clic su Installa nuova connessione.
-
Selezionare il file di connessione che si desidera utilizzare e quindi fare clic su OK.
-
Nella finestra di dialogo Crea collegamento a servizi di dati espandere la connessione che si desidera utilizzare.
-
Selezionare la tabella che si desidera collegare. I campi verranno visualizzati sul lato destro della finestra di dialogo.
-
Facoltativamente, digitare un nome per la tabella collegata nella casella Specificare il nome del collegamento. Il nome specificato verrà utilizzato per la tabella collegata nel riquadro di spostamento.
-
Fare clic su OK. Verrà creata la tabella collegata.
Impostare le proprietà di una tabella
Oltre a impostare i campi delle proprietà, è possibile impostare proprietà che si applicano a un'intera tabella o a interi record.
-
Selezionare la tabella per cui si desidera impostare le proprietà.
-
Nel gruppo Visualizzazioni della scheda Home fare clic su Visualizza, quindi su Visualizzazione Struttura.
-
Nel gruppo Mostra/Nascondi della scheda Struttura tabella fare clic su Finestra delle proprietà.

Viene visualizzata la finestra delle proprietà della tabella.
-
Nella finestra delle proprietà fare clic sulla scheda Generale.
-
Fare clic nella casella a destra della proprietà che si vuole impostare e quindi immettere un'impostazione per la proprietà.
Non dimenticare di premere CTRL+S per salvare le modifiche.
Utilizzare questa proprietà di tabella
Per
Mostra visualizzazioni nel sito di SharePoint
Specificare se le visualizzazioni basate sulla tabella possono essere visualizzate in un sito di SharePoint.
Nota: Gli effetti di questa impostazione dipendono dall'impostazione della proprietà del database Mostra visualizzazioni nel sito di SharePoint.
Foglio dati secondario espanso
Espandere tutti i fogli dati secondari all'apertura della tabella.
Altezza foglio dati secondario
Eseguire una delle operazioni seguenti:
-
Se si vuole che la finestra del foglio dati secondario venga espansa per visualizzare tutte le righe, lasciare la proprietà impostata su 0cm.
-
Se si desidera specificare l'altezza del foglio dati secondario, immettere il valore desiderato in centimetri.
Orientamento
Impostare l'orientamento di visualizzazione a seconda che la lingua in uso sia a lettura da sinistra a destra o viceversa.
Descrizione
Digitare una descrizione per la tabella. La descrizione verrà visualizzata nelle descrizioni comandi per la tabella.
Valido se
Immettere un'espressione che deve essere vera quando si aggiunge o si modifica un record.
Messaggio errore
Immettere il messaggio da visualizzare quando un record viola l'espressione specificata per la proprietà Valido se.
Filtro
Definire i criteri per visualizzare solo le righe corrispondenti in visualizzazione Foglio dati.
Ordina per
Selezionare uno o più campi per specificare l'ordinamento predefinito delle righe in visualizzazione Foglio dati.
Nome foglio dati secondario
Specificare se deve essere visualizzato un foglio dati secondario in visualizzazione Foglio dati e in caso affermativo la tabella o la query di cui visualizzare le righe nel foglio dati secondario.
Collega campi secondari
Elencare i campi nella tabella o query utilizzata per il foglio dati secondario corrispondenti alla proprietà Collega campi master specificata per la tabella.
Collega campi master
Elencare i campi nella tabella corrispondenti alla proprietà Collega campi secondari specificata per la tabella.
Filtra al caricamento
Applicare automaticamente i criteri di filtro nella proprietà Filtro (impostando la proprietà su Sì) quando la tabella viene aperta nella visualizzazione Foglio dati.
Ordina al caricamento
Applicare automaticamente i criteri di ordinamento nella proprietà Ordina per (impostando la proprietà su Sì) quando la tabella viene aperta nella visualizzazione Foglio dati.
Suggerimento Se si desidera maggiore spazio per immettere o modificare un'impostazione di proprietà nella casella corrispondente, premere SHIFT+F2 per visualizzare la casella Zoom. Se si imposta un'espressione per la proprietà Valido se e si ha bisogno assistenza per la creazione, fare clic su

-
Salvare una tabella
Dopo aver creato o modificato una tabella, è consigliabile salvarne la struttura. Quando si salva una nuova tabella per la prima volta, assegnarle un nome che descriva i dati che contiene. È possibile usare fino a 64 caratteri, spazi inclusi. Ad esempio, è possibile denominare una tabella Clienti, Inventario parti o Prodotti.
Access è molto flessibile in merito alla scelta dei nomi delle tabelle, ma esistono alcune limitazioni. Un nome di tabella non può superare i 64 carattere e può contenere qualsiasi combinazione di lettere, numeri, spazi e caratteri speciali, a eccezione di: punto (.), punto esclamativo (!), parentesi quadre ([]), spazio iniziale, segno di uguale iniziale (=) o caratteri non stampabili come un ritorno a capo. Inoltre, il nome non può contenere i caratteri seguenti:` / \ : ; * ? " ' < > | # <TAB> { } % ~ &.
Suggerimento: È opportuno stabilire una convenzione di denominazione per gli oggetti del database e usarla in modo coerente.
-
Selezionare File > Salva oppure premere CTRL+S.
-
Se si salva la tabella per la prima volta, digitare un nome per la tabella e quindi fare clic su OK.
Impostazione di una chiave primaria
In mancanza di un motivo specifico che lo sconsigli, è consigliabile specificare una chiave primaria per una tabella. Access crea automaticamente un indice per la chiave primaria e ciò può contribuire al miglioramento delle prestazioni del database. Inoltre, Access verifica che nel campo chiave primaria di ogni record sia presente un valore e che tale valore sia sempre univoco. L'univocità dei valori è un aspetto cruciale, perché non esiste altro modo di distinguere in modo affidabile una particolare riga dalle altre righe.
Quando si crea una nuova tabella in visualizzazione Foglio dati, Access crea automaticamente una chiave primaria al cui campo vengono assegnati il nome ID il tipo di dati Numerazione automatica.
Nella visualizzazione Struttura è possibile modificare o rimuovere la chiave primaria oppure impostare la chiave primaria di una tabella per la quale non ne è già stata impostata una.
Determinare i campi che usano una chiave primaria
In alcuni casi, è possibile che siano già disponibili dati da usare come chiave primaria, ad esempio i codici identificativi dei dipendenti. Se si crea una tabella in cui registrare informazioni sui dipendenti, si potrebbe decidere di usare l'ID dipendente esistente come chiave primaria per la tabella. È anche possibile che l'ID del dipendente sia un valore univoco solo in combinazione con l'ID del reparto, rendendo pertanto necessario l'uso combinato di entrambi i campi come chiave primaria. Un buon candidato per la chiave primaria ha le caratteristiche seguenti:
-
Ogni record ha un valore univoco per il campo o la combinazione di campi.
-
Il campo o la combinazione di campi non è mai vuoto o Null, ovvero esiste sempre un valore.
-
I valori non sono soggetti a modifica.
Se non esistono dati appropriati per l'uso come chiave primaria, è possibile creare un nuovo campo da usare a tale scopo. Quando si crea un nuovo campo da usare come chiave primaria, impostarne il tipo di dati su Numerazione automatica, per assicurarsi che soddisfi i tre requisiti indicati nell'elenco precedente.
Impostare o modificare la chiave primaria
-
Selezionare la tabella per cui si vuole impostare o modificare la chiave primaria.
-
Nel gruppo Visualizzazioni della scheda Home fare clic su Visualizza, quindi su Visualizzazione Struttura.
-
Nella griglia di struttura della tabella selezionare il campo o i campi che si vogliono usare come chiave primaria.
Per selezionare un campo, fare clic sul selettore di riga relativo al campo desiderato.
Per selezionare più campi, tenere premuto CTRL e quindi fare clic sul selettore di riga di ogni campo.
-
Nel gruppo Strumenti della scheda Struttura tabella fare clic su Chiave primaria.
A sinistra del campo o dei campi impostati come chiave primaria compare un indicatore di chiave.
Rimuovere la chiave primaria
-
Selezionare la tabella per cui si vuole rimuovere la chiave primaria.
-
Nel gruppo Visualizzazioni della scheda Home fare clic su Visualizza, quindi su Visualizzazione Struttura.
-
Fare clic sul selettore di riga relativo alla chiave primaria corrente. Se la chiave primaria è costituita da più campi,tenere premuto CTRL e quindi fare clic sul selettore di riga di ogni campo.
-
Nel gruppo Strumenti della scheda Struttura tabella fare clic su Chiave primaria.
L'indicatore di chiave verrà rimosso dal campo o dai campi precedentemente impostati come chiave primaria.
Se si tenta di salvare una nuova tabella senza impostare una chiave primaria, Access chiede di creare un nuovo campo per la chiave primaria. Se si sceglie Sì, viene automaticamente creato un campo ID che usa il tipo di dati Numerazione automatica per fornire un valore univoco per ogni record. Se la tabella include già un campo di tipo Numerazione automatica, tale campo viene automaticamente usato come chiave primaria. Se si fa clic su No non viene aggiunto alcun campo e non viene impostata una chiave primaria.
Aggiunta di campi
Per archiviare altri dati su un elemento per cui è già presente una tabella di Access, è possibile aggiungere un campo alla tabella. Se ad esempio è disponibile una tabella in cui sono archiviati il nome, il cognome, l'indirizzo di posta elettronica, il numero di telefono e l'indirizzo postale di ogni cliente e si vuole iniziare a tenere traccia del mezzo di comunicazione preferito del cliente, è possibile aggiungere un campo per memorizzare tale dato.
I singoli dati da registrare vengono memorizzati in un campo. In una tabella di contatti, ad esempio, è possibile creare i campi Nome, Cognome, Numero di telefono e Indirizzo. In una tabella di prodotti si potrebbero creare i campi Nome prodotto, Codice prodotto e Prezzo.
Ogni campo ha caratteristiche specifiche, ad esempio il nome che lo identifica in modo univoco in una tabella e un tipo di dati che definisce la natura dei dati, le operazioni che è possibile eseguire sui dati e la quantità di spazio da impostare per ogni valore.
Prima di creare i campi, è opportuno provare a separare i dati nelle parti utili più piccole corrispondenti. È molto più semplice riunire i dati in seguito, se necessario, anziché separarli. Invece di creare un campo Nome completo, ad esempio, valutare l'opportunità di creare campi separati per Nome e Cognome. In questo modo sarà infatti possibile eseguire in modo semplice ricerche o ordinamenti in base al campo Nome, Cognome o a entrambi. Se si prevede di dover eseguire report, ordinamenti, ricerche o calcoli su un singolo elemento di dati, tale elemento dovrà essere inserito in un campo a parte.
Dopo aver creato un campo, è inoltre possibile impostarne le proprietà per definire aspetto e comportamento. La proprietà Formato definisce ad esempio il modo in cui i dati vengono visualizzati in un foglio dati oppure in una maschera in cui è contenuto tale campo.
Aggiungere un campo tramite l'immissione di dati
Quando si crea una nuova tabella o si apre una tabella esistente in visualizzazione Foglio dati, è possibile aggiungervi subito un campo immettendo i dati desiderati nella colonna Aggiungi nuovo campo del foglio dati (1). Access assegna automaticamente un tipo di dati per il campo in base al valore immesso. Se i dati di input non corrispondono palesemente a un altro tipo di dati, il tipo viene impostato su Testo, ma può essere modificato.
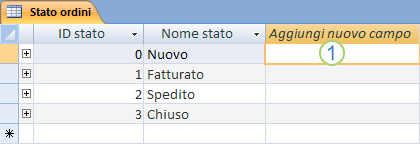
Per immettere i dati nella colonna Aggiungi nuovo campo:
-
Creare o aprire una tabella in visualizzazione Foglio dati facendo clic sul pulsante destro del mouse sulla tabella desiderata nel riquadro di spostamento e quindi scegliendo Visualizzazione Foglio dati dal menu di scelta rapida.
-
Nella colonna Aggiungi nuovo campo immettere il nome del campo che si vuole creare.
Usare un nome descrittivo in modo che il campo sia più facile da identificare.
-
Immettere i dati nel nuovo campo.
Aggiungere un campo con un modello di campo
A volte è più semplice eseguire una selezione in un elenco predefinito di campi piuttosto che creare un campo manualmente. È possibile usare l'elenco Altri campi per scegliere da un elenco di modelli di campo. I modelli di campo sono costituiti da un insieme predefinito di caratteristiche e proprietà di definizione. La definizione del modello di campo include un nome, un tipo di dati, un'impostazione per la proprietà Formato e altre proprietà del campo.
-
Nel gruppo Visualizzazioni della scheda Home fare clic su Visualizza e quindi su Visualizzazione Foglio dati.
-
Nel gruppo Aggiungi & Elimina della scheda Campi tabella fare clic su Altri campi.
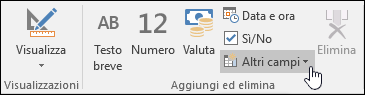
-
Selezionare nell'elenco Altri campi un campo in cui inserire la nuova colonna. Il campo viene inserito a destra della colonna in cui si trova attualmente il cursore. Se si sceglie una delle opzioni di campo nella sezione Avvio rapido, ad esempio Indirizzo, Access crea più campi nella tabella per includere le varie parti di un indirizzo.
Impostazione delle proprietà dei campi
Dopo aver creato un campo, è possibile impostarne le proprietà per definire aspetto e comportamento.
L'impostazione delle proprietà dei campi consente ad esempio di:
-
Stabilire l'aspetto dei dati in un campo
-
Impedire l'immissione di dati errati in un campo
-
Specificare valori predefiniti per un campo
-
Velocizzare le operazioni di ricerca e ordinamento
Alcune delle proprietà disponibili per i campi possono essere impostate nella visualizzazione Foglio dati. Per accedere all'elenco completo delle proprietà che è possibile impostare, è tuttavia necessario utilizzare la visualizzazione Struttura.
Le proprietà che è possibile impostare dipendono dal tipo di dati del campo.
Impostare le proprietà dei campi in visualizzazione Foglio dati
In visualizzazione Foglio dati è possibile rinominare un campo, modificarne il tipo di dati, impostare la proprietà Formato e modificare alcune altre proprietà dei campi.
-
Nel riquadro di spostamento fare clic con il pulsante destro del mouse sulla tabella che si vuole aprire.
-
Scegliere Visualizzazione Foglio dati dal menu di scelta rapida.
Rinominare un campo
Quando si aggiunge un campo tramite l'immissione di dati nella visualizzazione Foglio dati, Access assegna automaticamente un nome generico al campo, ovvero il nome Campo1 al primo campo nuovo, Campo2 al secondo e così via. Il nome di un campo viene usato per impostazione predefinita come etichetta di visualizzazione per il campo, ad esempio come intestazione di colonna in un foglio dati. La ridenominazione dei campi con nomi più descrittivi ne semplifica l'uso durante la visualizzazione o la modifica dei record.
-
Fare clic con il pulsante destro del mouse sull'intestazione del campo che si desidera rinominare, ad esempio su Campo1.
-
Scegliere Rinomina campo dal menu di scelta rapida.
-
Immettere il nuovo nome nell'intestazione del campo.
I nomi dei campi possono essere composti da un massimo di 64 caratteri (lettere o numeri), spazi inclusi.
Modificare il tipo di dati di un campo
Quando si crea un campo tramite l'immissione di dati nella visualizzazione Foglio dati, i dati vengono esaminati automaticamente per determinare il tipo di dati appropriato per il campo. Ad esempio, se si immette 01/01/2024, Access riconosce tali dati come data e imposta il tipo di dati per il campo su Data/ora. Se Access non riesce a determinare definitivamente il tipo di dati, per impostazione predefinita viene impostato su Testo breve (Testo se si usa Access 2016 o versioni precedenti).
Le proprietà che è possibile impostare per il campo dipendono dal tipo di dati. Ad esempio, è possibile impostare solo la proprietà Solo accodamento per un campo con il tipo di dati Collegamento ipertestuale o Testo lungo (Memo se si usa Access 2016 o versioni precedenti).
In alcuni casi può essere necessario modificare manualmente il tipo di dati di un campo. Si supponga, ad esempio, di dover memorizzare numeri di stanza che assomigliano a date, come 10/2017. Se si immette 10/2017 in un nuovo campo in visualizzazione Foglio dati, la funzionalità di rilevamento automatico del tipo di dati selezionerà il tipo di dati Data/ora. Poiché i numeri di stanza sono in effetti etichette e non date, è necessario usare il tipo di dati Testo. Seguire questa procedura per modificare il tipo di dati di un campo.
-
Sulla barra multifunzione fare clic sulla scheda Campi tabella .
-
Nell'elenco Tipo di dati nel gruppo Formattazione selezionare il tipo di dati desiderato.
Quali tipi di dati sono disponibili?
Vedere Tipi di dati per i database desktop di Access per un elenco completo dei tipi di dati disponibili nei database di Access.
Suggerimenti sui tipi di dati
-
La dimensione massima di un file di database di Access è di 2 GB.
-
Per ottenere prestazioni ottimali, è consigliabile usare l'impostazione più appropriata per la proprietà Dimensione campo quando si creano campi di tipo Testo o Numerico. Per archiviare codici postali con una lunghezza standard, ad esempio, specificare tale lunghezza come dimensione del campo. Per impostare la dimensione del campo è possibile specificare il valore desiderato nella casella della proprietà Dimensione campo. Per altre informazioni, vedere la sezione Impostare le proprietà dei campi.
-
Per i numeri di telefono, i numeri di articolo e altri valori numerici che non si prevede di usare per eseguire calcoli matematici, è consigliabile selezionare il tipo di dati Testo anziché Numerico. A un valore numerico archiviato come testo si possono applicare ordinamenti e filtri più logici.
-
Modificare il formato di un campo
Oltre al tipo di dati di un nuovo campo, è possibile che anche la proprietà Formato del campo venga determinata automaticamente, a seconda del valore immesso. Se si immette 10.50, ad esempio, il tipo di dati viene impostato automaticamente su Data/ora e la proprietà Formato viene impostata su Ora breve 12h. Per modificare manualmente la proprietà Formato di un campo, eseguire le operazioni seguenti:
-
Sulla barra multifunzione fare clic sulla scheda Campi tabella .
-
Nell'elenco Formato nel gruppo Formattazione immettere il formato desiderato.
Nota: L'elenco Formato potrebbe non essere disponibile per alcuni campi, ad esempio per i campi di tipo Testo, a seconda del tipo di dati del campo.
Impostare altre proprietà per i campi
-
Nella visualizzazione Foglio dati fare clic nel campo per il quale si desidera impostare la proprietà.
-
Nei gruppi Proprietà, Formattazione o Convalida campo della scheda Campi tabella selezionare le proprietà desiderate.
Impostare le proprietà dei campi in visualizzazione Struttura
Quando si usa una tabella in visualizzazione Struttura, è possibile impostare qualsiasi proprietà di campo. In visualizzazione Struttura, il tipo di dati di un campo viene impostato nella griglia di struttura della tabella e le altre proprietà possono essere impostate nel riquadro Proprietà campo.
-
Nel riquadro di spostamento fare clic con il pulsante destro del mouse sulla tabella.
-
Scegliere Visualizzazione Struttura dal menu di scelta rapida.
Modificare il tipo di dati di un campo
È possibile modificare diversi aspetti di un campo dopo averlo creato.
Avviso: È inoltre possibile modificare questi aspetti di un campo non creato. Se i dati esistono già nel campo, alcune azioni non saranno tuttavia disponibili o potrebbero causare la perdita di dati.
-
Nella griglia di struttura della tabella individuare il campo di cui si vuole impostare il tipo di dati.
-
Nella colonna Tipo dati selezionare il tipo di dati nell'elenco.
Quali tipi di dati sono disponibili?
Vedere Tipi di dati per i database desktop di Access per un elenco completo dei tipi di dati disponibili nei database di Access.
Suggerimenti sui tipi di dati
-
La dimensione massima di un file di database di Access è di 2 GB.
-
Per i numeri di telefono, i numeri di articolo e altri valori numerici che non si prevede di usare per eseguire calcoli matematici, è consigliabile selezionare il tipo di dati Testo anziché Numerico. A un valore numerico archiviato come testo si possono applicare ordinamenti e filtri più logici, ma questo tipo dati non è facile da usare per i calcoli.
-
Per i tipi di dati Testo e Numerico, è possibile specificare la dimensione o il tipo di dati dei campi in modo più preciso impostando un valore nella casella della proprietà Dimensione campo.
-
Impostare altre proprietà per i campi
Nota: Non tutti i formati sono disponibili per tutti i tipi di dati. Impostare prima il tipo di dati e successivamente, se necessario, il formato.
-
Nella griglia di struttura della tabella selezionare il campo per cui si vogliono impostare le proprietà. Access visualizza le proprietà per il campo nel riquadro Proprietà campo.
Le proprietà che è possibile impostare dipendono dal tipo di dati del campo.
-
Nel riquadro Proprietà campoo immettere le impostazioni desiderate per ogni proprietà oppure premere F6 e usare i tasti di direzione per selezionare una proprietà.
Proprietà dei campi disponibili
Per un elenco completo delle proprietà dei campi disponibili per i diversi tipi di dati nei database di Access, vedere Introduzione ai tipi di dati e alle proprietà dei campi.
Nota: Non tutte le proprietà sono disponibili per tutti i campi. Il tipo di dati di un campo determina le proprietà disponibili.
-
Se si vuole più spazio per immettere o modificare un'impostazione di proprietà nella casella corrispondente, premere MAIUSC+F2 per visualizzare la casella Zoom.
Suggerimento: Se si sta immettendo una maschera di input o un'espressione di convalida e si vogliono visualizzare istruzioni per l'operazione di generazione, fare clic su

-
Premere CTRL+S per salvare le modifiche.
Spostare un campo
Per spostare un campo, trascinarlo nella posizione desiderata. Per selezionare più campi adiacenti da spostare, fare clic sul primo campo, tenere premuto MAIUSC e quindi fare clic sull'ultimo campo. A questo punto è possibile trascinare il gruppo di campi selezionato nella nuova posizione.
Con il trascinamento di un campo viene modificata la posizione del campo nel foglio dati, ma non cambia l'ordine dei campi nella struttura della tabella. Per l'accesso ai campi a livello di programmazione, rimane valido l'ordine originale. Se si trascina un campo in una diversa posizione nel foglio dati, ad esempio, quindi si crea una maschera dalla tabella tramite il pulsante Maschera, il campo sarà nella posizione originale.










