È possibile creare scelte rapide da tastiera personalizzate in Microsoft 365 per Mac seguendo la procedura descritta in questo articolo.
È possibile creare scelte rapide da tastiera personalizzate in Excel o in Word per Mac all'interno dell'applicazione stessa. Per creare scelte rapide da tastiera personalizzate in PowerPoint, Outlook o OneNote per Mac, è possibile usare la funzionalità predefinita di Mac OS X.
- Quale prodotto stai usando?
- Excel
- PowerPoint, OneNote e Outlook
-
Scegliere Personalizza tastiera dal menu Strumenti.
-
Nell'elenco Categorie fare clic sul nome di una scheda.
-
Nell'elenco Comandi fare clic sul comando a cui si vuole assegnare una scelta rapida da tastiera.
Tutte le scelte rapide da tastiera attualmente assegnate al comando selezionato verranno visualizzate nella casella Combinazioni correnti .
Suggerimento: Se si preferisce usare una scelta rapida da tastiera diversa, è possibile aggiungere un'altra scelta rapida all'elenco e usare quest'ultima.
-
Nella casella Nuova scelta rapida da tastiera digitare una combinazione di tasti che includa almeno un tasto di modifica (


Se si digita una scelta rapida da tastiera che è già stata assegnata, l'azione assegnata a tale combinazione di tasti viene visualizzata accanto a Già assegnata a.
-
Fare clic su Aggiungi.
Nota: Le descrizioni delle scelte rapide da tastiera si riferiscono al layout della tastiera italiana. I tasti di altri layout potrebbero non corrispondere esattamente a quelli della tastiera italiana. Inoltre, le scelte rapide da tastiera dei computer laptop potrebbero essere diverse.
È possibile eliminare le scelte rapide da tastiera create, ma non le scelte rapide da tastiera predefinite di Excel.
-
Scegliere Personalizza tastiera dal menu Strumenti.
-
Nell'elenco Categorie fare clic sul nome di una scheda.
-
Nell'elenco Comandi fare clic sul comando da cui si vuole eliminare una scelta rapida da tastiera.
-
Nella casella Combinazioni correnti fare clic sulla scelta rapida da tastiera che si vuole rimuovere e quindi scegliere Rimuovi.
Nota: Se il pulsante Rimuovi è disattivato, la scelta rapida da tastiera selezionata è una scelta rapida da tastiera predefinita e quindi non può essere eliminata.
-
Scegliere Personalizza tastiera dal menu Strumenti.
-
Per ripristinare lo stato originale delle scelte rapide da tastiera, scegliere Reimposta tutto.
-
Nel menu Apple fare clic su Preferenze di Sistema > Tastiera > Abbreviazioni > Abbreviazioni app.
-
Fare clic sul segno + per aggiungere un'abbreviazione da tastiera.
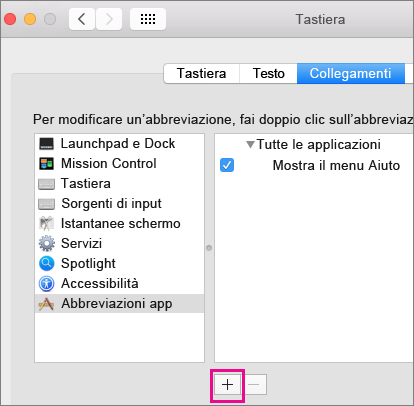
-
Nel menu Applicazione fare clic sull'app Office per Mac (Microsoft Word, Microsoft PowerPoint, Microsoft OneNote, Microsoft Outlook) per cui si vuole creare una scelta rapida da tastiera.
-
Immettere un Titolo menu e la combinazione di tasti nel campo Abbreviazione da tastiera, quindi fare clic su Aggiungi.
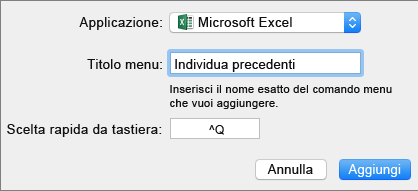
Suggerimento: Se non si conosce il nome del menu relativo a un determinato comando, fare clic su ? nell'app e cercare le informazioni desiderate per visualizzare il nome esatto del menu.
Vedere anche
Scelte rapide da tastiera in Excel
Usare le scelte rapide da tastiera per creare presentazioni di PowerPoint
Configurare il dispositivo per il supporto dell'accessibilità in Microsoft 365










