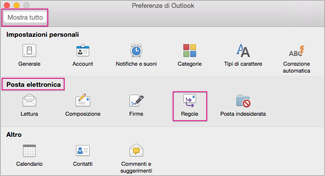Quando la cartella Posta in arrivo inizia a riempirsi, è consigliabile trovare un altro modo per elaborare tutti questi messaggi. Le regole consentono di ordinare tutti gli elementi e di accedere prima ai messaggi più importanti. Outlook per Mac possibile eseguire automaticamente una regola per i messaggi in arrivo o in uscita in base alle condizioni impostate.
Una regola è un'azione eseguita automaticamente sui messaggi in arrivo o in uscita, in base a condizioni specificate dall'utente. È possibile creare regole per organizzare al meglio il lavoro. Ad esempio, è possibile creare regole per archiviare automaticamente i messaggi in cartelle o assegnarli a categorie.
Importante: Nel nuovo Outlook per Mac (a partire da ottobre 2020) sono disponibili solo regole server, le regole client non sono più supportate.
Nota: Fare clic sui riquadri di espansione (>) per visualizzare il contenuto di ogni intestazione seguente.
È possibile creare una regola che sposta tutti i messaggi provenienti da [nome] in una cartella denominata "Posta da [nome]." Se si riceve posta da un gruppo di contatti (noto anche come lista di distribuzione), è possibile spostarla automaticamente anche in una cartella specifica.
-
Per creare una cartella in cui conservare i messaggi inviati tramite la regola, selezionare la cassetta postale radice, fare clic su Nuova cartella nella scheda Organizza, digitare il nome della cartella e premere INVIO.
Suggerimento: Se è già stata creata una cartella, ignorare il passaggio 2.
-
Nell'elenco dei messaggi fare clic su un messaggio di posta elettronica con il mittente o il destinatario per cui si vuole creare una regola.
-
Nella scheda Home fare clic su Regole e quindi su Sposta messaggi da (nome mittente) o su Sposta messaggi in (nome destinatario).
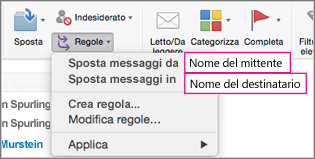
-
Nella casella di ricerca della cartella iniziare a digitare il nome della cartella in cui spostare i messaggi.
-
Quando viene visualizzata la cartella desiderata, fare clic sul relativo nome, su Scegli e quindi su OK.
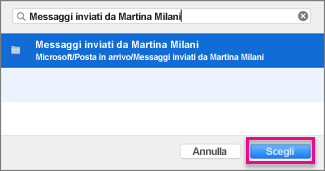
Note:
-
Se si dispone di un account di Microsoft Exchange gestito da Microsoft Exchange Server 2010 o versione successiva, la regola viene salvata automaticamente nel server.
-
Se si creano più regole, Outlook le esegue nell'ordine in cui sono elencate nella finestra Regole.
-
Quando si crea una regola da un messaggio esistente, il mittente, il destinatario e l'oggetto vengono automaticamente precompilati nelle istruzioni per le regole.
-
Per creare una cartella in cui conservare i messaggi inviati tramite la regola, selezionare la cassetta postale radice, fare clic su Nuova cartella nella scheda Organizza, digitare il nome della cartella e premere INVIO.
Suggerimento: Se è già stata creata una cartella, ignorare il passaggio 2.
-
Nell'elenco dei messaggi fare clic sul messaggio da cui si vuole creare una regola.
-
Nella scheda Home fare clic su Regole e quindi su Crea regola.
-
In Quando arriva un nuovo messaggio modificare i criteri in base alle proprie esigenze.
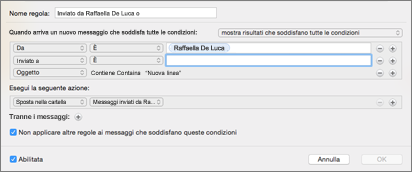
Per rimuovere una condizione, fare clic su


-
In Esegui le operazioni seguenti scegliere cosa si vuole che accada quando si invia o si riceve un messaggio di posta elettronica. Ad esempio, quando si riceve un messaggio da un utente, scegliere Sposta nella cartella, selezionare la cartella in cui si vogliono spostare i messaggi e quindi fare clic su Scegli cartella. Nella casella Cerca individuare la cartella creata per la regola, fare clic su Scegli e quindi su OK.
Usare questa procedura per creare una regola personalizzata per un account IMAP o POP. Alcuni provider di servizi Internet IMAP e POP includono: Gmail, Yahoo!, AOL e Hotmail/Outlook.com.
Nota: Se non si conosce il tipo di account in uso, vedere Individuare il tipo di account in uso.
-
Scegliere Regole dal menu Strumenti.
-
Nel riquadro sinistro della finestra di dialogo Regole , in Regole client, fare clic sul tipo di account.
-
Nella parte inferiore della finestra di dialogo Regole fare clic su Aggiungi

-
Nella casella Nome regola digitare un nome per la regola.
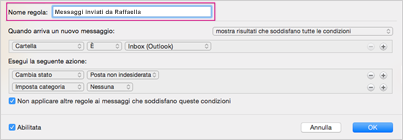
-
In All'arrivo di un nuovo messaggio fare clic sulle frecce nella prima casella per aprire l'elenco e quindi scegliere il tipo di informazioni da identificare.
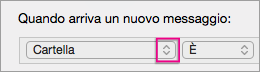
-
In All'arrivo di un nuovo messaggio continuare a spostarsi da sinistra a destra, facendo clic sulle frecce e selezionando le condizioni per la regola.
Per rimuovere una condizione, fare clic su


-
In Esegui le operazioni seguenti specificare le azioni che la regola deve eseguire.
-
Fare clic su OK.
Usare questa procedura se l'account viene eseguito in un server Exchange.
Nota: Se non si conosce il tipo di account in uso, vedere Individuare il tipo di account in uso.
-
Scegliere Regole dal menu Strumenti.
-
Nel riquadro sinistro della finestra di dialogo Regole , in SERVER EXCHANGE, fare clic sul nome dell'account. Questa opzione è disponibile solo per gli account gestiti da Microsoft Exchange Server 2010 o versione successiva.
-
In All'arrivo di un nuovo messaggio fare clic sulle frecce sulla prima casella per aprire l'elenco e quindi scegliere il tipo di informazioni da identificare, ad esempio Da, Destinatari o Oggetto.
-
In All'arrivo di un nuovo messaggio continuare a spostarsi da sinistra a destra, facendo clic sulle frecce e selezionando le condizioni per la regola.
-
Fare clic su Aggiungi termini di ricerca e quindi nell'elenco di ricerca fare clic su Aggiungi

Se si prova a creare una regola in Outlook per Mac e non si conosce il tipo di account di posta elettronica in uso, ecco come scoprirlo:
-
Nella finestra di dialogo Regole fare clic su Mostra tutto.
-
Nella casella Preferenze di Outlook, in Impostazioni personali, fare clic su Account.
-
Nel riquadro sinistro della casella Account fare clic sull'account per cui creare una regola.
Nel riquadro superiore destro della casella Account verrà visualizzato il tipo di account, ad esempio Account IMAP, Account Exchange o Account POP.
-
Per tornare alla casella Regole , fare clic su Mostra tutto e quindi in Posta elettronica fare clic su Regole.