Quando si lavora come team, in Microsoft Teams, SharePoint o Outlook, una raccolta condivisa consente al team di archiviare e accedere ai file a cui collaborano i membri del team e OneDrive per le aziende o gli istituti di istruzione consente di connettersi a tutte le raccolte condivise.
Quando è necessario un nuovo percorso condiviso per archiviare i file del team, è possibile creare un sito che contiene una raccolta condivisa direttamente da OneDrive, aggiungere membri e iniziare a collaborare. Ed è facile copiare o spostare i file dove sono necessari.
Creare una raccolta condivisa
-
Accedere al sito Web OneDrive sul https://www.onedrive.comcon l'account aziendale o dell'istituto di istruzione e quindi, in Raccolte condivise nel riquadro sinistro, selezionare Crea raccolta condivisa.
Nota: Se non si ha l'opzione per creare una nuova raccolta, è possibile che sia stata disattivata per l'account. Per altre informazioni sulla disponibilità di questa caratteristica, contattare l'amministratore.
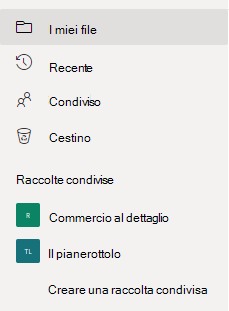
-
Assegnare un nome alla nuova raccolta. Mentre si digita, viene visualizzato se il nome scelto è disponibile. VerràMicrosoft 365 un messaggio di posta elettronica del gruppo di lavoro con lo stesso nome della raccolta, a meno che non si SharePoint Server 2019.

-
Nella casella Membri aggiungere i nomi o gli indirizzi di posta elettronica delle persone da includere come membri del sito.
-
Per impostare altre opzioni, selezionare Impostazioni avanzate e compilare altri campi.
-
La casella Sito e indirizzo di posta elettronica contiene il messaggio di posta elettronica del gruppo generato automaticamente, ma è possibile modificarlo senza influire sul nome della raccolta condivisa.
-
Se disponibile, nella sezione Impostazioni privacy scegliere Pubblico - chiunque nell'organizzazione può accedere al sito o Privato - solo i membri possono accedere al sito. Questa impostazione consente di controllare chi ha accesso al sito.
-
Se abilitato dall'amministratore, scegliere una classificazione del sito nella sezione Riservatezza. Questa impostazione consente di controllare chi ha accesso al sito.
-
Scorrere verso il basso se si vuole impostare la lingua predefinita che verrà utilizzata dalla raccolta condivisa e selezionare una lingua.
Attenzione: Dopo aver selezionato una lingua predefinita per il sito e aver creato il sito, non è possibile cambiarne la lingua in un secondo momento. Tuttavia, è possibile aggiungere lingue alternative supportate.
-
-
Al termine, selezionare Crea. La visualizzazione della nuova raccolta condivisa nell'elenco delle raccolte condivise può richiedere fino a 48 ore. La nuova raccolta verrà elencata nel riquadro sinistro del OneDrive o nella sezione Seguiti in Altre raccolte.
-
Selezionare Vai al sito nell'angolo in alto a destra per passare al nuovo sito appena creato.
Note:
-
Mentre il sito sta completando la configurazione, è possibile personalizzarlo in base alle esigenze. Se nell'angolo in alto a destra è presente l'opzione Passaggi successivi, è possibile selezionare le scelte rapide da tastiera per le attività comuni. In caso contrario, è possibile passare a Documenti e caricare file e cartelle come in OneDrive.
-
Se si vuole condividere la proprietà, è possibile aggiungere altri proprietari al sito. Selezionare l'opzione di appartenenza al gruppo nell'angolo in alto a destra (

-
Eliminare una raccolta condivisa
-
Nel riquadro sinistro in Raccolte condiviseselezionare la raccolta da eliminare.
-
Selezionare Vai al sitoin alto a destra. Verrà visualizzato il sito di Microsoft SharePoint che ospita la raccolta.
-
Selezionare Impostazioni nell'angolo in alto a destra.
-
Selezionare Informazioni sitoe quindi, nella parte inferiore del riquadro, selezionare Elimina sito.
-
Verrà visualizzata una casella di notifica che spiega cosa viene eliminato. Per confermare, selezionare la casella di controllo e quindi scegliere Elimina.
Importante: Quando si elimina una raccolta condivisa, tutto il contenuto della raccolta verrà eliminato.










