L'aggiunta di una foto o di un logo come filigrana in Publisher avviene in due passaggi: anzitutto si aggiunge l'immagine a una pagina master e quindi si formatta l'immagine.
Suggerimento: Per convertire testo, WordArt o un oggetto disegno in una filigrana, salvare prima di tutto l'oggetto come immagine: fare clic con il pulsante destro del mouse sull'oggetto, scegliere Salva come immagine,selezionare le opzioni desiderate, quindi eliminare l'oggetto e reinserirlo nel documento come immagine.
Le immagini consentono di ottenere filigrane o sfondi a tutta pagina di aspetto gradevole per le pubblicazioni. In alternativa è possibile aggiungere una filigrana, ad esempio un copyright per le foto.
Aggiungere un'immagine alla pubblicazione come filigrana
-
Fare clic su Struttura pagina > Pagine master > Modifica pagine master.
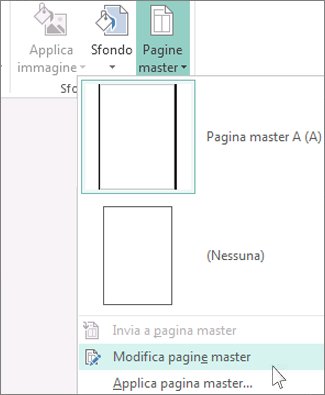
-
Fare clic su Inserisci > Immagini o Immagini online.
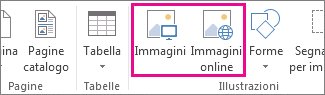
-
Selezionare un'immagine e fare clic su Inserisci.
-
Trascinare i quadratini di ridimensionamento finché l'immagine non assume la dimensione voluta per la filigrana.
Suggerimento: Per ridimensionare l'immagine senza alterarne le proporzioni, tenere premuto MAIUSC mentre si trascina uno dei quadratini di ridimensionamento d'angolo della foto.
Formattare l'immagine
Per facilitare la lettura del testo della pubblicazione, regolare la trasparenza dell'immagine.
-
Fare clic con il pulsante destro del mouse sull'immagine e scegliere Formato immagine.
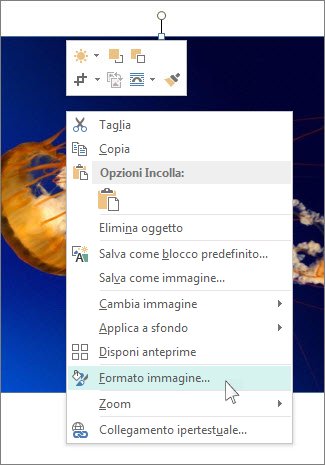
-
Nella scheda Immagine, in Trasparenza iniziare digitando un valore, ad esempio 85%, quindi aumentare o diminuire la percentuale per rendere l'immagine più chiara o più scura.
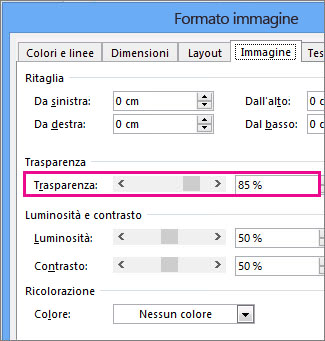
-
Per tornare a una pagina della pubblicazione, fare clic su Chiudi pagina master nella scheda Pagina master.
Aggiungere un'immagine alla pubblicazione come filigrana
-
Fare clic su Struttura pagina > Pagine master > Modifica pagine master.
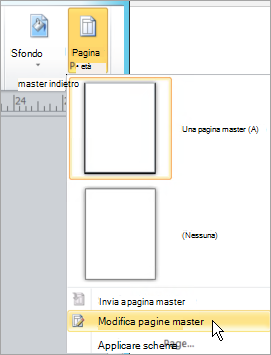
-
Fare clic su Inserisci > Immagine.
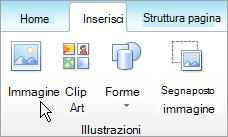
-
Selezionare un'immagine e fare clic su Inserisci.
-
Trascinare i quadratini di ridimensionamento finché l'immagine non assume la dimensione voluta per la filigrana.
Formattare l'immagine
-
Fare clic con il pulsante destro del mouse sull'immagine e scegliere Formato immagine.
-
Nella scheda Immagine, in Controllo immagine,fare clic su Sbiadimento nell'elenco Colore e quindi su Ricolora.
-
Nella finestra di dialogo Ricolora immagine selezionare il colore desiderato per la filigrana.
-
Fare clic su Applica e quindi su OK.
-
Nella finestra di dialogo Formato immagine selezionare le altre opzioni desiderate e quindi fare clic su OK.
-
Scegliere Ordine dal menu Disponi equindi fare clic su Porta in avanti.










