Creare una cartella in un elenco quando si crea una visualizzazione non è sufficiente per raggruppare e/o gestire il contenuto negli elenchi creati in Microsoft SharePoint, nell'app Elenchi in Microsoft 365 o Teams.
La creazione di una cartella in un elenco è simile alla creazione diSharePoint raccolte. Tuttavia, negli elenchi non è possibile creare una cartella finché il proprietario dell'elenco o un utente con autorizzazioni di progettazione non attiva la possibilità di creare una cartella:
Per attivare la possibilità di creare una cartella
-
Passare a Impostazioni elenco > impostazioni avanzate >cartelle.
-
In Rendi disponibile il comando "Nuova cartella"?selezionare Sì.
-
Scegliere OK.
Creare una cartella in un elenco
Per impostazione predefinita, si usa il comando Nuova cartella per creare una cartella in Microsoft 365 elenchi. Tuttavia, la nuova cartella potrebbe non essere disponibile a meno che il proprietario o l'amministratore dell'elenco non abbia attivato tale caratteristica.
-
Passare al sito SharePoint contenente l'elenco in cui si vuole aggiungere la cartella.
In Microsoft Teams, nella scheda File nella parte superiore del canale, selezionare Altro > Apri in SharePoint.
-
Selezionare il nome dell'elenco sulla barra di avvio veloce oppure selezionare Impostazioni

Nota: Lo schermo è diverso da questo e si usa SharePoint ? L'amministratore potrebbe avere SharePoint 'esperienza classica nella raccolta documenti. In tal caso, vedere Creazione di una cartella in un elenco SharePoint'esperienza classica.
-
Nella barra degli strumenti superiore selezionare il pulsante + Nuovo e quindi selezionare Cartella nell'elenco a discesa.
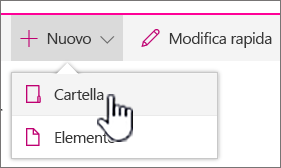
Nota: Se il comando + Nuova cartella non è visibile, è possibile riattivarlo con almeno le autorizzazioni di proprietario o di progettazione. Selezionare Impostazioni

-
Nella finestra di dialogo Cartella immettere un nome di cartella nel campo e quindi selezionare Crea.
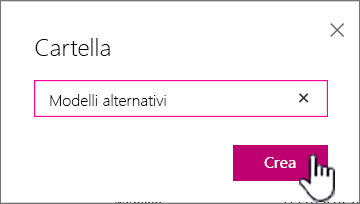
-
Nota: Per modificare il nome della cartella, selezionare i puntini di sospensione ... e quindi scegliere Modifica. Cambiare il nome della cartella e fare clic su Salva.
-
(Facoltativo) È possibile invitare altre persone a condividere la cartella. Per altre informazioni, vedere Modificare e gestire le autorizzazioni per un SharePoint o una raccolta.
Suggerimento: È consigliabile SharePoint visualizzazioni anziché cartelle, perché consentono di filtrare, raggruppare e ordinare il contenuto in più modi. Se l'elenco è lungo, la soluzione ideale può essere una combinazione di visualizzazioni e cartelle. Per creare visualizzazioni, vedere Creare, modificare o eliminare una visualizzazione di un elenco o di una raccolta.
Creare una cartella in un elenco di esperienze classiche
Per creare una cartella nell' SharePoint classica, seguire questa procedura.
Nota: Se il comando Nuova cartella non è disponibile, è possibile riattivarlo se si hanno almeno le autorizzazioni di proprietario o progettista. Nella scheda Raccolta della barra multifunzione selezionare Raccolta Impostazionie quindi impostazioni avanzate. Nella sezione Cartella verificare che l'opzione Sì per Rendere disponibile il comando "Nuova cartella"? sia selezionata.
-
Passare al sito di SharePoint che contiene l'elenco in cui aggiungere la cartella.
-
Selezionare il nome dell'elenco sulla barra di avvio veloce oppure selezionare Impostazioni

Nota: L'aspetto e la struttura di spostamento di un sito possono essere modificati in modo significativo dai progettisti. Se non è possibile individuare un'opzione, ad esempio un comando, un pulsante o un collegamento, contattare l'amministratore.
-
Sulla barra multifunzione selezionare la scheda Elementi e quindi nel gruppo Nuovo selezionare Nuova cartella.
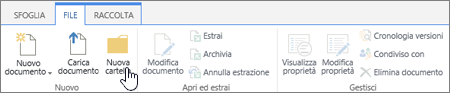
Nota: Se il comando Nuova cartella non è disponibile, è possibile riattivarlo se si hanno almeno le autorizzazioni di proprietario o progettista. Nella scheda Elenco della barra multifunzione selezionare Elenco Impostazionie quindi impostazioni avanzate. Nella sezione Cartella verificare che l'opzione Sì per Rendere disponibile il comando "Nuova cartella"? sia selezionata.
Nota: Per modificare il nome della cartella in un secondo momento, selezionare i puntini di sospensione ... , selezionare i puntini di sospensione ... nella finestra di dialogo e quindi selezionare Rinomina. Modificare il nome della cartella nel campo Nome e quindi selezionare Salva.
-
Nella finestra di dialogo Crea una nuova cartella immettere un nome di cartella nel campo Nome e quindi selezionare Crea.
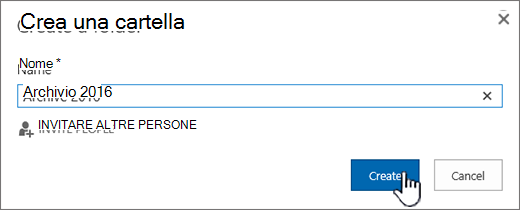
Creare una cartella in un elencoSharePoint Server 2016 o SharePoint Server 2013 cartella
Un SharePoint o un utente con autorizzazioni di progettazione può determinare se il comando Nuova cartella viene visualizzato modificando le impostazioni avanzate.
-
Passare al sito SharePoint contenente l'elenco in cui si vuole aggiungere la cartella.
-
Selezionare il nome dell'elenco sulla barra di avvio veloce oppure selezionare Impostazioni

Nota: L'aspetto e la struttura di spostamento di un sito possono essere modificati in modo significativo dai progettisti. Se non è possibile individuare un'opzione, ad esempio un comando, un pulsante o un collegamento, contattare l'amministratore.
-
Sulla barra multifunzione selezionare la scheda File e nel gruppo Nuovo selezionare Nuova cartella.
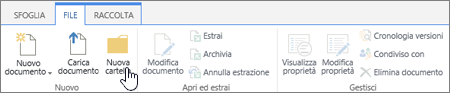
Nota: Se il comando Nuova cartella non è disponibile, è possibile riattivarlo se si hanno almeno le autorizzazioni di proprietario o progettista. Nella scheda Elenco della barra multifunzione selezionare Elenco Impostazionie quindi impostazioni avanzate. Nella sezione Cartella verificare che l'opzione Sì per Rendere disponibile il comando "Nuova cartella"? sia selezionata.
-
Nella finestra di dialogo Nuova cartella immettere un nome di cartella nel campo Nome.
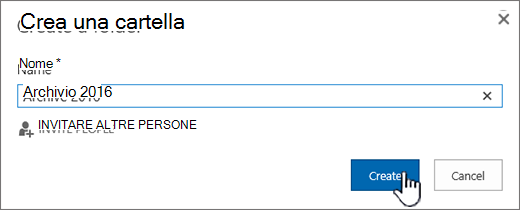
In SharePoint Server 2016 è possibile invitare altre persone a condividere la cartella.
-
Al termine, selezionare Crea o Salva.
Note:
-
Per modificare il nome della cartella in un secondo momento, selezionare i puntini di sospensione ... , selezionare i puntini di sospensione ... nella finestra di dialogo e quindi selezionare Rinomina. Modificare il nome della cartella nel campo Nome.
-
Per passare rapidamente al livello successivo nella gerarchia di cartelle, sulla barra multifunzione selezionare la scheda Elenco e quindi selezionare Sposta in alto.
È consigliabile usare le SharePoint invece delle cartelle perché consentono di filtrare, raggruppare e ordinare il contenuto in più modi. Se l'elenco è lungo, la soluzione ideale può essere una combinazione di visualizzazioni e cartelle. Per informazioni su come creare visualizzazioni, vedere Creare, modificare o eliminare una visualizzazione di un elenco o di una raccolta.
Creare una cartella in un SharePoint 2010 di lavoro
Per impostazione predefinita, il comando Nuova cartella non viene visualizzato negli elenchi. Un SharePoint o un utente con autorizzazioni di progettazione per l'elenco può determinare se il comando Nuova cartella viene visualizzato modificando le impostazioni avanzate dell'elenco.
-
Passare al sito di SharePoint che contiene l'elenco per cui aggiungere la cartella.
-
Selezionare il nome dell'elenco sulla barra di avvio veloce oppure selezionare Azioni sito,selezionare Visualizza tutto il contenuto del sito equindi nella sezione dell'elenco appropriata selezionare il nome della raccolta.
Nota: L'aspetto e la struttura di spostamento di un sito possono essere modificati in modo significativo dai progettisti. Se non è possibile individuare un'opzione, ad esempio un comando, un pulsante o un collegamento, contattare l'amministratore.
-
Nella sezione Strumenti elenco della barra multifunzione selezionare la scheda Elementi e quindi nel gruppo Nuovo selezionare Nuova cartella.
Nota: Se si hanno almeno autorizzazioni di proprietario o di progettista, è possibile attivare le cartelle per un elenco. Sulla barra multifunzione > elenco Impostazioni > impostazioni avanzate, selezionare Elenco. In Rendi disponibile il comando "Nuova cartella"?selezionare Sì. A questo scopo, è necessario avere almeno le autorizzazioni di proprietario o progettista.
-
Nella finestra di dialogo Nuova cartella immettere un nome di cartella nel campo Nome e quindi scegliere OK.
Si potrebbe scegliere di usare le visualizzazioni di SharePoint invece delle cartelle, perché consentono di filtrare, raggruppare e ordinare il contenuto in molti modi. Se l'elenco è lungo, la soluzione ideale può essere una combinazione di visualizzazioni e cartelle. Per informazioni su come creare SharePoint, vedere Creare, modificare o eliminare una visualizzazione di un elenco o di una raccolta.
Per conoscere la versione di SharePoint in uso, vedere Quale versione di SharePoint è in uso?
Lasciare un commento
Questo articolo è stato utile? Il contenuto mancante è mancante? In tal caso, facci sapere cosa mancava o confondeva in fondo a questa pagina. Indicare la versione in uso di SharePoint, del sistema operativo e del browser. Il feedback degli utenti verrà usato per verificare i fatti, aggiungere informazioni e aggiornare l'articolo.










