La creazione di una cartella in SharePoint una raccolta documenti è un modo per raggruppare e gestire i file. È possibile creare cartelle dal dispositivo durante la sincronizzazione o dalla barra dei comandi sul Web.
Creare una cartella in SharePoint
-
Passare al sito SharePoint e in cui si vuole creare una nuova cartella aprire la SharePoint documenti.
-
Sulla barra dei menu selezionare + Nuovo e quindi cartella.
Se non si hanno cartelle come opzione nel menu + Nuovo, è possibile che siano disattivate. Un proprietario della raccolta o un utente con autorizzazioni di progettazione può abilitare il comando Cartella. Per altre informazioni, vedere Attivare le cartelle in SharePoint.
Nota: Lo schermo ha un aspetto diverso da questo e si usa SharePoint o ? L'amministratore potrebbe avere SharePoint 'esperienza classica nella raccolta documenti. In tal caso, vedere Creare una cartella in una raccolta SharePoint classica.
-
Nella finestra di dialogo Cartella immettere un nome di cartella nella casella Nome cartella e quindi selezionare Crea.
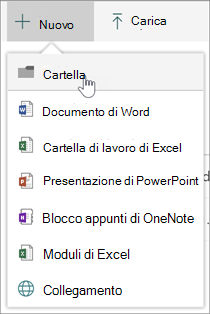
Nota: Per modificare il nome della cartella in un secondo momento, selezionare ... (puntini di sospensione) e quindi selezionare Rinomina. Modificare il nome della cartella nella finestra di dialogo Rinomina e quindi selezionare Salva. Per altre informazioni, vedere Rinominare un file, una cartella o un collegamento in una raccolta documenti.
Al termine, la nuova cartella dovrebbe essere visualizzata nella raccolta documenti ed è possibile aggiungervi file o creare sottocartelle al suo interno. Per aggiungere un nuovo file, vedere Creare un nuovo file in una raccolta documenti. Per caricare file esistenti, vedere Upload file e cartelle in una raccolta documenti.
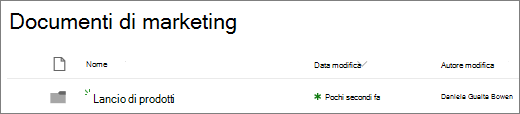
-
Se la nuova cartella non è visualizzata nella raccolta, aggiornare il browser.
In alcuni casi, è consigliabile usare le visualizzazioni invece delle cartelle. È possibile filtrare, raggruppare e ordinare i file nelle visualizzazioni. Se si ha una raccolta di grandi dimensioni, la soluzione ideale può essere una combinazione di visualizzazioni e cartelle.
Attivare le cartelle in SharePoint o SharePoint Server 2019
Le cartelle sono disattivate per impostazione predefinita, ma se sono disattivate e si hanno le autorizzazioni, seguire questa procedura:
-
Aprire la raccolta in cui si vogliono iniziare ad aggiungere cartelle.
-
Selezionare Impostazioni

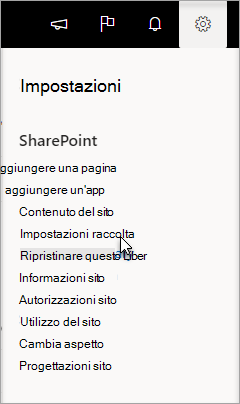
-
Selezionare Impostazioni avanzate.
-
Nella sezione Cartella, per Rendere disponibile il comando "Nuova cartella",verificare che l'opzione Sì sia selezionata.
-
Selezionare OKe tornare alla raccolta.
Creare una cartella in una raccolta SharePoint classica
-
Passare al sito SharePoint contenente la raccolta SharePoint in cui si vuole aggiungere la cartella.
-
Selezionare il titolo della raccolta sulla barra di avvio veloce per aprirla oppure selezionare Impostazioni

Nota: L'aspetto e la struttura di spostamento di un sito possono essere modificati in modo significativo dai progettisti. Se non è possibile trovare un'opzione, ad esempio un comando, un pulsante o un collegamento, contattare l'amministratore.
-
Sulla barra multifunzione selezionare Filee quindi nel gruppo Nuovo selezionare Nuova cartella.
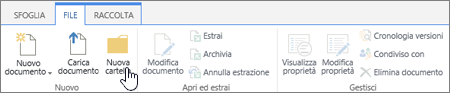
Nota: Se il comando Nuova cartella non è disponibile, è possibile riattivarlo con le autorizzazioni appropriate. Nella scheda Raccolta della barra multifunzione selezionare Raccolta Impostazionie quindi impostazioni avanzate. Nella sezione Cartella, per Rendere disponibile il comando "Nuova cartella",verificare che l'opzione Sì sia selezionata.
Nota: Per modificare il nome della cartella in un secondo momento, selezionare ... (puntini di sospensione) nella finestra di dialogo e quindi selezionare Rinomina. Modificare il nome della cartella nella casella Nome e quindi selezionare Salva.
-
Nella finestra di dialogo Crea una cartella immettere un nome di cartella nel campo Nome e quindi selezionare Crea.
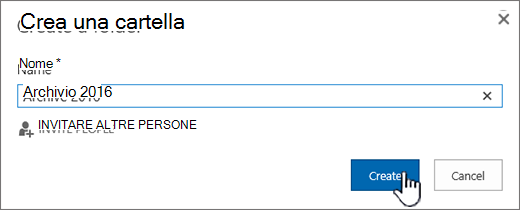
Se si vuole, è possibile invitare persone a condividere la cartella.
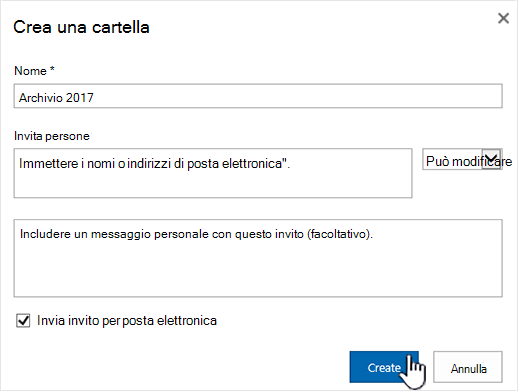
Per altre informazioni, vedere Condividere file o cartelle in Microsoft 365.
A seconda della situazione, si potrebbe scegliere di usare le visualizzazioni invece delle cartelle, perché consentono di filtrare, raggruppare e ordinare il contenuto in molti modi. Se si ha una raccolta di grandi dimensioni, la soluzione ideale può essere una combinazione di visualizzazioni e cartelle. Per altre informazioni sulle visualizzazioni, vedere Video: Creare e modificare visualizzazioni pubbliche di un elenco o di una raccolta.
Creare una cartella in SharePoint Server 2016 o SharePoint Server 2013
Per impostazione predefinita, il comando Nuova cartella è attivato nelle SharePoint documenti. Un proprietario della raccolta o un utente con autorizzazioni di progettazione può abilitare il comando Nuova cartella.
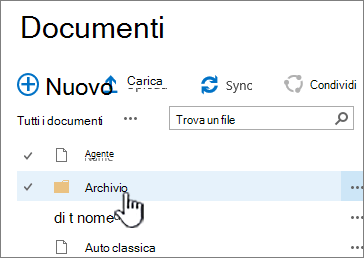
-
Passare al sito che contiene SharePoint raccolta documenti in cui si vuole aggiungere la cartella.
-
Selezionare il titolo della raccolta sulla barra di avvio veloce per aprirla oppure selezionare Impostazioni

Nota: L'aspetto e la struttura di spostamento di un sito possono essere modificati in modo significativo dai progettisti. Se non è possibile individuare un'opzione, ad esempio un comando, un pulsante o un collegamento, contattare l'amministratore.
-
Sulla barra multifunzione selezionare la scheda File e quindi nel gruppo Nuovo selezionare Nuova cartella.
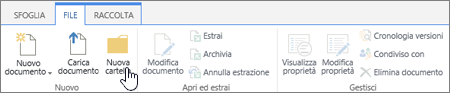
Note: Se il comando Nuova cartella non è disponibile, è possibile riattivarlo con le autorizzazioni appropriate.
-
Nella scheda Raccolta della barra multifunzione selezionare Raccolta Impostazionie quindi impostazioni avanzate.
-
Nella sezione Cartella, per Rendere disponibile il comando Nuova cartella,verificare che l'opzione Sì sia selezionata.
-
Selezionare OK.
-
-
Nella finestra di dialogo Nuova cartella immettere un nome di cartella nel campo Nome e quindi selezionare Salva.
Se si vuole, è possibile invitare persone a condividere la cartella.
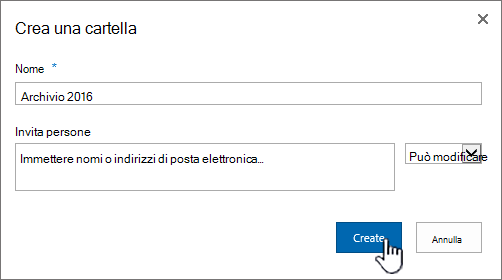
Per altre informazioni, vedere Condividere documenti o cartelle in SharePoint Server.
-
Al termine, selezionare Crea.
Note:
-
Per modificare il nome della cartella in un secondo momento, selezionare ... (puntini di sospensione) e nella finestra di dialogo selezionare ... (puntini di sospensione) e quindi selezionare Rinomina. Nel campo Nome modificare il nome della cartella.
Se l'opzione Rinomina nonè visualizzata, selezionare Modifica proprietàe modificare il campo Nome. Al termine, selezionare Salva.
-
Per passare rapidamente al livello successivo nella gerarchia di cartelle, sulla barra multifunzione selezionare la scheda Raccolta e quindi selezionare Sposta in alto.
A seconda della situazione, si potrebbe scegliere di usare le visualizzazioni invece delle cartelle, perché consentono di filtrare, raggruppare e ordinare il contenuto in molti modi. Se si ha una raccolta di grandi dimensioni, la soluzione ideale può essere una combinazione di visualizzazioni e cartelle. Per altre informazioni sulle visualizzazioni, vedere Video: Creare e modificare visualizzazioni pubbliche di un elenco o di una raccolta.
Creare una cartella in SharePoint Server 2010
Il comando Nuova cartella viene visualizzato per impostazione predefinita nelle raccolte documenti di SharePoint. Un proprietario della raccolta o un utente con autorizzazioni di progettazione per la raccolta può abilitare il comando Nuova cartella.
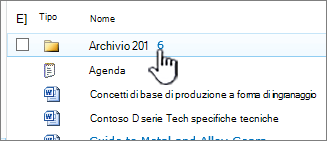
-
Passare al sito che contiene SharePoint raccolta documenti per cui si vuole aggiungere la cartella.
-
Per aprire il nome della raccolta, sulla barra di avvio veloce selezionare la raccolta. In alternativa, selezionare Azioni sito,selezionareVisualizza tutto il contenuto del sito e quindi nella sezione raccolte appropriata selezionare il nome della raccolta.
Nota: L'aspetto e la struttura di spostamento di un sito possono essere modificati in modo significativo dai progettisti. Se non è possibile trovare un'opzione, ad esempio un comando, un pulsante o un collegamento, contattare l'amministratore.
-
Nella sezione Strumenti raccolta sulla barra multifunzione selezionare la scheda Documenti e quindi nel gruppo Nuovo selezionare Nuova cartella.
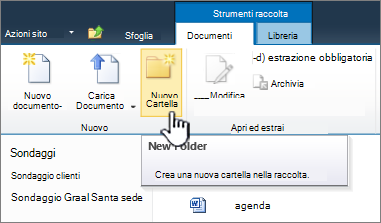
Nota: È possibile che l'utente che ha creato la raccolta abbia specificato che nella raccolta non è possibile creare cartelle. In questo caso, il comando Nuova cartella non sarà disponibile.
-
Nel campo Nome della finestra di dialogo Nuova cartella immettere un nome per la cartella e quindi scegliere OK.
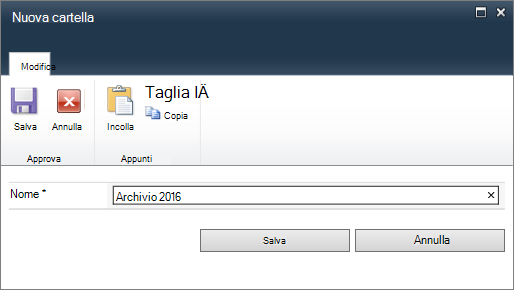
Nota: Per modificare il nome della cartella in un secondo momento, selezionare la freccia in giù sulla riga con la cartella e quindi selezionare Modifica proprietà. Nel campo Nome modificare il nome della cartella.
A seconda della situazione, si potrebbe scegliere di usare le visualizzazioni invece delle cartelle, perché consentono di filtrare, raggruppare e ordinare il contenuto in molti modi. Se si ha una raccolta di grandi dimensioni, la soluzione ideale può essere una combinazione di visualizzazioni e cartelle. Per altre informazioni, vedere Creare, modificare o eliminare una visualizzazione.
Creare una cartella in SharePoint Server 2007
Per impostazione predefinita, il menu Nuova cartella viene visualizzato nelle raccolte di SharePoint. Il proprietario di una raccolta può abilitare il menu Nuova cartella.
-
Se la SharePoint documento non è già aperta, selezionare il nome sulla barra di avvio veloce.
-
Nel menu Nuovo

-
Immettere un nome di cartella e scegliere OK.
A seconda della situazione, si potrebbe scegliere di usare le visualizzazioni invece delle cartelle, perché consentono di filtrare, raggruppare e ordinare il contenuto in molti modi. Se si ha una raccolta di grandi dimensioni, la soluzione ideale può essere una combinazione di visualizzazioni e cartelle. Per altre informazioni, vedere Creare, modificare o eliminare una visualizzazione.
Altri argomenti su cartelle e file
Spostare o copiare una cartella, un file o un collegamento in una raccolta documenti
Eliminare un file, una cartella o un collegamento da una raccolta documenti di SharePoint
Lasciare un commento
L'articolo è stato utile? Mancavano delle informazioni? In tal caso, specificare quali informazioni mancano o sono incomplete in fondo alla pagina. Indicare la versione in uso di SharePoint, del sistema operativo e del browser. Il feedback degli utenti verrà usato per verificare i fatti, aggiungere informazioni e aggiornare l'articolo.










