La creazione di siti del team di SharePoint offrono a te e al tuo team la possibilità di lavorare ai progetti e condividere informazioni ovunque e da qualsiasi dispositivo. Includono un gruppo di pagine Web correlate, una raccolta documenti predefinita per i file, elenchi per la gestione dei dati e web part da personalizzare in base alle esigenze.
È preferibile creare un sito del team o un sito di comunicazione?
Usare un sito del team quando si vuole collaborare con altri membri del team o con altre persone a un progetto specifico. Con un sito del team, tutti o quasi tutti i membri possono contribuire all'aggiunta di contenuti al sito e le informazioni sono limitate ai soli membri del team o del progetto e agli stakeholder specifici. Se l'intenzione è semplicemente quella di trasmettere informazioni a un vasto pubblico, un sito di comunicazione è la scelta migliore. Con un sito di comunicazione, in genere solo un insieme limitato di membri contribuisce all'aggiunta di contenuti, che vengono fruiti su larga scala.
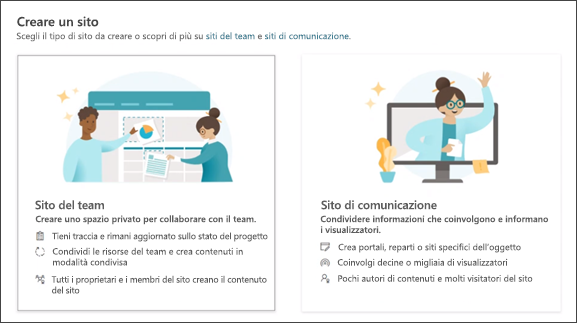
Procedura per creare un sito del team
-
Eseguire una delle operazioni seguenti:
-
Se si usa Microsoft 365, effettuare l’accesso. Per assistenza, vedere Dove effettuare l'accesso a Microsoft 365.
Nell'angolo in alto a sinistra della pagina selezionare l'icona di avvio delle app

Nota: Se il riquadro SharePoint o Siti non è visualizzato, l'abbonamento a Microsoft 365 in uso potrebbe non includere SharePoint in Microsoft 365. Contattare la persona che amministra Microsoft 365 nell'organizzazione. Se si ha il ruolo di amministratore del tenant di Microsoft 365, vedere Passare a un piano di Microsoft 365 per le aziende diverso per aggiungere SharePoint in Microsoft 365 all'abbonamento.
-
Se si usa SharePoint Server 2019, effettuare l’accesso a SharePoint.
-
-
Nella parte superiore della pagina di SharePoint fare clic su + Crea sito e scegliere l'opzione Sito del team. Sul lato destro dello schermo comparirà una procedura guidata in cui è possibile inserire le informazioni per creare un sito del team.
Note:
-
Se si intende associare il nuovo sito del team a un sito hub SharePoint, è possibile semplificare il processo passando prima al sito hub e facendo clic sul collegamento Crea sito che si trova nell'angolo superiore destro. Il nuovo sito del team sarà associato automaticamente al sito hub.
-
Se il collegamento + Crea sito non è presente, è possibile che la creazione di siti in modalità self-service sia disabilitata in SharePoint. Contattare la persona che amministra SharePoint nell'organizzazione per creare un sito del team. Se si ha il ruolo di amministratore tenant, vedere Gestire la creazione di siti in SharePoint Online per abilitare la creazione di siti in modalità self-service per l'organizzazione, oppure Gestire i siti nella nuova interfaccia di amministrazione di SharePoint per creare un sito dall'interfaccia di amministrazione di SharePoint in Microsoft 365. La creazione di siti non è attualmente disponibile nell'app SharePoint per dispositivi mobili.
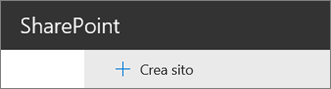
-
-
Selezionare un modello di sito del team prepopolato con contenuto per uno scenario specifico. In alternativa, per creare un sito del team da zero, selezionare il modello Collaborazione in team.
-
Assegnare un nome al nuovo sito del team. A meno che non si stia usando SharePoint Server 2019, verrà generato automaticamente un indirizzo di posta elettronica del gruppo di Microsoft 365 con lo stesso nome del sito del team. Mentre si digita, si vedrà se il nome scelto è disponibile o meno.
Nota: Se Gruppi di Microsoft 365 non sono attivi in SharePoint in Microsoft 365, il campo dell'indirizzo di posta elettronica non verrà visualizzato.
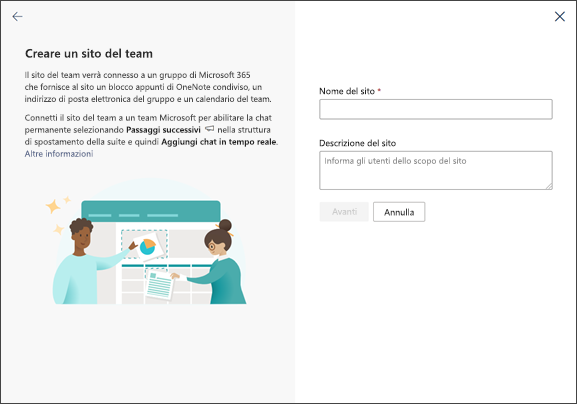
-
Nella casella Descrizione sito aggiungere una spiegazione dello scopo del sito.
-
Se offerto, nella sezione Impostazioni privacy scegliere Pubblico - chiunque nell'organizzazione può accedere al sito o Privato - solo i membri possono accedere al sito per controllare chi può accedere al sito.
-
Se la funzionalità è abilitata dall'amministratore, scegliere una classificazione del sito nella sezione Classificazione del sito. Le opzioni disponibili possono riguardare la riservatezza o il ciclo di vita delle informazioni nel sito.
-
Se si usa SharePoint Server 2019, per terminare, fare clic su Fine. In caso contrario, continuare.
-
Selezionare una lingua per il sito.
Attenzione: Dopo aver selezionato la lingua predefinita e aver creato il sito, in seguito non sarà possibile modificare la lingua con una differente. Tuttavia, è possibile aggiungere lingue alternative supportate.
-
In SharePoint in Microsoft 365, aggiungere i nomi o gli indirizzi di posta elettronica di altre persone a cui si vuole consentire di gestire il sito nella casella Aggiungi altri proprietari.
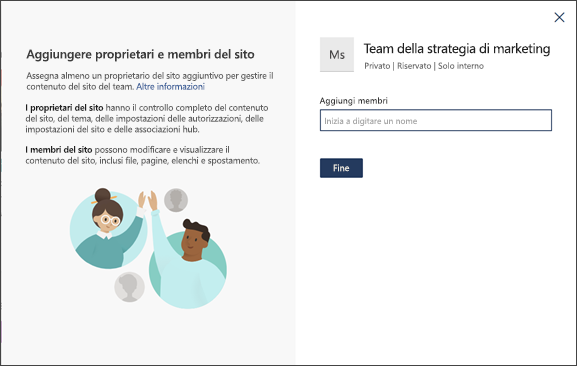
Nota: Il creatore del sito è automaticamente un membro del gruppo Proprietari sito.
-
In SharePoint in Microsoft 365, Nella casella Aggiungi membri aggiungere i nomi o gli indirizzi di posta elettronica di tutte le persone che si vuole aggiungere come membri del sito e fare clic su Fine. I membri aggiunti al gruppo di Microsoft 365 associato al sito vengono aggiunti automaticamente al gruppo di membri del sito.
Se si vuole aspettare e aggiungere altri proprietari, membri o visitatori in seguito, fare clic su Fine.
Se si è scelto un modello di sito personalizzato, nella parte superiore del sito viene visualizzato un banner che mostra lo stato di configurazione del nuovo sito. Per visualizzare le impostazioni applicate dal modello di sito, fare clic su Impostazioni

Dopo averlo creato, il sito verrà visualizzato tra i siti seguiti. Non erediterà le impostazioni delle autorizzazioni o la struttura di spostamento di altri siti. Per altre informazioni, vedere la sezione Gestire le autorizzazioni del sito in Gestire le impostazioni del sito del team di SharePoint.
Esperienza classica di creazione di siti
Se quello che si vede sullo schermo non corrisponde alle immagini qui sopra, l'amministratore ha impostato la creazione di siti sull'esperienza classica. In questo caso, non viene creato un gruppo di Microsoft 365 corrispondente.
-
Fare clic su + Crea sito.
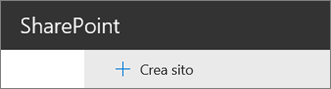
-
Assegnare un nome al sito e fare clic su Crea.
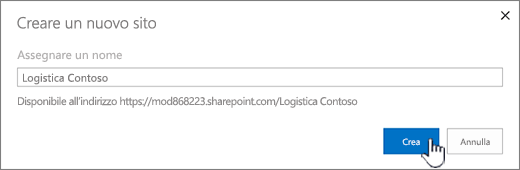
Il sito verrà creato nella posizione predefinita scelta dall'amministratore e comparirà tra i siti seguiti. Non erediterà le impostazioni delle autorizzazioni o di spostamento di altri siti.
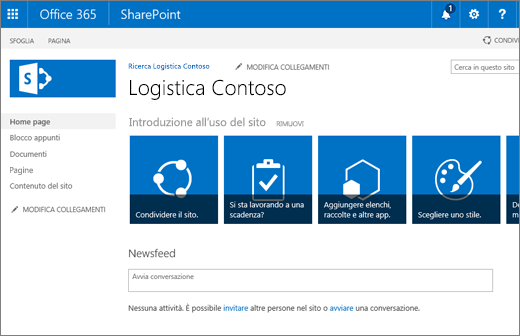
Passaggi successivi
Ora che il sito è stato creato, vedere gli argomenti seguenti per personalizzarlo e sfruttarlo al meglio:
-
Personalizzare il sito del team (solo esperienza classica)
-
Cambiare il logo, il titolo e la descrizione del sito di SharePoint
-
Personalizzare la struttura di spostamento del sito di SharePoint
-
Personalizzare le esperienze utente "moderne" in SharePoint Online
-
Tenere il team aggiornato con le Notizie nel sito del team di gruppo
-
Gestire le impostazioni del sito del team connesso al gruppo










