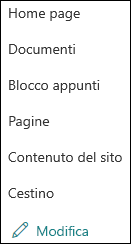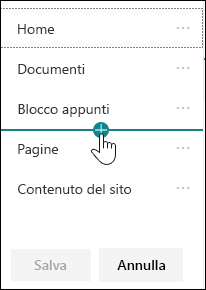Creare un sito con SharePoint Online
Creare un sito di SharePoint Online
-
Accedere a office.com/signin.
-
Selezionare l Microsoft 365 di avvio delle app

Non è possibile trovare un’app Dall'icona di avvio delle app selezionare Tutte le app per visualizzare un elenco in ordine alfabetico delle app di Microsoft 365 disponibili. Da qui è possibile cercare un'app specifica.
-
Selezionare + Crea sito.
-
Specificare se si vuole creare un Sito del team o un Sito di comunicazione.
-
Assegnare un nome al sito, aggiungere una descrizione, selezionare le impostazioni di privacy e quindi scegliere Avanti.
-
Aggiungere i nomi o gli indirizzi di posta elettronica degli altri utenti a cui si vuole gestire il sito nella casella Aggiungi membri.
-
Aggiungere i nomi o gli indirizzi di posta elettronica di tutte le persone che si vuole aggiungere come membri del sito e scegliere Fine.
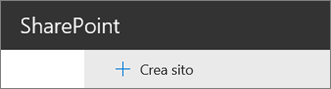
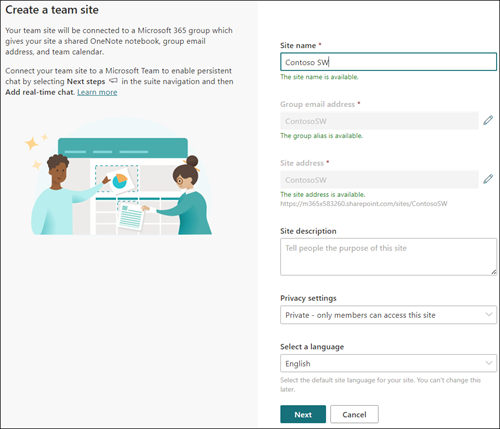
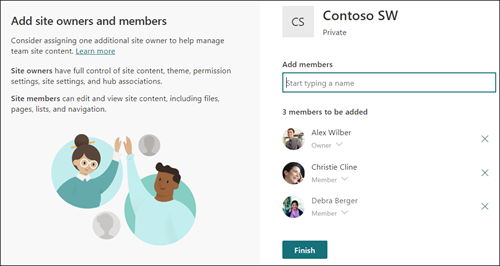
Aggiungere una pagina a un sito
-
Passare alla home page del sito in cui si vuole aggiungere una pagina.
-
Selezionare + Nuovo e quindi Pagina.
-
Nell'area Specificare un nome per la pagina digitare un titolo per la pagina.
Vedere Aggiungere una pagina a un sito.
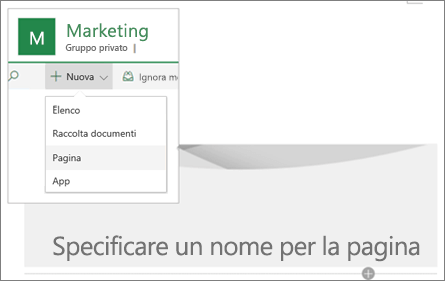
Aggiungere contenuti a una pagina
Usare le web part per aggiungere testo, immagini, documenti, collegamenti e altri elementi alla pagina.
-
Nella pagina passare il puntatore sotto il titolo (o tra le web part esistenti) e selezionare il segno +.
-
Selezionare la web part che si vuole aggiungere.
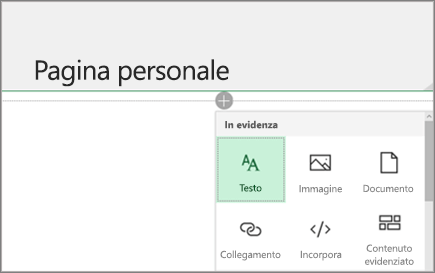
Personalizzare la struttura di spostamento
-
Scegliere Modifica in fondo al menu a sinistra.
-
Aggiungere un collegamento, modificare il nome visualizzato o l'indirizzo di un collegamento, spostare un collegamento in alto o in basso e altro ancora.
Vedere Personalizzare la struttura di spostamento del sito del team.