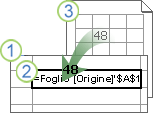Un collegamento a una cartella di lavoro, in precedenza denominato riferimento esterno, è un modo per combinare i dati di altre cartelle di lavoro o altri fogli della stessa cartella di lavoro. È consigliabile usarli per:
-
Collegare cartelle di lavoro di diversi reparti e quindi integrare i dati pertinenti in una cartella di lavoro di riepilogo. Quando le cartelle di lavoro di origine cambiano, la cartella di lavoro di riepilogo viene aggiornata.
-
Creare visualizzazioni diverse dei dati creando diverse cartelle di lavoro di report che collegano solo a dati pertinenti.
È possibile fare riferimento a celle o a un nome definito in un'altra cartella di lavoro o nella stessa cartella di lavoro.
La cartella di lavoro che contiene i collegamenti è denominata cartella di lavoro di destinazione e la cartella a cui è collegata è denominata cartella di lavoro di origine . È possibile collegare più cartelle di lavoro di origine a una singola cartella di lavoro di destinazione.
|
|
|
Metodo 1
-
Aprire la cartella di lavoro di destinazione che conterrà il riferimento esterno e la cartella di lavoro di destinazione di origine che contiene i dati a cui creare il collegamento alla cartella di lavoro.
-
Selezionare la cella o le celle in cui si vuole creare il riferimento esterno.
-
Digitare = (segno di uguale).
Se si vuole usare una funzione, ad esempio SOMMA, digitare il nome della funzione seguito da una parentesi aperta. Ad esempio, =SOMMA(.
-
Passare alla cartella di lavoro di origine e quindi fare clic sul foglio di lavoro contenente le celle da collegare.
-
Selezionare la cella o le celle a cui si vuole creare un collegamento e premere INVIO.
Nota: Se si selezionano più celle, ad esempio =[SourceWorkbook.xlsx]Foglio1!$A$1:$A$10 e si ha una versione corrente di Microsoft 365, è sufficiente premere INVIO per confermare la formula come formula di matrice dinamica. In caso contrario, è necessario immettere la formula come formula di matrice legacy premendo CTRL+MAIUSC+INVIO. Per ulteriori informazioni sulle formule di matrice, vedere Formule in forma di matrice: indicazioni ed esempi.
-
Excel tornerà alla cartella di lavoro di destinazione e visualizzerà i valori della cartella di lavoro di origine.
-
Si noti che Excel restituirà il collegamento con riferimenti assoluti, quindi se si vuole copiare la formula in altre celle, è necessario rimuovere il segno di dollaro ($):
=[SourceWorkbook.xlsx]Foglio1! $A$1
Se si chiude la cartella di lavoro di origine, Excel aggiunge automaticamente il percorso del file alla formula:
='C:\Report\[SourceWorkbook.xlsx]Foglio1'!$A$1
Metodo 2
-
Aprire la cartella di lavoro di destinazione che conterrà il collegamento alla cartella di lavoro e la cartella di lavoro di origine che contiene i dati a cui ci si vuole collegare.
-
Nella cartella di lavoro di origine selezionare la cella o le celle da collegare.
-
Premere CTRL+C o passare a Home > Appunti > Copia.
-
Passare alla cartella di lavoro di destinazione e quindi fare clic sul foglio di lavoro in cui inserire i dati collegati.
-
Selezionare la cella in cui inserire i dati collegati e quindi selezionare Home > Appunti > Incolla > Incolla collegamento.
-
Excel restituisce i dati copiati dalla cartella di lavoro di origine. Se viene modificata, verrà modificata automaticamente nella cartella di lavoro di destinazione.
-
Aprire la cartella di lavoro di destinazione che conterrà il riferimento esterno e la cartella di lavoro di origine che contiene i dati a cui si vuole creare il collegamento alla cartella di lavoro.
-
Selezionare la cella o le celle in cui si vuole creare il riferimento esterno.
-
Digitare = (segno di uguale).
-
Passare alla cartella di lavoro di origine e quindi fare clic sul foglio di lavoro contenente le celle da collegare.
-
Premere F3, selezionare il nome a cui si vuole creare un collegamento e premere INVIO.
Nota: Se l'intervallo denominato fa riferimento a più celle e si ha una versione corrente di Microsoft 365, è sufficiente premere INVIO per confermare la formula come formula di matrice dinamica. In caso contrario, è necessario immettere la formula come formula di matrice legacy premendo CTRL+MAIUSC+INVIO. Per ulteriori informazioni sulle formule di matrice, vedere Formule in forma di matrice: indicazioni ed esempi.
-
Excel tornerà alla cartella di lavoro di destinazione e visualizzerà i valori dell'intervallo denominato nella cartella di lavoro di origine.
-
Aprire la cartella di lavoro di destinazione e la cartella di lavoro di origine.
-
Nella cartella di lavoro di destinazione selezionare Formule > Nomi definiti > Definisci nome.
-
Nella casella Nome della finestra di dialogo Nuovo nome digitare un nome per l'intervallo.
-
Nella casella Riferito a eliminare il contenuto e quindi mantenere il cursore nella casella.
Se si vuole che il nome usi una funzione, immettere il nome della funzione e quindi posizionare il cursore nel punto in cui si vuole inserire il riferimento esterno. Ad esempio, digitare =SOMMA(), quindi posizionare il cursore tra le parentesi.
-
Passare alla cartella di lavoro di origine e quindi fare clic sul foglio di lavoro contenente le celle da collegare.
-
Selezionare la cella o l'intervallo di celle da collegare e fare clic su OK.
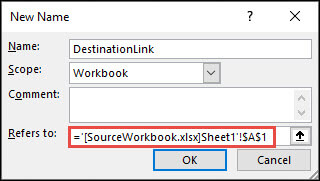
Esistono diversi modi per visualizzare le formule con i collegamenti della cartella di lavoro.
Quando la cartella di lavoro di origine è aperta, il collegamento alla cartella di lavoro nella cartella di lavoro di destinazione include il nome della cartella di lavoro tra parentesi quadre ([ ]), seguito dal nome del foglio di lavoro, da un punto esclamativo (!) e dalle celle da cui dipende la formula. Ad esempio:
=SUM([Budget.xlsx]Annual!C10:C25)
Quando la cartella di lavoro di origine non è aperta, il collegamento della cartella di lavoro nella cartella di lavoro di destinazione include l'intero percorso. Ad esempio:
=SUM('C:\Reports\[Budget.xlsx]Annual'!C10:C25)
Nota: Se il nome dell'altro foglio di lavoro o cartella di lavoro contiene spazi o caratteri non alfabetici, è necessario racchiudere il nome o il percorso tra virgolette singole, come nell'esempio precedente. Excel aggiunge automaticamente questi valori quando si seleziona l'intervallo di origine.
Le formule che collegano un nome definito in un'altra cartella di lavoro usano il nome della cartella di lavoro seguito da un punto esclamativo (!) e dal nome definito. Ad esempio:
=SUM(Budget.xlsx!Sales)
Quando si crea un collegamento a una cartella di lavoro, entrambe le cartelle di lavoro devono essere salvate in un percorso online raggiungibile con l'account Microsoft 365.
Importante: I collegamenti delle cartelle di lavoro sono considerati potenzialmente pericolosi e devono essere abilitati quando si apre una cartella di lavoro di formule. Quando si apre una cartella di lavoro di formule, fare clic su Abilita contenuto nella barra dei messaggi per consentire la funzione dei collegamenti alla cartella di lavoro. In caso contrario, Excel mantiene i valori più recenti e disabilita l'aggiornamento dei collegamenti con i valori della cartella di lavoro di dati.
Metodo 1
-
Aprire la cartella di lavoro di destinazione che conterrà il riferimento esterno e la cartella di lavoro di destinazione di origine che contiene i dati a cui creare il collegamento alla cartella di lavoro.
-
Selezionare la cella o le celle in cui si vuole creare il riferimento esterno.
-
Digitare = (segno di uguale).
Se si vuole usare una funzione, ad esempio SOMMA, digitare il nome della funzione seguito da una parentesi aperta. Ad esempio, =SOMMA(.
-
Passare alla cartella di lavoro di origine e quindi fare clic sul foglio di lavoro contenente le celle da collegare.
-
Selezionare la cella o le celle a cui si vuole creare un collegamento e premere INVIO.
Nota: Se si selezionano più celle, ad esempio =[SourceWorkbook.xlsx]Foglio1!$A$1:$A$10 e si ha una versione corrente di Microsoft 365, è sufficiente premere INVIO per confermare la formula come formula di matrice dinamica. In caso contrario, è necessario immettere la formula come formula di matrice legacy premendo CTRL+MAIUSC+INVIO. Per ulteriori informazioni sulle formule di matrice, vedere Formule in forma di matrice: indicazioni ed esempi.
-
Excel salva la formula nella cartella di lavoro di destinazione, ma non può ripristinare la scheda nella cartella di lavoro di destinazione.
-
Si noti che Excel restituirà il collegamento con riferimenti assoluti, quindi se si vuole copiare la formula in altre celle, sarà necessario rimuovere il segno di dollaro ($). Il percorso completo del file cloud viene usato nell'URL:
=SOMMA('https://microsoft-my.sharepoint.com/personal/v-mathavale_microsoft_com/Documents/[data.xlsx]Foglio1'!$A$6:$A$9)
Metodo 2
-
Aprire la cartella di lavoro di destinazione che conterrà il collegamento alla cartella di lavoro e la cartella di lavoro di origine che contiene i dati a cui ci si vuole collegare.
-
Nella cartella di lavoro di origine selezionare la cella o le celle da collegare.
-
Premere CTRL+C o passare a Home > Appunti > Copia.
-
Passare alla cartella di lavoro di destinazione e quindi fare clic sul foglio di lavoro in cui inserire i dati collegati.
-
Selezionare la cella in cui inserire i dati collegati e quindi selezionare Home > Appunti > Incolla > Incolla collegamento.
-
Excel restituisce i dati copiati dalla cartella di lavoro di origine. Se viene modificata, verrà modificata automaticamente nella cartella di lavoro di destinazione quando si aggiorna la finestra del browser.
Vedere anche
Gestire i collegamenti della cartella di lavoro