È possibile usare Publisher per creare un notiziario personalizzato.
Creare un notiziario
-
Fare clic su Predefiniti > Notiziario e scorrere verso il basso fino alla categoria Notiziario.
In Publisher 2010 fare clic su Notiziario in Più utilizzati.
-
Selezionare un modello e in Personalizza fare clic sulle combinazioni di colori e di tipi di carattere desiderate.
-
Fare clic sul set di informazioni aziendali da usare oppure crearne uno nuovo.
-
In Opzioni scegliere Una pagina, se si intende stampare il notiziario su un lato o su due lati del foglio, oppure selezionare Due pagine se si vuole usare uno schema che include pagine affiancate e si prevede di stampare il notiziario su carta in formato tabloid.
-
Selezionare la casella di controllo Includi indirizzo del destinatario se si vuole inserire l'indirizzo del destinatario nel notiziario per l'invio, invece che su una busta separata.
-
Fare clic su Crea.
-
Modificare il modello per includere elementi da riutilizzare in futuro per i notiziari, ad esempio un titolo e un logo.
-
Salvare il nuovo modello e quindi, nella finestra di dialogo Salva con nome che viene visualizzata, passare alla posizione e alla cartella desiderate e scegliere Modello di Publisher nella casella Tipo file.
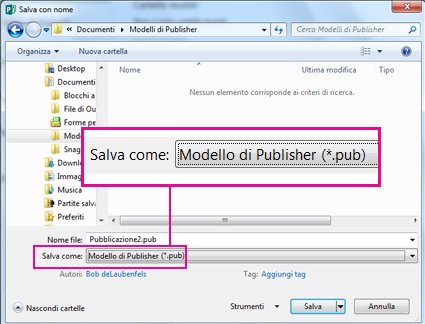
Suggerimento: È possibile indicare a Publisher la posizione in cui si vuole salvare sempre i modelli. Passare a File > Opzioni > Salvataggio e immettere il percorso della cartella in cui memorizzare tutti i modelli in Percorso predefinito modelli personali. In questo caso, quando si creano nuove pubblicazioni sarà disponibile anche una nuova scheda denominata Personalizzati che conterrà tutti i modelli personali.
Se si vuole modificare un notiziario, è possibile aggiungere pagine a un notiziario o Rimuovere pagine da un notiziario. È anche possibile stampare un notiziario su carta 11x17 oppure evitare del tutto la carta e i francobolli creando e inviando i notiziari tramite posta elettronica.
Apportare modifiche alla struttura del layout
-
Nella scheda Struttura pagina fare clic su Opzioni e quindi fare clic sul numero di colonne desiderato per ogni pagina.
Nelle pagine interne (ad esempio le pagine 2 e 3 di un notiziario di 4 pagine), viene visualizzata l'opzione Selezionare una pagina da modificare. Fare clic su Pagina interna sinistra o Pagina interna destra e quindi per ogni pagina fare clic su uno dei formati seguenti: Tre brani, Calendario, Modulo d'ordine, Modulo di risposta o Modulo di iscrizione.
Lavorare con il testo
Se è già stato creato un set di informazioni aziendali, le informazioni sul contatto commerciale e il logo sostituiranno automaticamente parte del testo segnaposto.
Nota: Le informazioni aziendali non sostituiscono automaticamente il testo segnaposto nei modelli scaricati da Office Online. Per sostituire i nomi, gli indirizzi e i logo segnaposto con le informazioni aziendali, fare clic sul pulsante smart tag 
-
Per ogni blocco di testo segnaposto, eseguire una di queste operazioni:
-
Selezionare il testo segnaposto e quindi digitare.
-
Fare clic con il pulsante destro del mouse per selezionare il testo segnaposto, scegliere Modifica testo dal menu di scelta rapida, fare clic su File di testo, fare clic sul file contenente il testo da usare e quindi fare clic su OK.
Nota: Nella maggior parte dei casi, il testo viene ridimensionato automaticamente in modo da adattarlo alla casella di testo. Se ad esempio il titolo di un articolo è lungo, le dimensioni del testo vengono ridotte automaticamente per adattarlo.
-
-
Modificare le dimensioni del testo. Eseguire una delle operazioni seguenti:
-
Per impedire il ridimensionamento automatico del testo per adattarlo a una casella di testo non collegata ad altre caselle di testo, fare clic sulla casella di testo e nella scheda Formato in Strumenti casella di testo fare clic su Adattamento testo > Non adattare.
-
Per modificare manualmente le dimensioni dei caratteri, selezionare il testo e quindi scegliere un valore diverso nell'elenco Dimensione carattere nella scheda Formato in Strumenti casella di testo.
-
Per altre informazioni sull'uso delle caselle di testo, vedere Adattare il testo in una casella di testo.
Usare le immagini
-
Fare clic con il pulsante destro del mouse sull'immagine segnaposto, scegliere Cambia immagine, fare clic su Cambia immagine, scegliere una nuova immagine tra le origini disponibili nella finestra di dialogo Inserisci immagini e quindi fare clic su inserisci.
Suggerimento: Se quando si fa clic con il pulsante destro del mouse il comando Cambia immagine non è disponibile, fare clic sull'immagine segnaposto una volta fino a quando non vengono visualizzati cerchi bianchi intorno alla cornice. Fare di nuovo clic sull'immagine fino a quando non vengono visualizzati cerchi grigi contenenti una X intorno all'immagine e quindi fare clic con il pulsante destro del mouse sull'immagine.
Per altre informazioni sull'uso delle immagini, vedere Suggerimenti per l'uso delle immagini.
Vedere anche
Suggerimenti per l'uso di immagini
Suggerimenti per scrivere documenti pubblicitari efficaci
Suggerimenti per la stampa della pubblicazione
Ricerca, creazione o modifica di un modello in Publisher
Trovare altri modelli di notiziario su Microsoft Create
Perché le newsletter dovrebbero far parte della tua strategia di crescita
Creare un notiziario
Scegliere e personalizzare la struttura del notiziario
-
Avviare Publisher.
-
Nell'elenco Tipi di pubblicazione fare clic su Notiziario.
-
In Notiziario fare clic su Schemi nuovi o su Schemi classici.
-
Eseguire una delle operazioni seguenti:
-
Fare clic sull'immagine di anteprima per il modello di notiziario desiderato.
Il modello di notiziario Profilato è il punto di partenza per il notiziario illustrato in questo articolo.
-
Cercare altri modelli di notiziario in Microsoft Office Online.
Procedura
Importante: Per cercare modelli in Office Online, è necessario essere connessi a Internet.
-
Nella casella Cerca modello digitare una parola chiave. Digitare ad esempio notiziari. Nell'elenco fare clic su In Microsoft Office Online e quindi fare clic sul pulsante verde Cerca.
Nota: La casella Cerca modello si trova sopra l'intestazione Notiziario.
-
Fare clic sul modello desiderato.
-
-
-
Scegliere le opzioni desiderate per personalizzare il modello.
Nota: Se si usa un modello scaricato da Office Online, non è possibile personalizzare la struttura finché non si apre la pubblicazione.
Eseguire una delle operazioni seguenti:
-
In Personalizza fare clic sulle combinazioni di colori e di tipi di carattere desiderate.
-
In Personalizza fare clic sul set di informazioni aziendali desiderato oppure crearne uno nuovo.
-
In Opzioni fare clic su Una pagina se si intende stampare il notiziario su un lato del foglio oppure su Due pagine se si vuole usare un modello che include pagine affiancate e si prevede di stampare il notiziario fronte/retro o su carta in formato tabloid.
-
In Opzioni selezionare la casella di controllo Includi indirizzo del destinatario se si vuole inserire l'indirizzo del destinatario nel notiziario per l'invio, invece che su una busta separata.
-
-
Fare clic su Crea.
Apportare modifiche alla struttura del layout
-
Nel riquadro attività Opzioni pagina, in Colonne, fare clic sul numero di colonne desiderato per ogni pagina.
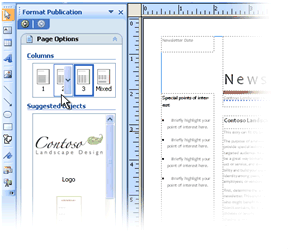
Nelle pagine interne (ad esempio le pagine 2 e 3 di un notiziario di 4 pagine), viene visualizzato l'elenco Selezionare una pagina da modificare. Fare clic su Pagina interna sinistra o Pagina interna destra e quindi per ogni pagina fare clic su uno dei formati seguenti: Tre brani, Calendario, Modulo d'ordine, Modulo di risposta o Modulo di iscrizione.
Per altre informazioni sull'uso delle colonne, vedere Impostare colonne di testo usando le guide.
-
In Oggetti suggeriti fare clic su un'opzione per inserire l'oggetto corrispondente nella pagina.
Lavorare con il testo
Se è già stato creato un set di informazioni aziendali, le informazioni sul contatto commerciale e il logo sostituiranno automaticamente parte del testo segnaposto.
Nota: Le informazioni aziendali non sostituiscono automaticamente il testo segnaposto nei modelli scaricati da Office Online. Per sostituire i nomi, gli indirizzi e i logo segnaposto con le informazioni aziendali, fare clic sul pulsante smart tag 
-
Per ogni blocco di testo segnaposto, eseguire una di queste operazioni:
-
Selezionare il testo segnaposto e quindi digitare.
-
Fare clic con il pulsante destro del mouse per selezionare il testo segnaposto, scegliere Modifica testo, fare clic su File di testo, fare clic sul file contenente il testo da usare e quindi fare clic su OK.
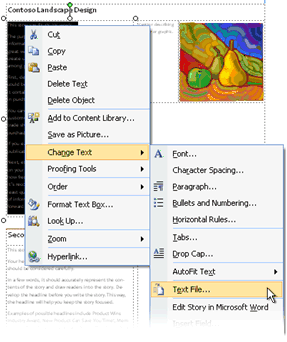
Nota: Nella maggior parte dei casi, il testo viene ridimensionato automaticamente in modo da adattarlo alla casella di testo. Se ad esempio il titolo di un articolo è lungo, le dimensioni del testo vengono ridotte automaticamente per adattarlo.
-
-
Modificare le dimensioni del testo. Eseguire una di queste operazioni:
-
Per impedire il ridimensionamento automatico del testo per adattarlo a una casella di testo non collegata ad altre caselle di testo, fare clic sulla casella di testo, scegliere Adatta testo dal menu Formato e quindi fare clic su Non adattare.
-
Per modificare manualmente le dimensioni dei caratteri, selezionare il testo e quindi scegliere un valore diverso nell'elenco Dimensione carattere sulla barra degli strumenti Formattazione.
Per altre informazioni sull'uso delle caselle di testo, vedere Adattare il testo in una casella di testo.
-
Per informazioni su come personalizzare i notiziari in base ai destinatari, vedere Creare una stampa unione e Suggerimenti per la personalizzazione della pubblicazione.
Usare le immagini
-
Fare clic con il pulsante destro del mouse sull'immagine segnaposto, scegliere Cambia immagine e quindi fare clic sull'origine dell'immagine.
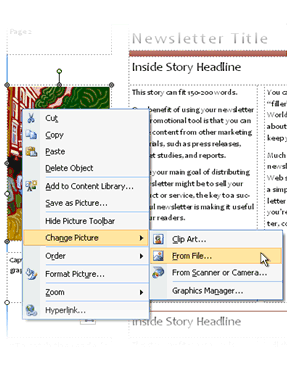
Suggerimento: Se quando si fa clic con il pulsante destro del mouse il comando Cambia immagine non è disponibile, fare clic sull'immagine segnaposto una volta fino a quando non vengono visualizzati cerchi bianchi intorno alla cornice. Fare di nuovo clic sull'immagine fino a quando non vengono visualizzati cerchi grigi contenenti una X intorno all'immagine e quindi fare clic con il pulsante destro del mouse sull'immagine.
-
Scegliere una nuova immagine e quindi fare clic su Inserisci.
Per altre informazioni sull'uso delle immagini, vedere Suggerimenti per l'uso delle immagini.
Distribuire il notiziario
Dopo aver creato una pubblicazione in Office Publisher 2007, sono disponibili diverse opzioni per la distribuzione:
-
Inviare il notiziario in un messaggio di posta elettronica, visualizzandolo nel corpo del messaggio o inserendolo come allegato, ad esempio un file PDF o XPS.
-
Per informazioni sull'invio delle pubblicazioni tramite posta elettronica, vedere Usare Publisher per creare e inviare notiziari tramite posta elettronica.
-
Per informazioni su come salvare il notiziario come file PDF o XPS, vedere Salvare con nome o convertire una pubblicazione in .pdf o xps usando Publisher.
-
Per informazioni sull'uso della posta elettronica come parte della campagna di marketing, vedere Suggerimenti per attività di marketing tramite posta elettronica.
-
-
Pubblicare il notiziario in un sito Web.
-
Per informazioni su come pubblicare le edizioni del notiziario come file PDF o XPS e inserire un collegamento al notiziario in una pagina del sito Web, vedere Salvare i file di Publisher in formati visualizzabili da altri utenti.
-
-
Creare un pacchetto di tutti i file componenti per l'invio a un servizio di stampa esterno.
-
Per un elenco delle problematiche più importanti a cui prestare attenzione, vedere Suggerimenti per la preparazione di una pubblicazione per la stampa esterna.
-
Quando è il momento di preparare la pubblicazione per la consegna alla stampante, vedere Usare la Creazione guidata Pubblicazione portatile per salvare un file per la stampa esterna.
-
-
Stampare il notiziario su una stampante desktop.
Se si vogliono stampare solo poche copie, è possibile stampare il notiziario usando la stampante desktop. Se la stampante supporta la stampa su carta in formato tabloid (27,9 x 43,2 cm), è possibile creare un notiziario ripiegato con pagine da 21,6 x 27,9 cm. È possibile usare questa tecnica con qualsiasi tipo di pubblicazione con dimensioni pari alla metà del formato della carta.
Impostare il notiziario per la stampa su una stampante desktop
-
Aprire la pubblicazione notiziario da stampare come opuscolo ripiegato.
-
Nel riquadro attività Formato pubblicazione, in Opzioni Notiziario, fare clic su Modifica dimensioni pagina.
-
Nella finestra di dialogo Imposta pagina, in Pagine vuote, fare clic su Opuscoli e quindi su Opuscolo Lettera 21,59 x 27,94 cm.
-
Fare clic su OK.
-
Scegliere Imposta stampante dal menu File e quindi fare clic sulla scheda Impostazioni pubblicazione e foglio.
-
Nell'elenco Nome stampante selezionare una stampante che consenta di stampare su carta da 27,9 x 43,2 cm o in formato tabloid.
-
In Foglio verificare che sia selezionato il formato tabloid o 27,9 x 43,2 cm.
-
In Orientamento verificare che sia selezionato Orizzontale.
-
In Opzioni di stampa fare clic su Opuscolo - Piega verticale.
Se l'opzione Opuscolo - Piega verticale non è disponibile, il formato di carta selezionato potrebbe essere troppo piccolo per la pagina. Verificare che il formato sia il doppio delle dimensioni della pagina.
In Anteprima è possibile esaminare in che modo verranno visualizzate le pagine quando vengono stampate su un foglio in formato Tabloid.
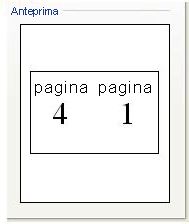
-
Fare clic su OK.
Stampare il notiziario su una stampante desktop
-
Scegliere Anteprima di stampa dal menu File per rivedere il lavoro e quindi fare clic su Chiudi.
-
Scegliere Stampa dal menu File e quindi fare clic sulla scheda Impostazioni pubblicazione e foglio.
-
Se la stampante supporta la stampa fronte/retro, verificare che in Opzioni stampa fronte retro sia selezionato Fronte retro o Fronte retro, capovolgimento su lato corto.
-
In Copie immettere il numero di copie da stampare.
Nota: Se si stanno stampando più copie di un notiziario che richiede più fogli di carta, selezionare la casella di controllo Fascicola per mantenere le pagine in ordine in ogni copia della pubblicazione stampata.
-
In Intervallo fare clic su Tutte le pagine.
-
Selezionare eventuali altre opzioni desiderate e quindi fare clic su Stampa per stampare la pubblicazione.
Se si stampa su carta in formato tabloid, Office Publisher 2007 stampa la prima e l'ultima pagina su un lato del foglio di carta, la seconda e la penultima pagina sull'altro lato del foglio e così via, come mostrato nell'immagine.

Se il computer non supporta la stampa fronte/retro, viene avviata l'Impostazione guidata stampante di Publisher che guida nella stampa di una copia della pubblicazione nell'ordine appropriato, in modo che la prima e l'ultima pagina vengano stampate su un foglio di carta, la seconda e la penultima pagina su un altro foglio di carta e così via. Quando le pagine verranno fotocopiate in fronte/retro e quindi graffettate o rilegate, risulteranno disposte nell'ordine corretto.
Vedere anche
Suggerimenti per la stampa della pubblicazione
Suggerimenti per la preparazione di una pubblicazione per la stampa esterna
Usare la Creazione guidata Pubblicazione portatile per salvare un file per la stampa commerciale
Ricerca, creazione o modifica di un modello in Publisher
Perché le newsletter dovrebbero far parte della tua strategia di crescita










