Un istogramma è un grafico a colonne che mostra dati sulla frequenza.
Nota: Questo argomento riguarda solo la creazione di un istogramma. Per informazioni sui grafici di Pareto (istogramma ordinato), vedere Creare un grafico di Pareto.
- Quale versione/prodotto si sta usando?
- Excel 2016 e versioni più recenti
- Excel 2007 - 2013
- Outlook, PowerPoint, Word 2016
-
Selezionare i dati.
(Questo è un tipico esempio di dati per un istogramma).
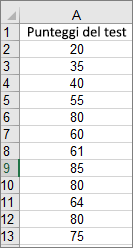
-
Fare clic su Inserisci > Inserisci grafico statistico > Istogramma.
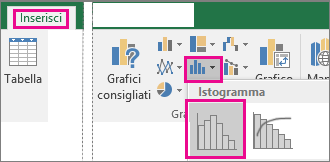
È anche possibile creare un istogramma dalla scheda Tutti i grafici in Grafici consigliati.
Suggerimenti:
-
Usare le schede Progettazione e Formato per personalizzare l'aspetto del grafico.
-
Se queste schede non sono visualizzate, fare clic in un punto qualsiasi del grafico per aggiungere Strumenti grafico alla barra multifunzione.
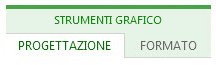
-
Fare clic con il pulsante destro del mouse sull'asse orizzontale del grafico, fare clic su Formato asse e quindi su Opzioni assi.
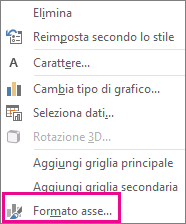
-
Usare le informazioni nella tabella seguente per decidere quali opzioni impostare nel riquadro attività Formato asse.
Opzione
Descrizione
Per categoria
Scegliere questa opzione se le categorie (asse orizzontale) sono basate su testo invece di essere numeriche. L'istogramma raggrupperà le stesse categorie e sommerà i valori nell'asse dei valori.
Suggerimento: Per contare il numero di occorrenze delle stringhe di testo, aggiungere una colonna e riempirla con il valore "1", quindi tracciare l'istogramma e impostare i bin su Per categoria.
Automatico
Questa è l'impostazione predefinita per gli istogrammi. La larghezza dei bin viene calcolata con la regola di riferimento normale di Scott.
Larghezza bin
Immettere un numero decimale positivo per il numero di punti dati di ogni intervallo.
Numero di bin
Immettere il numero di bin per l'istogramma (inclusi i bin di overflow e di underflow).
Bin di overflow
Selezionare questa casella di controllo per creare un bin per tutti i valori superiori al valore indicato nella casella a destra. Per cambiare il valore, immettere un numero decimale differente nella casella.
Bin di underflow
Selezionare questa casella di controllo per creare un bin per tutti i valori inferiori o uguali al valore indicato nella casella a destra. Per cambiare il valore, immettere un numero decimale differente nella casella.
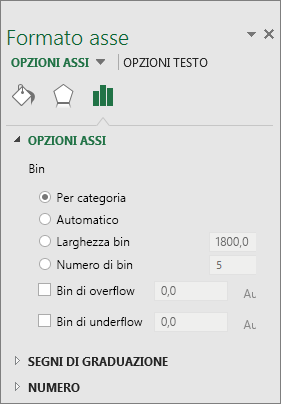
Suggerimento: Per altre informazioni sull'istogramma e su come usarlo per la visualizzazione di dati statistici, vedere questo post di blog sugli istogrammi e i grafici di Pareto e a scatola e baffi del team di Excel. Può anche essere interessante saperne di più sugli altri nuovi tipi di grafico descritti in questo post di blog.
Opzione Automatico (regola di riferimento normale di Scott)
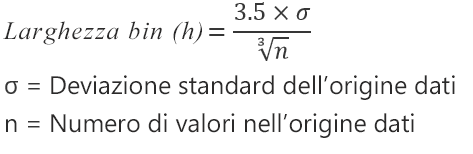
La regola di riferimento normale di Scott prova a ridurre la deviazione nella varianza dell'istogramma rispetto al set di dati, presupponendo allo stesso tempo dati normalmente distribuiti.
Opzione Bin di overflow
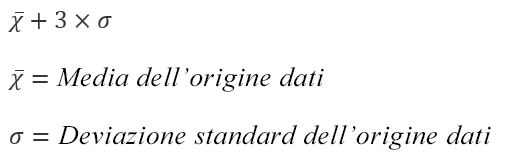
Opzione Bin di underflow

-
Assicurarsi di aver caricato Strumenti di analisi. Per altre informazioni, vedere Caricare il componente aggiuntivo Strumenti di analisi in Excel.
-
In un foglio di lavoro digitare i dati di input in una colonna, aggiungendo un'etichetta nella prima cella, se lo si desidera.
Assicurarsi di usare dati numerici quantitativi, come importi o punteggi di test. Lo strumento Istogramma non funziona con dati numerici qualitativi, come numeri di identificazione immessi come testo.
-
Nella colonna successiva digitare i numeri di classe in ordine crescente, aggiungendo un'etichetta nella prima cella, se lo si desidera.
È consigliabile usare numeri di classe personalizzati perché potrebbero essere più utili per l'analisi. Se non si immettono numeri di classe, lo strumento Istogramma creerà intervalli di classi distribuiti in modo uniforme usando, come punti iniziale e finale, i valori minimo e massimo presenti nell'intervallo di input.
-
Fare clic su Dati > Analisi dati.

-
Fare clic su Istogramma > OK.
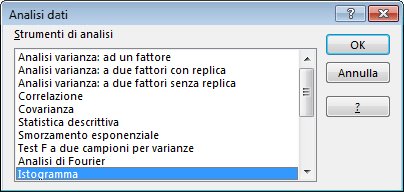
-
In Input eseguire queste operazioni:
-
Nella casella Intervallo di input immettere il riferimento di cella per l'intervallo di dati che contiene i numeri di input.
-
Nella casella Intervallo classe immettere il riferimento di cella per l'intervallo che contiene i numeri di classe.
Se nel foglio di lavoro sono state usate etichette di colonna, è possibile includerle nei riferimenti di cella.
Suggerimento: Invece di immettere i riferimenti manualmente, è possibile fare clic su

-
-
Se nei riferimenti di cella sono state incluse etichette di colonna, selezionare la casella Etichette.
-
In Opzioni output scegliere una posizione per l'output.
È possibile posizionare l'istogramma nello stesso foglio di lavoro, in un nuovo foglio di lavoro nella cartella di lavoro corrente o in una nuova cartella di lavoro.
-
Selezionare una o più delle caselle seguenti:
Pareto (istogramma ordinato) Mostra i dati in ordine di frequenza decrescente.
Percentuale cumulativa Mostra le percentuali cumulative e aggiunge una riga per la percentuale cumulativa nell'istogramma.
Grafico in output Mostra un istogramma incorporato.
-
Fare clic su OK.
Per personalizzare l'istogramma, è possibile modificare le etichette di testo e fare clic in un punto qualsiasi dell'istogramma per usare i pulsanti Elementi grafico, Stili grafico e Filtro grafico a destra del grafico.
-
Selezionare i dati.
(Questo è un tipico esempio di dati per un istogramma).
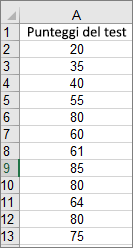
-
Fare clic su Inserisci > Grafico.

-
Nella finestra di dialogo Inserisci grafico fare clic su Istogramma in Tutti i grafici, quindi fare clic su OK.
Suggerimenti:
-
Usare le schede Progettazione e Formato sulla barra multifunzione per personalizzare l'aspetto del grafico.
-
Se queste schede non sono visualizzate, fare clic in un punto qualsiasi del grafico per aggiungere Strumenti grafico alla barra multifunzione.
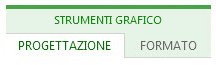
-
Fare clic con il pulsante destro del mouse sull'asse orizzontale del grafico, fare clic su Formato asse e quindi su Opzioni assi.
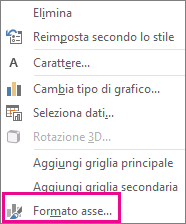
-
Usare le informazioni nella tabella seguente per decidere quali opzioni impostare nel riquadro attività Formato asse.
Opzione
Descrizione
Per categoria
Scegliere questa opzione se le categorie (asse orizzontale) sono basate su testo invece di essere numeriche. L'istogramma raggrupperà le stesse categorie e sommerà i valori nell'asse dei valori.
Suggerimento: Per contare il numero di occorrenze delle stringhe di testo, aggiungere una colonna e riempirla con il valore "1", quindi tracciare l'istogramma e impostare i bin su Per categoria.
Automatico
Questa è l'impostazione predefinita per gli istogrammi.
Larghezza bin
Immettere un numero decimale positivo per il numero di punti dati di ogni intervallo.
Numero di bin
Immettere il numero di bin per l'istogramma (inclusi i bin di overflow e di underflow).
Bin di overflow
Selezionare questa casella di controllo per creare un bin per tutti i valori superiori al valore indicato nella casella a destra. Per cambiare il valore, immettere un numero decimale differente nella casella.
Bin di underflow
Selezionare questa casella di controllo per creare un bin per tutti i valori inferiori o uguali al valore indicato nella casella a destra. Per cambiare il valore, immettere un numero decimale differente nella casella.
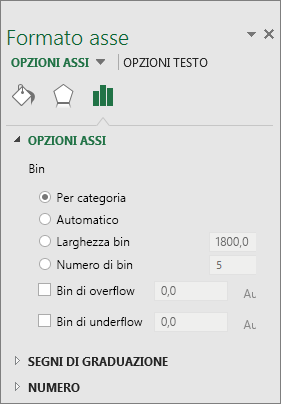
Seguire questa procedura per creare un istogramma in Excel per Mac:
-
Selezionare i dati.
(Questo è un tipico esempio di dati per un istogramma).
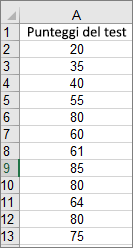
-
Sulla barra multifunzione fare clic sulla scheda Inserisci , quindi fare clic su

Suggerimenti:
-
Usare le schede Struttura grafico e Formato per personalizzare l'aspetto del grafico.
-
Se le schede Struttura grafico e Formato non sono visualizzate, fare clic in un punto qualsiasi dell'istogramma per aggiungerle alla barra multifunzione.
Per creare un istogramma in Excel 2011 per Mac, è necessario scaricare un componente aggiuntivo di terze parti. Vedere: Non è possibile trovare strumenti di analisi in Excel 2011 per Mac per altre informazioni.
In Excel Online è possibile visualizzare un istogramma, ovvero un istogramma che mostra dati sulla frequenza, ma non crearlo perché richiede Strumenti di analisi, un componente aggiuntivo Excel non supportato in Excel per il Web.
Se si dispone dell'applicazione desktop Excel, è possibile usare il pulsante Modifica in Excel per aprire Excel sul desktop e creare l'istogramma.
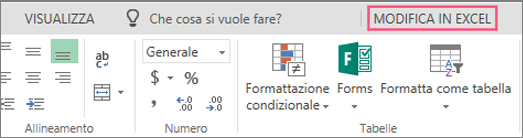
-
Toccare per selezionare i dati.
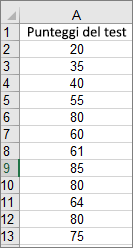
-
Se si usa un telefono, toccare l'icona di modifica

-
Toccare Inserisci > Grafici > Istogramma.
Se necessario, è possibile personalizzare gli elementi del grafico.
Nota: Questa funzionalità è disponibile solo se si ha un abbonamento Microsoft 365. Se si è un abbonato di Microsoft 365, assicurarsi di avere installato la versione più recente di Office.
Acquistare o provare Microsoft 365
-
Toccare per selezionare i dati.
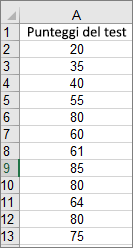
-
Se si usa un telefono, toccare l'icona di modifica

-
Toccare Inserisci > Grafici > Istogramma.
Per creare un istogramma in Excel, specificare due tipi di dati: i dati da analizzare e i numeri di bin che rappresentano gli intervalli in base a cui misurare la frequenza. È necessario organizzare i dati in due colonne nel foglio di lavoro. Queste colonne devono contenere i dati seguenti:
-
Dati di input Si tratta dei dati da analizzare usando lo strumento Istogramma.
-
Numeri di bin Questi numeri rappresentano gli intervalli che lo strumento Istogramma deve usare per misurare i dati di input nell'analisi dei dati.
Quando si usa lo strumento Istogramma, Excel conta il numero di punti dati in ogni bin di dati. Un punto dati viene incluso in uno specifico bin se il numero è maggiore del limite minimo e uguale o minore del limite massimo per il bin di dati. Se si omette l'intervallo bin, Excel crea un set di bin distribuiti in modo uniforme tra i valori minimi e massimi dei dati di input.
L'output dell'analisi dell'istogramma viene visualizzato in un nuovo foglio di lavoro o in una nuova cartella di lavoro e mostra una tabella dell'istogramma e un istogramma che contiene i dati della tabella dell'istogramma.
Servono altre informazioni?
È sempre possibile rivolgersi a un esperto della Tech Community di Excel o ottenere supporto nelle Community.
Vedere anche
Creare un grafico rosa dei venti in Office










