Se si stanno esplorando i grafici in Excel e si sta avendo difficoltà a capire qual è quello più adatto a se stesso, è possibile provare il comando Grafici consigliati nella scheda Inserisci . Excel analizzerà i dati e fornirà suggerimenti.
-
Selezionare i dati da usare per il grafico.
-
Scegliere Inserisci > Grafici consigliati.
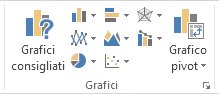
-
Nella scheda Grafici consigliati scorrere l'elenco di grafici consigliati da Excel e fare clic su uno di essi per vedere come vengono rappresentati i dati.
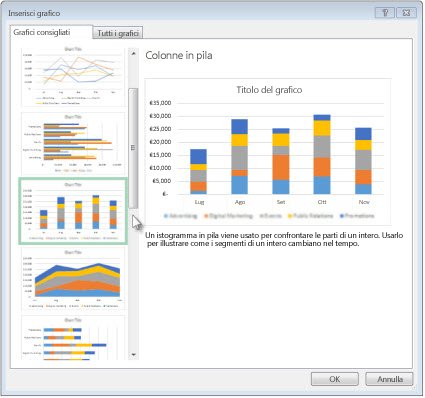
Suggerimento: Se il grafico desiderato non è visibile, fare clic su Tutti i grafici per un elenco di tutti i tipi di grafico disponibili.
-
Dopo avere scelto il grafico da usare, selezionarlo > OK.
-
Usare i pulsanti Elementi grafico, Stili grafici e Filtri grafici accanto all'angolo superiore destro del grafico per aggiungere elementi quali titoli di assi o etichette di dati, personalizzare l'aspetto del grafico o modificare i dati rappresentati nel grafico.
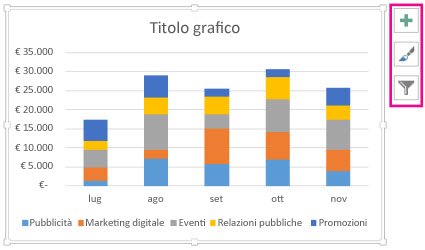
-
Per accedere a caratteristiche di formattazione e progettazione aggiuntive, fare clic su un punto qualsiasi del grafico per aggiungere Strumenti grafico alla barra multifunzione, quindi fare clic sulle opzioni desiderate nelle schede Progettazione e Formato.
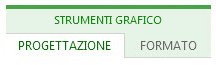
-
Selezionare i dati da usare per il grafico.
-
Scegliere Inserisci > Grafici consigliati.
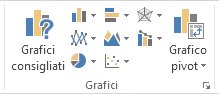
-
Nella scheda Grafici consigliati scorrere l'elenco di grafici consigliati da Excel e fare clic su uno di essi per vedere come vengono rappresentati i dati.
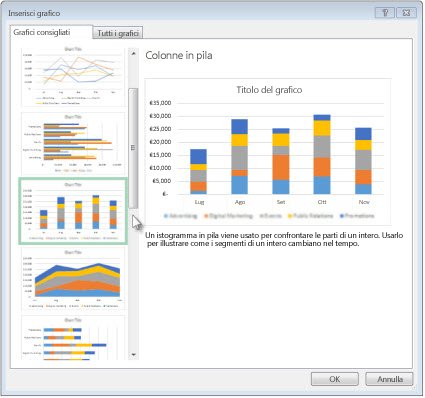
Suggerimento: Se il grafico desiderato non è visibile, fare clic su Tutti i grafici per un elenco di tutti i tipi di grafico disponibili.
-
Dopo avere scelto il grafico da usare, selezionarlo > OK.
-
Usare i pulsanti Elementi grafico, Stili grafici e Filtri grafici accanto all'angolo superiore destro del grafico per aggiungere elementi quali titoli di assi o etichette di dati, personalizzare l'aspetto del grafico o modificare i dati rappresentati nel grafico.
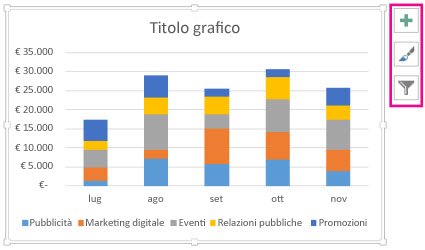
-
Per accedere a caratteristiche di formattazione e progettazione aggiuntive, fare clic su un punto qualsiasi del grafico per aggiungere Strumenti grafico alla barra multifunzione, quindi fare clic sulle opzioni desiderate nelle schede Progettazione e Formato.
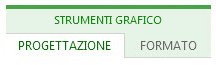
I grafici consigliati in Excel per il Web creano oggetti visivi interessanti sui dati in un riquadro attività.
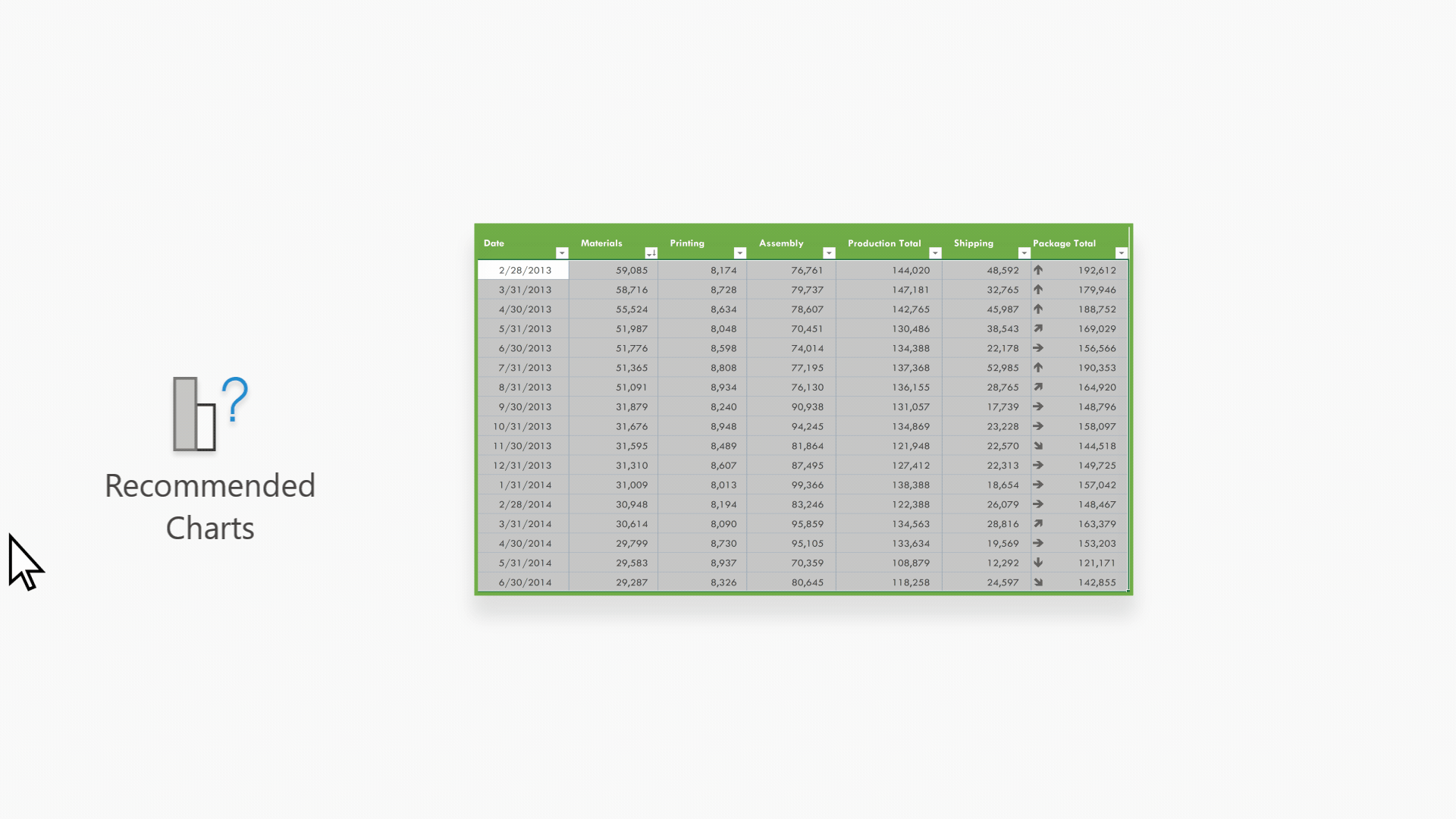
Nota: I grafici consigliati sono disponibili per gli abbonati a Microsoft 365 in inglese, francese, spagnolo, tedesco, cinese semplificato e giapponese. Gli abbonati a Microsoft 365devono verificare di avere installato la versione più recente di Office. Per altre informazioni sui diversi canali di aggiornamento per Office, vedere: Panoramica dei canali di aggiornamento per Microsoft 365 Apps.
Guida introduttiva
-
Selezionare i dati da usare per il grafico.
-
Scegliere Inserisci > Grafici consigliati.
-
Scegliere un grafico da inserire dal riquadro attività Grafici consigliati e selezionare l'opzione + Inserisci grafico pivot o + Inserisci grafico .
-
Se si sceglie l'opzione Grafico pivot, Excel inserirà automaticamente un nuovo foglio di lavoro con una tabella pivot che rappresenta l'origine dati del grafico pivot selezionato. Ogni volta che si usa l'opzione Inserisci grafico pivot, Excel inserisce un nuovo foglio di lavoro. Se si sceglie l'opzione Inserisci grafico, Excel inserirà un grafico direttamente nel foglio di lavoro con i dati di origine.
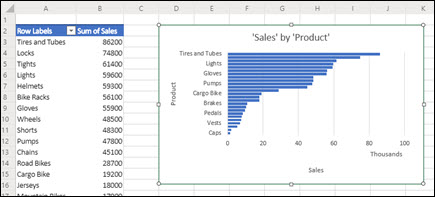
Non si sa come iniziare?
Se non sei sicuro di come iniziare, ti forniremo alcuni dati di esempio che puoi sperimentare.
-
Aggiungere un nuovo foglio di lavoro: è possibile fare clic con il pulsante destro del mouse su qualsiasi scheda del foglio, quindi scegliere Inserisci.
-
Passare a Inserisci > Grafici consigliati ed Excel caricherà il riquadro Grafici consigliati .
-
Selezionare il pulsante Prova dati di esempio .
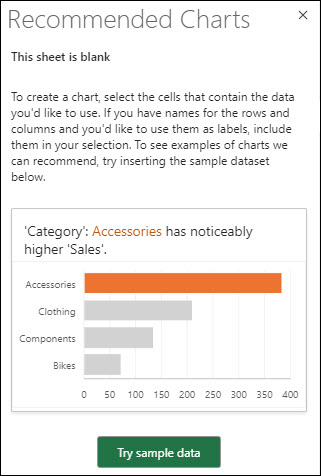
Excel aggiungerà alcuni dati di esempio al foglio di lavoro, lo analizzerà e quindi aggiungerà i grafici consigliati al riquadro.
-
Seguire i passaggi della sezione Informazioni di base per inserire uno dei grafici pivot o grafici consigliati.
Servono altre informazioni?
È sempre possibile rivolgersi a un esperto della Tech Community di Excel o ottenere supporto nelle Community.










