Nota: Questo articolo ha esaurito la sua funzione e verrà ritirato tra breve. Per evitare problemi di "Pagina non trovata", si sta procedendo alla rimozione dei collegamenti noti. Se sono stati creati collegamenti a questa pagina, rimuoverli per contribuire a ottimizzare il Web.
Non è necessario iniziare in Excel per aggiungere un grafico di Excel a un documento di Word. Puoi invece creare il grafico di Excel da zero in Word e modificare i dati e personalizzare il grafico qui.
-
Nel documento di Word fare clic su inserisci > grafico.

-
Selezionare il tipo di grafico desiderato, ad esempio istogramma o grafico a torta, quindi fare clic su OK. Se non si è certi di quale scegliere, spostarsi in basso nell'elenco tutti i grafici per visualizzare l'anteprima di ogni tipo.
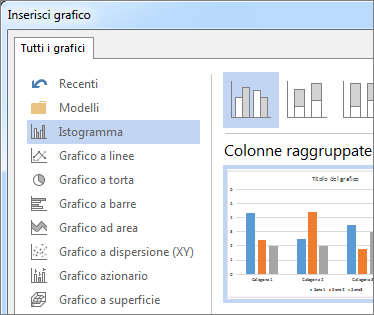
-
Immettere i dati nel foglio di calcolo che verrà aperto automaticamente con il grafico. Il grafico verrà aggiornato in modo che corrisponda ai dati al termine della digitazione in una cella e alla successiva.
Modificare e personalizzare il grafico
Una volta che il grafico è in posizione, è possibile modificare colori, stili, dettagli, componenti e dati in modo molto e con la frequenza desiderata. Questi tre passaggi consentono di organizzare l'approccio
-
Per cambiare qualcosa sull'intero grafico, fare clic sul grafico per visualizzare quattro pulsanti lungo il bordo destro. Fare clic su di essi per modificare le Opzioni di layout (illustrato di seguito), elementi grafico, stili graficoe filtri grafico.
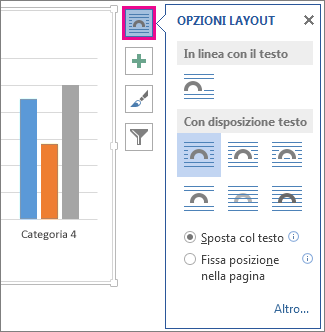
In alternativa, fare clic sul grafico per aprire strumenti grafico > progettazionee scegliere tra molti stili, tipi ed elementi del grafico.
-
Per modificare i dati, fare clic con il pulsante destro del mouse sul grafico e scegliere modifica dati per riaprire il foglio di calcolo. Le modifiche apportate al foglio di calcolo vengono visualizzate automaticamente nel grafico. In progettazionefare clic su dati > modifica dati.
-
Per modificare, modificare, aggiungere o rimuovere un elemento specifico del grafico, ad esempio la legenda, le etichette degli assi, il titolo, le barre dei dati o lo sfondo, fare clic su tale elemento. Quindi fare clic sulle opzioni nel riquadro formato che verrà aperto a destra dell'area di lavoro. Se non viene visualizzato un riquadro formato , fare doppio clic sull'elemento del grafico che si vuole modificare.
Ad esempio, se si fa doppio clic su un asse del grafico, viene aperto un riquadro asse formato e verranno visualizzati questi tipi di effetti in Opzioni asse. Fare clic su ombreggiatura, baglioree gli altri per vedere cosa è possibile.
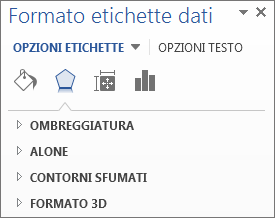
Se si è già creato un grafico in Excel che si preferisce copiare in Word, ad esempio se si vuole essere in grado di aggiornare automaticamente il grafico quando i dati della cartella di lavoro originale di Excel vengono modificati, vedere inserire un grafico da un foglio di calcolo di Excel in Word.










