Crea un evento live in Microsoft Teams
Importante:
-
Gli eventi live di Teams verranno ritirati e sostituiti dai municipio a settembre 2024.Introduzione al municipio in Teams per esperienze avanzate di eventi virtuali.
-
Per altre informazioni, vedere Passare da eventi live di Microsoft Teams ai comuni.
Contenuto dell'articolo
Panoramica

Guardare questo video per una panoramica sulla produzione di eventi live in Teams.
Capacità del produttore
Gli eventi live di Teams offrono opzioni flessibili per i produttori di eventi:
-
Se vuoi trasmettere una riunione di Teams, portando i relatori remoti e la condivisione dello schermo nell'evento, puoi produrre il tuo evento live in Teams.
-
Se stai eseguendo un evento con una squadra di produzione, puoi usare un'app o un dispositivo esterno per produrre l'evento. Questo metodo è basato su Microsoft Stream.
Nota: È necessario scegliere come si prevede di produrre l'evento durante la pianificazione.
Le funzionalità del produttore possono variare a seconda del metodo di produzione usato:
|
I produttori possono... |
Produzione in Teams |
Produrre con un'app o un dispositivo esterno |
Produzione con un codificatore di Teams |
|---|---|---|---|
|
Selezionare feed video da altri relatori e inviarli all'evento |
Sì |
No |
No |
|
Chattare con altri produttori e relatori |
Sì |
Sì |
Sì |
|
Avviare e terminare l'evento live |
Sì |
Sì |
Sì |
|
Visualizzare il numero di partecipanti in tempo reale |
Sì |
Sì |
Sì |
|
Condividere gli schermi (desktop o una finestra) nell'evento |
Sì |
No |
No |
|
Disattivare l'audio di tutti gli altri produttori e relatori |
Sì |
No |
Sì |
|
Partecipare all'audio da un telefono PSTN (chiamata in entrata o uscita automatica) |
Sì |
No |
solo team Yes-Event |
|
Moderare la Q&A, se configurata per l'evento |
Sì |
Sì |
Sì |
|
Avviare una conversazione yammer, se configurata per l'evento |
Sì |
Sì |
Pianificazione sì-quando tramite Yammer |
|
Archiviare automaticamente la registrazione in Microsoft Stream |
No |
Sì |
Yes-Microsoft Stream solo per eventi non pubblici |
|
Scaricare la registrazione |
Sì |
Sì tramite Microsoft Stream |
Sì |
|
Scaricare il report dei partecipanti |
Sì |
No |
Sì |
Produrre l'evento live
È possibile produrre un evento direttamente all'interno di Teams seguendo le istruzioni riportate di seguito. Per istruzioni più dettagliate sulla configurazione di un evento, vedere Procedure consigliate per la produzione di un evento live di Teams.
Nota: Vedere Produrre un evento live usando un'app o un dispositivo esterno se si usa un codificatore esterno basato su hardware o software per l'evento.
-
Seleziona Calendario

Puoi regolare il microfono e la fotocamera prima di partecipare all'evento come produttore. È anche possibile partecipare come partecipante. Basta selezionare Partecipa come partecipante .
Note:
-
L'utente si unirà come produttore solo se si è l'organizzatore dell'evento o se l'organizzatore ha assegnato questo ruolo al momento della pianificazione dell'evento.
-
Per produrre un evento live, è necessario partecipare all'evento nell'app desktop. La capacità di produrre sul web sarà presto disponibile!
-
I produttori non possono ancora sfocare i loro sfondi . Anche questo sarà presto disponibile.
-
-
Se l'evento si svolge in una grande sala, è consigliabile usare la modalità Auditorium per migliorare l'audio dei partecipanti remoti e consentire loro di ascoltare voci come risate e applausi da parte del pubblico dal vivo. È sufficiente attivare l'interruttore della modalità Auditorium per abilitarla.
Assicurati di testare questa modalità durante le prove e, per un'esperienza ottimale, di non usare il microfono integrato nel computer.Nota: La modalità Auditorium deve essere attivata prima dell'inizio dell'evento e può essere controllata solo dal primo produttore.
-
Se si produce in Teams, attivare la fotocamera.
-
Seleziona il feed della fotocamera nella parte inferiore dello schermo per visualizzarlo in anteprima nella coda (a sinistra) prima di inviarlo all'evento live (a destra).
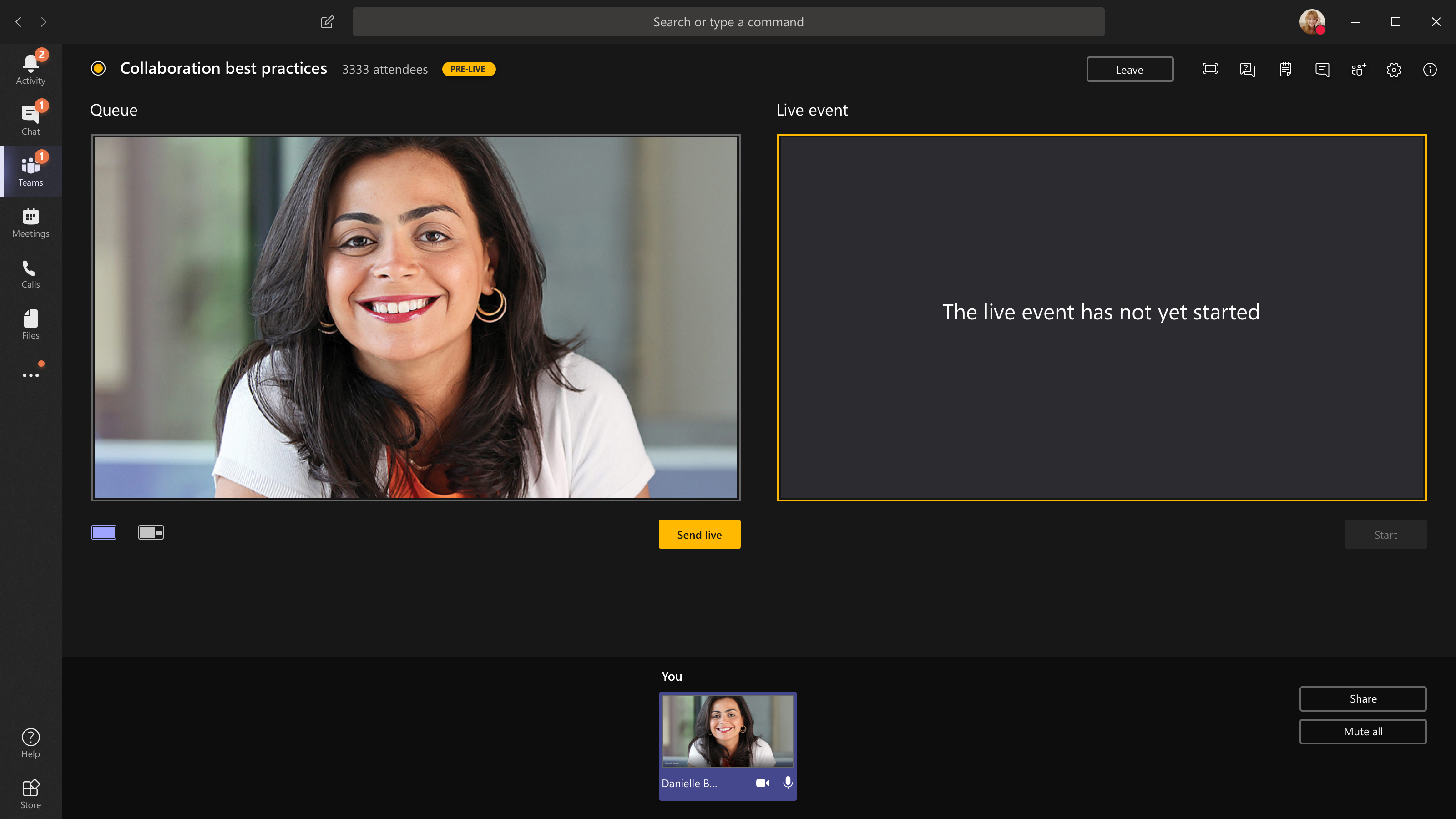
-
Passa a un'altra fotocamera selezionando Cambia fotocamera nella parte inferiore della coda o passando a Impostazioni dispositivo e selezionando una nuova fotocamera.
-
Seleziona Invia live per inviare il feed dall'anteprima all'evento live.
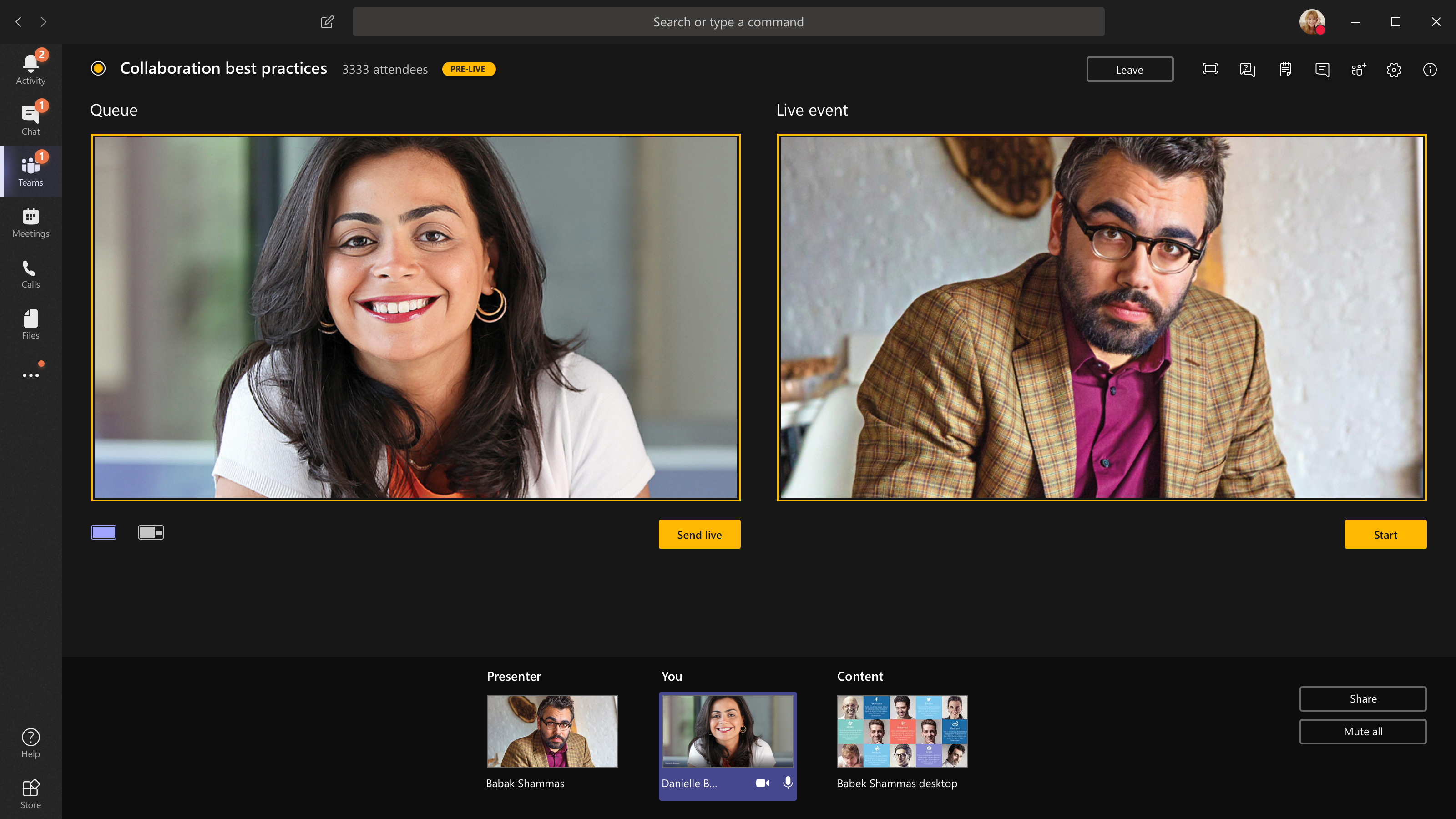
-
Selezionare Inizia per avviare la trasmissione in diretta ai partecipanti.
Note:
-
Quando il feed diventa attivo, la risoluzione massima supportata è 720p.
-
Disattiva l'audio dei produttori o dei relatori che non parlano attivamente. Se l'audio non è disattivato, l'audio passerà in tempo reale ai partecipanti.
-
C'è un ritardo di 15-60 secondi dal momento in cui uno stream multimediale viene trasmesso quando i partecipanti lo vedono.
-
-
Se interrompi la condivisione di video (ad esempio disattivando la fotocamera), tutti vedranno l'evento live riprenderà tra un attimo.
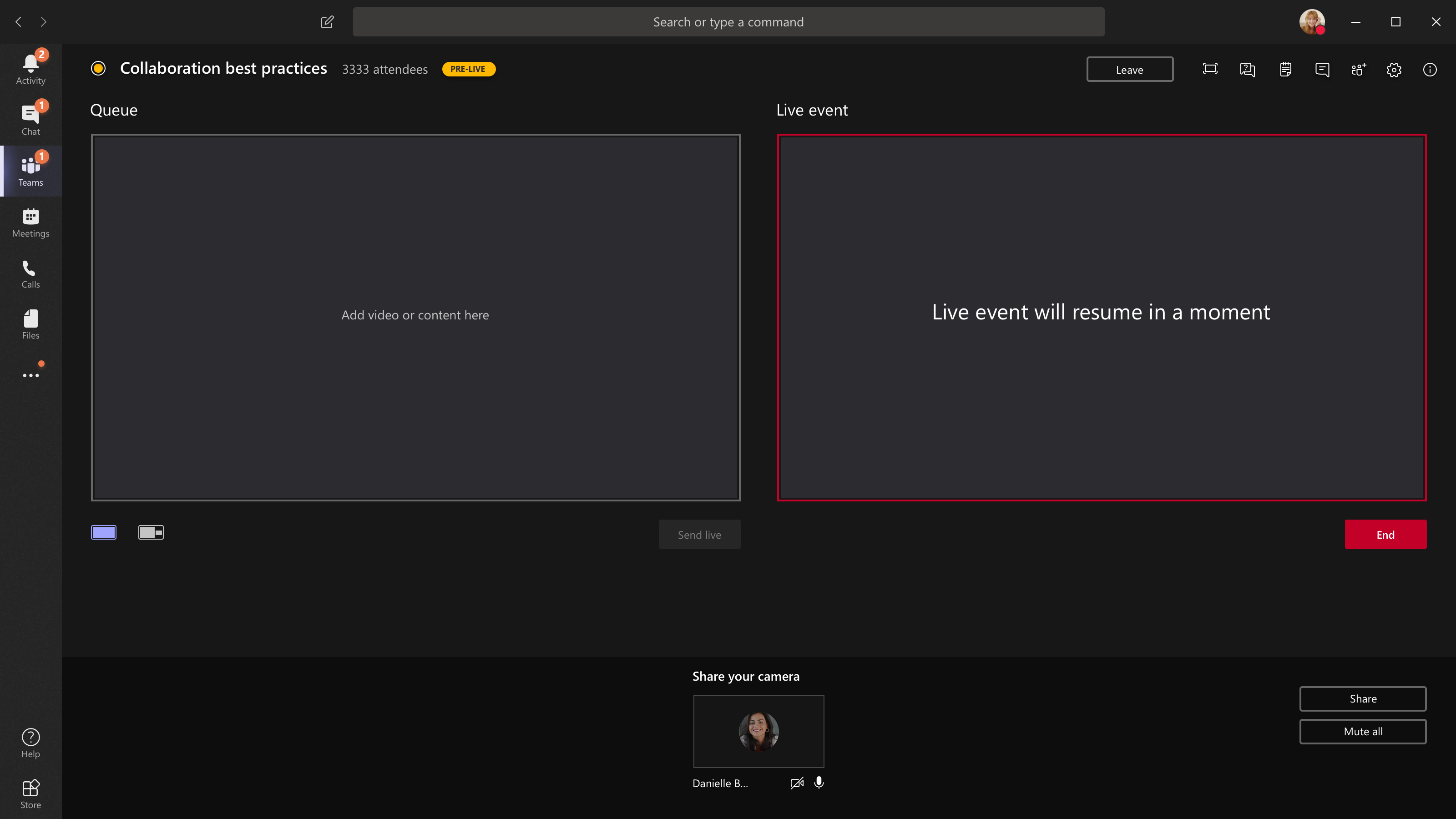
-
Per condividere il desktop o una finestra, seleziona Condividi e quindi lo schermo che vuoi condividere.
Suggerimento: Se sei l'unico produttore dell'evento, ti consigliamo di usare più monitor o condividere finestre specifiche (invece dell'intero desktop). In caso contrario, tutti vedranno Teams (e le selezioni) quando si apporta una modifica. Con più monitor, è possibile accodare il contenuto in Teams su uno schermo e avere il contenuto condiviso sull'altro.
Se si sta producendo l'evento in Teams, ecco come condividere il desktop o una finestra:
-
Per condividere il desktop, seleziona Condividi > desktop > contenuto > Invia in tempo reale. Se l'evento non è già stato avviato, seleziona Avvia.
Importante: Non è consigliabile condividere un video in questo modo.
-
Per condividere una finestra, seleziona Condividi e seleziona una delle finestre aperte dalla sezione Windows nell'area di origine. Una volta che la finestra è condivisa, passa all'interfaccia utente del produttore, seleziona Contenuto e quindi Invia in tempo reale. Se l'evento non è già stato avviato, seleziona Avvia.
Nota: Non ridurre a icona la finestra selezionata, in quanto ciò impedirebbe la visualizzazione di un'anteprima nella coda.
Per interrompere la condivisione del desktop o della finestra, seleziona Interrompi condivisione nella finestra del monitor chiamata. Come procedura consigliata, è possibile invitare un co-relatore all'evento live, che può quindi condividere il desktop o la finestra, che è quindi possibile mettere in coda per lo streaming nell'evento. Anche in questo caso, questo ti aiuterà a evitare di mostrare Teams (e la coda) ai partecipanti.
-
-
Per accodare un altro feed video, è necessario che altri relatori parteciperanno all'evento. I feed verranno visualizzati nella parte inferiore dello schermo.
Note:
-
Fino a dieci relatori o produttori (incluso l'utente) possono condividere video o contenuti. Tuttavia, è possibile condividere solo un desktop o una finestra alla volta.
-
Se il tuo contenuto è live, altri relatori o produttori possono iniziare a condividere le loro schermate selezionando Condividi, ma ciò sostituirà tutto ciò che condividi. Assicurarsi che il team dell'evento sia a conoscenza di questo potenziale conflitto.
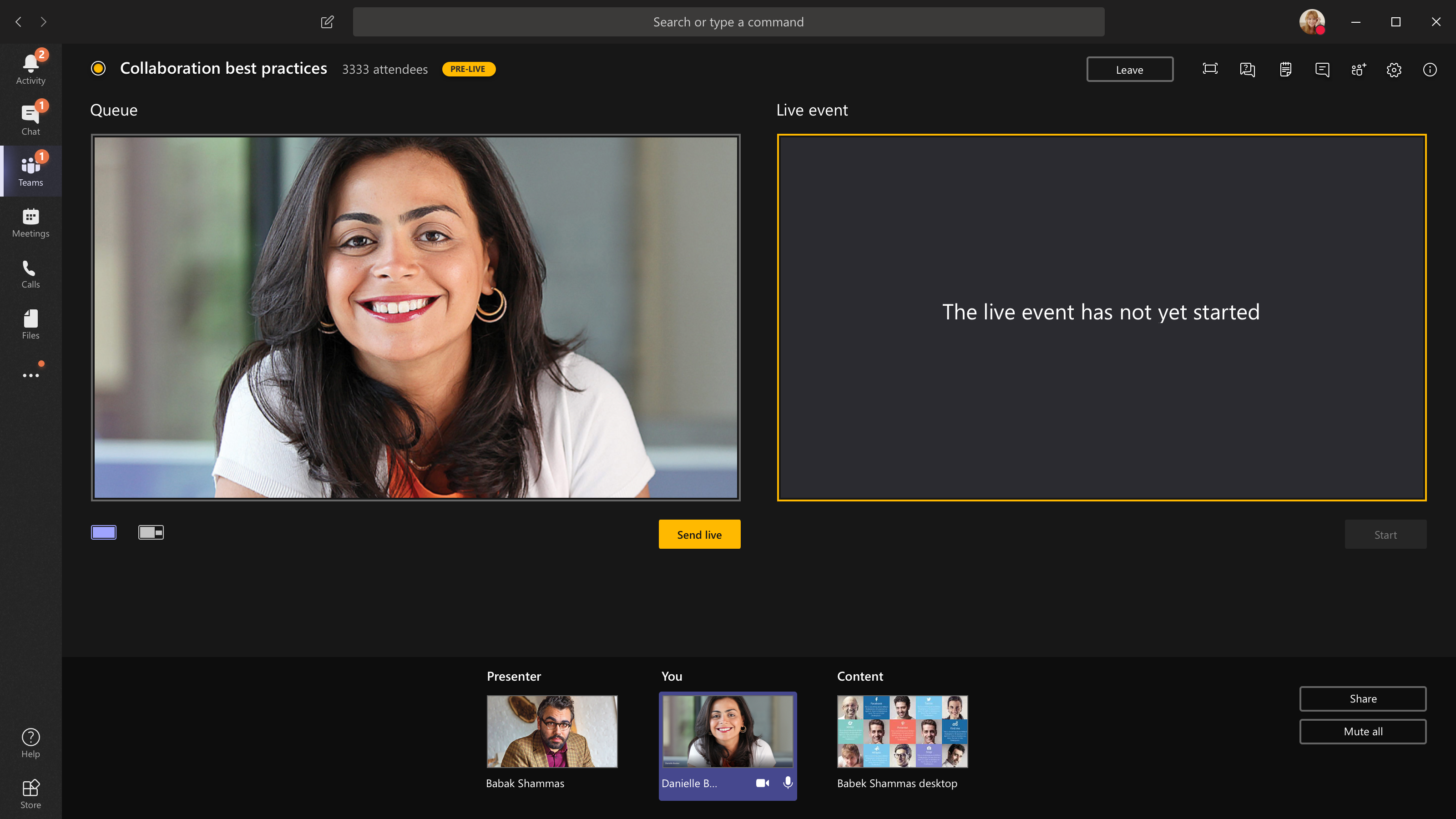
-
-
Se si sta producendo l'evento da un auditorium e c'è un pubblico in sala le cui reazioni (risate, clapping, ecc.) che si desidera catturare durante l'evento live, è possibile disattivare la cancellazione del rumore. Seleziona Impostazioni dispositivo e quindi disattiva Cancellazione del rumore dal riquadro delle impostazioni del dispositivo.
-
Per chiedere a un relatore di partecipare a un evento live, selezionare Partecipanti



Se chiedi a qualcuno di partecipare, si unirà come relatore, il che significa che può parlare, condividere lo schermo, partecipare alla chat della riunione del gruppo dell'evento e moderare la Q&A. Tutti gli utenti a cui si chiede di partecipare verranno rimossi dalla chat della riunione del gruppo di eventi dopo la riunione.
-
Per terminare l'evento, selezionare Fine.
Nota: Non sarai in grado di produrre un evento live utilizzando Linux.
Riavviare l'evento live
Come produttore, puoi riavviare un evento live mentre l'evento è attivo o dopo averlo terminato. Al riavvio, dovrai arrestare e riavviare il codificatore oppure potrebbe non inviare video alla riunione.
Importante: Se si riavvia un evento live, la registrazione, la trascrizione e le didascalie dell'evento iniziato in precedenza verranno eliminate e sostituite con l'evento riavviato. I partecipanti non potranno visualizzare l'evento precedente su richiesta.
Per riavviare l'evento live, è necessario usare l'app desktop Teams o Teams sul Web.
-
Selezionare Altre azioni

-
Seleziona Riavvia evento.
-
Verrà visualizzata una conferma, seleziona Riavvia per confermare.
Teams verificherà quindi che l'evento possa essere riavviato. Se Teams riesce a riavviare correttamente l'evento live, i produttori e i relatori verranno disconnessi, mentre i partecipanti che guardano l'evento vedranno una schermata in attesa che li informa che l'evento inizierà a breve. I produttori e i relatori dovranno rientrare e avviare di nuovo l'evento.
Controllare l'integrità e le prestazioni
Per controllare le prestazioni dei dispositivi durante la produzione di un evento live, seleziona Integrità e prestazioni nel dashboard.
Qui è possibile esaminare un'ampia gamma di metriche, tra cui:
|
Metrica |
Cosa misura |
Perché vuoi sapere |
|---|---|---|
|
Larghezza di banda stimata |
La capacità della tua rete, misurata in Megabit al secondo (Mbps) |
La bassa larghezza di banda potrebbe influire sulla qualità dell'audio e del video che è possibile inviare ai partecipanti. |
|
Tempo di andata e ritorno |
Velocità della rete, misurata in millisecondi (ms) |
Un lungo tempo di round trip potrebbe influire sulla qualità dell'audio e del video che sei in grado di inviare ai partecipanti. |
|
Risoluzione dell'invio della fotocamera |
La quantità di dettagli che la fotocamera può inviare, misurata in pixel (p) |
La bassa risoluzione di invio della fotocamera potrebbe influire sulla qualità dell'audio e del video che puoi inviare ai partecipanti. |
|
Elaborazione video (codec hardware) |
Come convertire i filmati della fotocamera in un segnale digitale |
Un codec software potrebbe essere inefficiente e richiedere più memoria, che può influire sulla qualità del video che sei in grado di inviare. |
|
Limite della velocità in bit dei supporti |
Quantità di larghezza di banda consentita da Teams per i supporti, misurata in Megabit al secondo (Mbps) |
Questo criterio dell'organizzazione potrebbe influire sulla qualità dell'audio e del video che sei in grado di inviare ai partecipanti. |
|
Condivisione dello schermo |
Se la tua organizzazione consente o meno di condividere lo schermo durante le riunioni |
Questo criterio dell'organizzazione potrebbe impedire la condivisione dello schermo in un evento live. |
|
Video IP |
Se la tua organizzazione consente o meno di condividere video nelle riunioni |
Questo criterio dell'organizzazione potrebbe impedire la condivisione di video in un evento live. |
Nota: Dovrai attivare la fotocamera per ottenere una misurazione per ogni categoria.
Servono altre informazioni?
Panoramica degli eventi live di Teams
Creare un evento live tramite encoder esterno










