La smarsata è una leggera sovrapposizione dell'area stampata oltre il bordo di una pagina stampata usata per fare in modo che l'area stampata si estenda fino al bordo del foglio.
Né Publisher né la maggior parte delle stampanti a casa sono la scelta migliore per stampare con una smarmarrita. È tuttavia possibile creare l'effetto di una smartura modificando il formato della carta, riposizionando gli elementi grafici e quindi tagliando manualmente la pagina o inviando il file a una stampante professionale. Entrambe le opzioni sono descritte di seguito.
Stampare su una stampante domestica e tagliare
Per creare un effetto di smar più grande su una stampante domestica, è necessario impostare la pubblicazione per la stampa su un foglio di carta più grande della pagina della pubblicazione finale desiderata.
-
Nella scheda Struttura pagina fare clic su Dimensionie quindi su Imposta pagina.
-
Nella finestra di dialogo Imposta pagina, in Pagina,selezionare le dimensioni desiderate. Per creare dimensioni di pagina personalizzate, immettere le modifiche nelle caselle Larghezza e Altezza e assicurarsi di selezionare un formato della carta superiore alle dimensioni della pagina della pubblicazione completate.
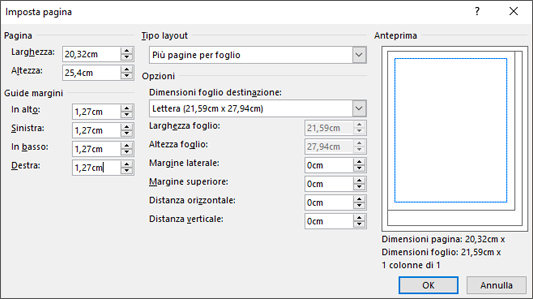
-
Posizionare l'oggetto o l'elemento grafico in modo che si estenda oltre i bordi della pagina della pubblicazione.
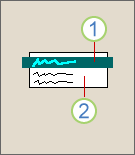
1 L'oggetto
2 Pagina della pubblicazione
-
Fare clic su > Stampa,fare clic sul menu per selezionare una stampante e quindi fare clic su Impostazioni di output avanzate.
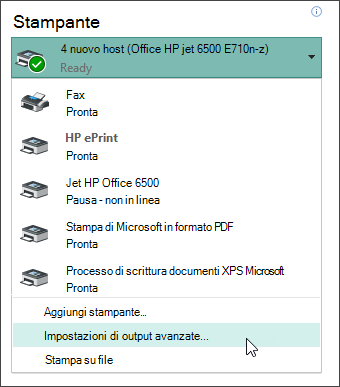
-
Nella scheda Indicatori e smarrimenti, in Indicatori della stampante,selezionare la casella di controllo Indicatori di taglio.
-
In Smarrimentiselezionare consenti smarrimenti e segni di smarritura.
-
Stampare la pubblicazione.
Nota: Tenere presente che è necessario usare un formato della carta più grande per consentire la smartura e le smarmarture.
-
Tagliare il foglio in base alle dimensioni della pubblicazione usando gli indicatori di ritaglio come guide.
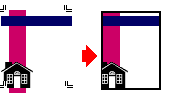
Inviare a una stampante professionale
Per creare l'effetto di una smarsata in Publisher per l'invio a una stampante professionale, è necessario modificare il formato della carta, spostare gli oggetti o gli elementi grafici sul bordo della pagina e quindi ripristinare le dimensioni originali del foglio prima di inviare il file alla stampante.
-
Nella scheda Struttura pagina fare clic su Dimensionie quindi su Imposta pagina.
-
Nella finestra di dialogo Imposta pagina, in Pagina,immettere una nuova larghezza e un'altezza leggermente maggiori rispetto alle dimensioni della pagina rientrate del documento.
Ad esempio, per un documento con una larghezza di 8,5" x 11", immettere una larghezza di 8,75" e un'altezza di 11,25".
-
Posizionare l'oggetto o l'elemento grafico in modo che si estenda solo ai bordi della pagina della pubblicazione.
-
Modificare le dimensioni della pagina tornando alle dimensioni originali, ad esempio 21,6 x 27,99 x 27,99 euro. Se si stampa in modo professionale, gli elementi grafici che toccano il bordo si estendono oltre la pagina della pubblicazione.
Stampare su una stampante domestica e tagliare
Per creare un effetto di smar più grande su una stampante domestica, è necessario impostare la pubblicazione per la stampa su un foglio di carta più grande della pagina della pubblicazione finale desiderata.
-
Scegliere Imposta pagina dal menu File.
-
Nella finestra di dialogo Imposta pagina, in Pagina,selezionare le dimensioni desiderate. Per creare dimensioni di pagina personalizzate, immettere le modifiche nelle caselle Larghezza e Altezza e assicurarsi di selezionare un formato della carta superiore alle dimensioni della pagina della pubblicazione completate.
-
Posizionare l'oggetto o l'elemento grafico in modo che si estenda oltre i bordi della pagina della pubblicazione.
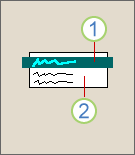
1 L'oggetto
2 Pagina della pubblicazione
-
Scegliere Stampa dal menu File, fare clic sulla scheda Dettagli stampante e quindi su Impostazioni di stampa avanzate.
-
Nella scheda Impostazioni pagina selezionare la casella dicontrollo Indicatori di taglio in Indicatori di stampa.
-
In Smarrimentiselezionare consenti smarrimenti e segni di smarritura.
-
Stampare la pubblicazione.
Nota: Tenere presente che è necessario usare un formato della carta più grande per consentire la smartura e le smarmarture.
-
Tagliare il foglio in base alle dimensioni della pubblicazione usando gli indicatori di ritaglio come guide.
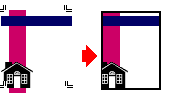
Inviare a una stampante professionale
Per creare l'effetto di una smarsata in Publisher per l'invio a una stampante professionale, è necessario modificare il formato della carta, spostare gli oggetti o gli elementi grafici sul bordo della pagina e quindi ripristinare le dimensioni originali del foglio prima di inviare il file alla stampante.
-
Scegliere Imposta pagina dal menu File.
-
Nella finestra di dialogo Imposta pagina, in Pagina,immettere una nuova larghezza e un'altezza leggermente maggiori rispetto alle dimensioni della pagina rientrate del documento.
Ad esempio, per un documento con una larghezza di 8,5" x 11", immettere una larghezza di 8,75" e un'altezza di 11,25".
-
Posizionare l'oggetto o l'elemento grafico in modo che si estenda solo ai bordi della pagina della pubblicazione.
-
Modificare le dimensioni della pagina tornando alle dimensioni originali, ad esempio 21,6 x 27,99 x 27,99 euro. Se si stampa in modo professionale, gli elementi grafici che toccano il bordo si estendono oltre la pagina della pubblicazione.










