Nota: Riteniamo importante fornire il contenuto della Guida più recente non appena possibile, nella lingua dell'utente. Questa pagina è stata tradotta automaticamente e potrebbe contenere errori di grammatica o imprecisioni. L'intento è quello di rendere fruibile il contenuto. Nella parte inferiore della pagina è possibile indicare se le informazioni sono risultate utili. Questo è l' articolo in lingua inglese per riferimento.
Per trasformare le righe di testo in un elenco puntato o numerato, selezionare il testo e quindi, nella scheda Home nel gruppo paragrafo, fare clic su elenchi puntati o numerati. Ogni riga o un paragrafo diventa un elemento di elenco puntato o numerato.
Se si inizia da una pagina vuota
-
Posizionare il cursore nel punto in cui si desidera un elenco puntato o numerato.
-
Nella scheda Home fare clic sulla freccia accanto a elenchi puntati o numerati.
-
Scegliere uno stile e iniziare a digitare.
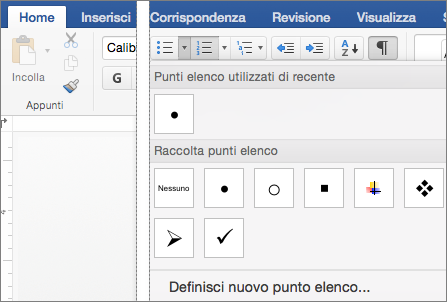
-
Premere INVIO ogni volta che si desidera un nuovo punto elenco o un numero o preme due volte INVIO per terminare l'elenco.
Suggerimento: Quando si inizia un paragrafo con un asterisco e uno spazio (*) o con il numero 1 e un punto (1.), Word visualizza il pulsante Opzioni correzione automatica e inizia a creare un elenco puntato o numerato. Se non si vuole creare un elenco puntato o numerato, fare clic sul pulsante Opzioni correzione automatica e quindi su Disattiva creazione automatica elenchi puntati o su Disattiva creazione automatica elenchi numerati.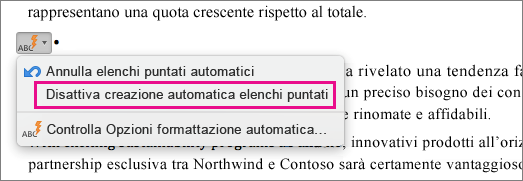
Riprendere la numerazione da 1
-
Fare clic sulla voce da usare come prima voce del nuovo elenco.
-
CTRL + fare clic su o pulsante destro del mouse sull'elemento e quindi fare clic su Riprendi numerazione.
Applicare un rientro alle voci di un elenco
-
Selezionare le righe dell'elenco a cui applicare un rientro.
-
Nel gruppo paragrafo della scheda Home fare clic su Aumenta rientro

Eliminare voci da un elenco
-
Selezionare le voci da eliminare.
-
Premere CANC.
Disattivare un elenco puntato o numerato
Eseguire una di queste operazioni:
-
Alla fine dell'elenco puntato o numerato, premere due volte INVIO.
-
Selezionare la riga di testo non desiderato nell'elenco e quindi, nel gruppo paragrafo della scheda Home fare clic su Elenco puntato


Aggiungere elenchi puntati o numerati al testo
-
Selezionare il testo in cui si vuole inserire un elenco puntato o numerato.
Nota: L'elenco puntato e numerato viene applicato a ogni nuovo paragrafo.
-
Nella scheda Home, in Paragrafo, eseguire una delle operazioni seguenti:
Per aggiungere
Fare clic su
Elenchi puntati
Elenco puntato

Elenchi numerati
Elenco numerato

struttura elenco numerato
Elenco a più livelli

Riprendere la numerazione da 1
-
Fare clic sulla voce da usare come prima voce del nuovo elenco.
-
Nel menu Formato fare clic su Elenchi puntati e numerati, quindi fare clic sulla scheda Numerato.
-
In Numerazione elenco fare clic su Riprendi numerazione.
Applicare un rientro alle voci di un elenco
-
Selezionare le righe dell'elenco a cui applicare un rientro.
-
Nella scheda Home, in Paragrafo, fare clic su Aumenta rientro

Creare un elenco puntato durante la digitazione
-
Iniziare una nuova riga, digitare * (asterisco), quindi premere BARRA SPAZIATRICE o TAB.
-
Digitare il testo desiderato.
-
Premere INVIO per aggiungere la voce di elenco successiva.
-
Per terminare l'elenco, premere INVIO due volte.
Suggerimento: Per spostare un intero elenco a sinistra o a destra, fare clic sul primo punto elenco o numero nell'elenco e trascinarlo in una nuova posizione. L'intero elenco verrà spostato, senza modificare i relativi livelli di numerazione.
Creare un elenco numerato durante la digitazione
-
Iniziare una nuova riga, digitare 1. (numero 1 seguito da un punto) e quindi premere BARRA SPAZIATRICE o TAB.
-
Digitare il testo desiderato.
-
Premere INVIO per aggiungere la voce di elenco successiva.
-
Per terminare l'elenco, premere INVIO due volte.
Suggerimento: Per spostare un intero elenco a sinistra o a destra, fare clic sul primo punto elenco o numero nell'elenco e trascinarlo in una nuova posizione. L'intero elenco verrà spostato, senza modificare i relativi livelli di numerazione.
Eliminare voci da un elenco
-
Selezionare le voci da eliminare.
-
Premere CANC.
Disattivare un elenco puntato o numerato
Eseguire una di queste operazioni:
-
Alla fine dell'elenco puntato o numerato, premere due volte INVIO.
-
Selezionare la riga di testo non desiderato nell'elenco e quindi, nella scheda Home, in paragrafo, fare clic su Elenco puntato












