Quando si crea un elenco Microsoft, è possibile risparmiare tempo importando un foglio di calcolo Excel esistente. Questo metodo converte le intestazioni di tabella in colonne nell'elenco e il resto dei dati viene importato come voci di elenco. L'importazione di un foglio di calcolo è anche un modo per creare un elenco senza la colonna predefinita Titolo.
Importante: La creazione di un elenco da un foglio di calcolo Excel non è disponibile negli ambienti GCC High e DoD.
Un altro metodo per spostare i dati in SharePoint consiste nell'esportare una tabella direttamente da Excel. Per altre informazioni, vedere Esportare una tabella di Excel in SharePoint. Per altre informazioni su SharePoint browser supportati, vedere Pianificare il supporto dei browser in SharePoint Server.
Creare un elenco in base a un foglio di calcolo
-
Dall'app Elenchi in Microsoft 365 selezionare +Nuovo elenco o nella home page del sito selezionare + Nuovo elenco >.
-
In Microsoft Teams, nella scheda File nella parte superiore del canale, selezionare Altro > Apri in SharePoint e quindi selezionare Nuovo elenco >.
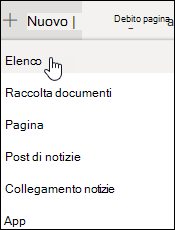
-
-
Nella pagina Crea un elenco selezionare Da Excel.
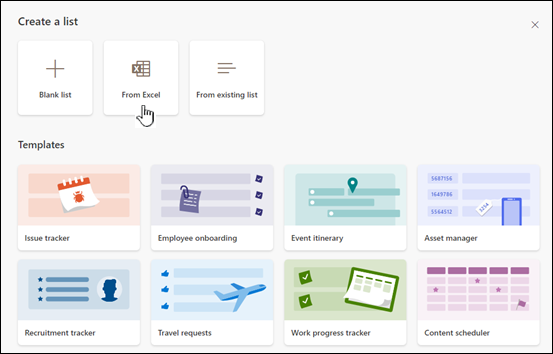
-
Scegliere Carica file per selezionare un file nel dispositivo oppure Scegliere un file già presente nel sito.
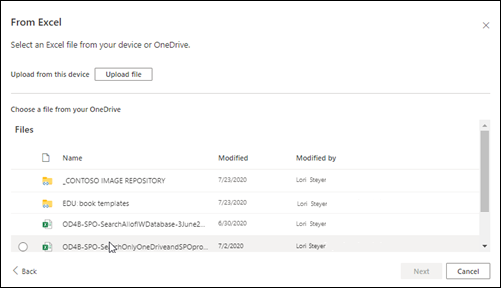
Se si carica dal dispositivo, il file Excel viene aggiunto alla raccolta Risorse del sito del sito, quindi gli altri utenti avranno accesso ai dati di Excel originali.
Nota: Se il pulsante Carica file è disattivato, non si è autorizzati a creare un elenco da un foglio di calcolo. Per altre informazioni, vedere l'amministratore del sito dell'organizzazione.
-
Immettere il nome dell'elenco.

-
(Facoltativo) Selezionare Mostra nella struttura di spostamento del sito per visualizzare l'elenco nella pagina Contenuto del sito.
-
Fare clic su Crea.
Note:
-
Se il file di foglio di calcolo che si sta importando non contiene una tabella, seguire le istruzioni visualizzate per creare una tabella in Excel e quindi importarla nell'elenco. Se non si crea una tabella, cercare "Formatta come tabella" nella parte superiore del file in Excel.
-
È possibile usare tabelle con un massimo di 20.000 righe per creare un elenco.
-
Creare un elenco basato su un foglio di calcolo in SharePoint 2016 e 2013
Nota: Quando si usa un modello di sito, in SharePoint non è più possibile creare un elenco da una cartella di lavoro di Excel. È comunque possibile ottenere lo stesso risultato esportando i dati in SharePoint da Excel, come descritto in Esportare una tabella di Excel in SharePoint.
-
Nel sito in cui si vuole aggiungere un elenco basato su foglio di calcolo selezionare Impostazioni

-
Nel campo Trova un'app immettere foglio di calcolo e quindi selezionare l'icona di ricerca

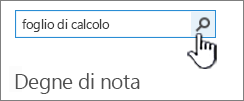
-
Nella pagina dei risultati della ricerca selezionare Importa foglio di calcolo.
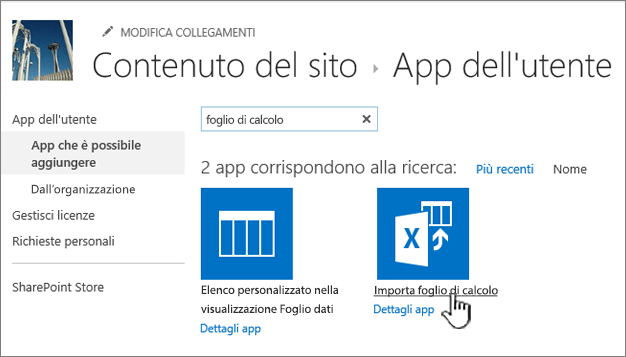
-
Nella pagina Nuova app immetti un nome per l'elenco.
Il nome compare all'inizio dell'elenco nella maggior parte delle visualizzazioni, all'interno dell'indirizzo Web della pagina dell'elenco e nella struttura di spostamento del sito per semplificare l'individuazione dell'elenco da parte degli utenti. È possibile modificare il nome di un elenco, tuttavia l'indirizzo Web rimarrà invariato.
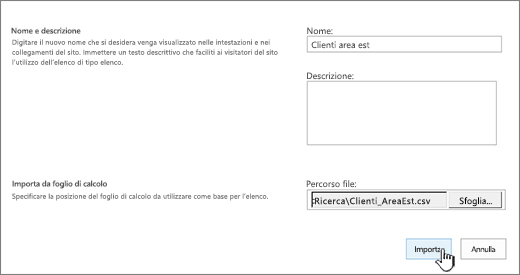
-
Immettere una Descrizione facoltativa.
Nella maggior parte delle visualizzazioni la descrizione compare sotto il nome. È possibile modificare la descrizione di un elenco in qualsiasi momento usando le impostazioni dell'elenco.
-
Individuare o immettere il percorso file del foglio di calcolo. Al termine, seleziona Importa.
Il foglio di calcolo viene aperto in Excel e viene visualizzata la finestra Importa in elenco Windows SharePoint Services .
-
Nella finestra Importa in Windows SharePoint Services elenco selezionare Intervallo tabella, Intervallo di celle o Intervallo denominato. Se si vuole selezionare manualmente un intervallo, selezionare Intervallo di celle e quindi selezionare Seleziona intervallo. Nel foglio di calcolo selezionare la cella superiore sinistra, tenere premuto il pulsante MAIUSC e selezionare la cella inferiore destra dell'intervallo desiderato.
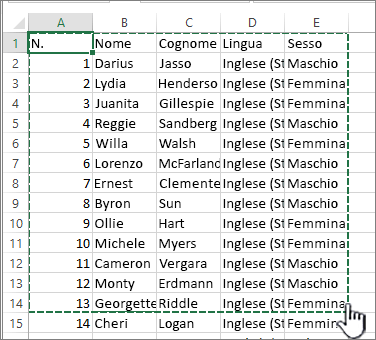
L'intervallo viene visualizzato nel campo Seleziona intervallo . Selezionare Importa.
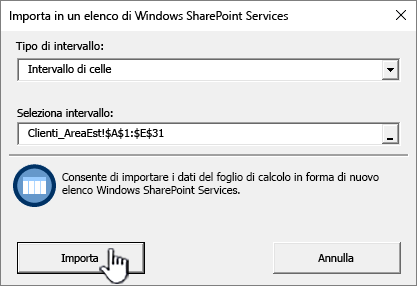
Dopo aver importato un foglio di calcolo, controllare le colonne dell'elenco per assicurarsi che i dati siano stati importati correttamente. Ad esempio, è consigliabile specificare che una colonna contiene dati di tipo Valuta invece di dati numerici. Per visualizzare o modificare le impostazioni dell'elenco, apri l'elenco, seleziona la scheda Elenco o seleziona Impostazioni

-
I dati del foglio di calcolo verranno visualizzati in un elenco in SharePoint.
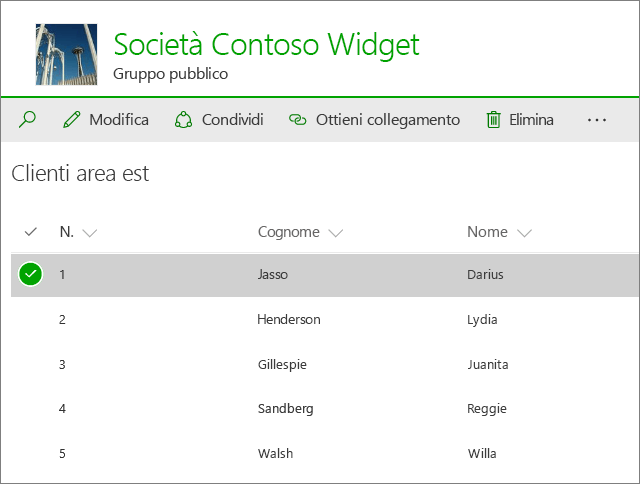
Importante: Assicurarsi di usare un Web browser a 32 bit, ad esempio Microsoft Edge, per importare un foglio di calcolo, perché l'importazione di un foglio di calcolo si basa su ActiveX Filtering. Dopo aver importato il foglio di calcolo, è possibile usare l'elenco in qualsiasi browser supportato da SharePoint.
Creare un elenco basato su un foglio di calcolo in SharePoint 2010
-
Selezionare Azioni sito


Nota: Un sito di SharePoint può essere modificato in modo significativo. Se non si riesce a trovare un'opzione, ad esempio un comando, un pulsante o un collegamento, contattare l'amministratore.
-
In SharePoint 2010, in Tutte le categorie, selezionare Vuote & Personalizzate, importare foglio di calcolo e quindi selezionare Crea.
In SharePoint 2007, in Elenchi personalizzati, selezionare Importa foglio di calcolo e quindi Crea.
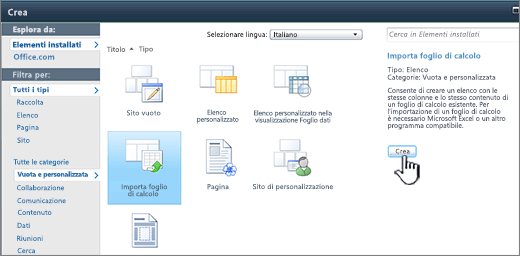
-
Immettere il Nome per l'elenco. Il nome è obbligatorio.
Il nome compare all'inizio dell'elenco nella maggior parte delle visualizzazioni, all'interno dell'indirizzo Web della pagina dell'elenco e nella struttura di spostamento del sito per semplificare l'individuazione dell'elenco da parte degli utenti. È possibile modificare il nome di un elenco in qualsiasi momento, tuttavia l'indirizzo Web rimarrà invariato.
-
Immettere la Descrizione per l'elenco. La descrizione è facoltativa.
Nella maggior parte delle visualizzazioni la descrizione compare sotto il nome. È possibile modificare la descrizione di un elenco.
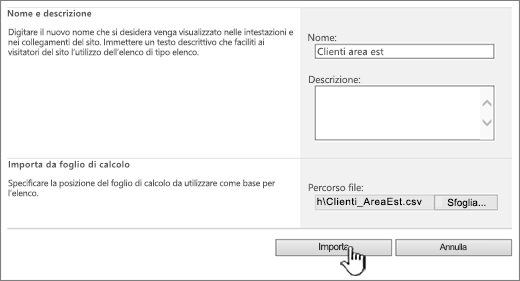
-
Sfogliare o immettere il Percorso file del foglio di calcolo da importare e quindi selezionare Importa.
-
Nella finestra di dialogo Importa in Windows SharePoint Services elenco selezionare tipo di intervallo e in Seleziona intervallo specificare l'intervallo nel foglio di calcolo da usare per creare l'elenco.
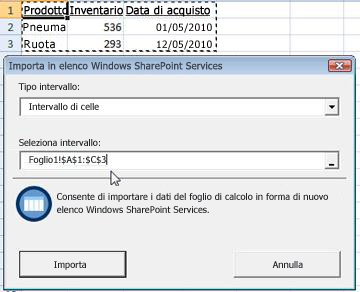
Nota: A seconda del foglio di calcolo, è possibile selezionare l'intervallo di celle desiderato direttamente nel foglio di calcolo. Un intervallo di tabella e un intervallo denominato devono essere già definiti nel foglio di calcolo per poter essere selezionati nella finestra di dialogo Importa in Windows SharePoint Services elenco.
-
Selezionare Importa.
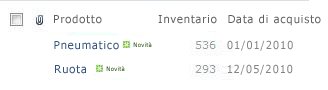
Dopo aver importato un foglio di calcolo, controllare le colonne dell'elenco per assicurarsi che i dati siano stati importati correttamente. Ad esempio, è consigliabile specificare che una colonna contiene dati di tipo Valuta invece di dati numerici. Per visualizzare o modificare le impostazioni dell'elenco, aprire l'elenco, selezionare la scheda Elenco oppure selezionare Impostazioni e quindi Impostazioni elenco.
Importante: Assicurarsi di usare un Web browser a 32 bit, ad esempio Microsoft Edge, per importare un foglio di calcolo, perché l'importazione di un foglio di calcolo si basa su ActiveX Filtering. Dopo aver importato il foglio di calcolo, è possibile usare l'elenco in qualsiasi browser supportato da SharePoint.
I tipi di colonne creati per un elenco si basano sui tipi di dati presenti nelle colonne del foglio di calcolo. Ad esempio, una colonna nel foglio di calcolo che contiene date sarà in genere una colonna di tipo Data nell'elenco di SharePoint.
Tutte le versioni di SharePoint consentono di importare un foglio di calcolo dei dati, ma la procedura varia leggermente a seconda delle versioni. Gli esempi seguenti si basano su Excel, ma può essere usato qualsiasi altro foglio di calcolo compatibile. Se il formato di file nativo del foglio di calcolo non è supportato, esportare i dati in un formato con valori delimitati da virgola (CSV) e importarli usando questo file.
Per altre informazioni su come personalizzare e aggiungere l'elenco importato a una pagina o a un sito, vedere Introduzione agli elenchi.
Nota: In genere, le colonne vengono configurate nel sito di SharePoint in base al tipo di dati contenuti. Dopo aver importato un elenco, tuttavia, è consigliabile esaminare le colonne e i dati per assicurarsi che sia stato importato tutto correttamente. Ad esempio, è consigliabile specificare che una colonna contiene dati di tipo Valuta invece di semplici dati numerici. Per visualizzare o modificare le impostazioni dell'elenco, aprire l'elenco e scegliere Impostazioni elenco dal menu Impostazioni.
Lasciare un commento
Questo articolo è stato utile? In fondo alla pagina è possibile indicare se le informazioni sono state o meno di aiuto. Se non è stato utile, specificare quali informazioni mancano o sono incomplete. Indicare la versione in uso di SharePoint, del sistema operativo e del browser. Il feedback degli utenti verrà usato per verificare i fatti, aggiungere informazioni e aggiornare l'articolo.










