È possibile creare e condividere elenchi che consentono di tenere traccia di problemi, risorse, routine, contatti, inventario e altro ancora. Iniziare da un modello, un file di Excel o da zero. Se si usa Microsoft Teams, vedere Introduzione agli elenchi in Teams.
Nota:
Creare una lista

-
Dall'app Elenchi in Microsoft 365 selezionare +Nuovo elenco. Per accedere all'app Elenchi, nella parte superiore di qualsiasi pagina selezionare l'icona di avvio delle app di Microsoft 365

Nella home page del sito di SharePoint o nella pagina Contenuto del sito selezionare + Nuovoelenco >.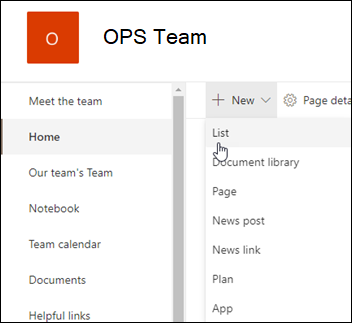
-
Nella pagina Crea un elenco selezionare una delle opzioni seguenti:
Note:
-
Gli aggiornamenti visivi per gli elenchi vengono distribuiti gradualmente in tutto il mondo, il che significa che l'esperienza utente potrebbe essere diversa da quella descritta in questo articolo.
-
Il limite di 2.000 elenchi e raccolte combinati per raccolta siti è il limite (inclusi il sito principale e gli eventuali siti secondari) dopo il quale viene visualizzato l'errore: Si è verificato un problema. Il tentativo di operazione non è consentito perché supera la soglia della visualizzazione elenco. Vedere Limiti di SharePoint.
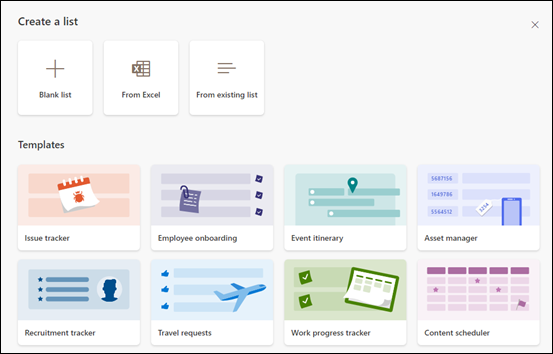
-
Elenco vuoto: scegliere di iniziare un elenco da zero. Aggiungere un elenco Nome, Descrizione (facoltativo) e specificare se si vuole visualizzare l'elenco nel riquadro di spostamento sinistro del sito. Al termine della selezione delle opzioni, seleziona Crea.
-
Da Excel: scegliere questa opzione per creare un elenco basato su un foglio di calcolo di Excel.
-
Da elenco esistente: scegliere questa opzione per risparmiare tempo e creare un nuovo elenco basato sulle colonne di un altro elenco. Il nuovo elenco inizierà con tutte le stesse colonne, ma non includerà i dati dell'elenco originale.
-
Modelli: selezionare un modello, ad esempio Gestione problemi, per vedere quali colonne contiene il modello e scorrere i dati di esempio per verificarne l'aspetto. Se trovi un modello che ti piace, seleziona Usa modello. Se non vedi quello che vuoi, seleziona Indietro per tornare alla pagina Crea un elenco. Altre informazioni su come creare un elenco da un modello o sui modelli di elenco in Microsoft 365.
-
-
All'apertura dell'elenco, aggiungere un elemento all'elenco selezionando + Nuovo o Modifica nella visualizzazione griglia. La visualizzazione Griglia consente di aggiungere liberamente informazioni a righe o colonne diverse.
Per aggiungere diversi tipi di informazioni all'elenco, selezionare + Aggiungi colonna. Per altre informazioni, vedere Creare una colonna in un elenco o in una raccolta.
Suggerimento: Per modificare il nome dell'elenco, selezionarne il titolo, digitare un nuovo nome e quindi selezionare Salva. Oppure nella home page Elenchi, nel riquadro dell'elenco, selezionare Apri azioni (...) e quindi Personalizza.
Per modificare le proprietà dell'elenco, eliminare l'elenco, aggiungere autorizzazioni, gestire colonne e altri aggiornamenti, selezionare Impostazioni 
Creare un elenco in unSharePoint classico o in un sito diSharePoint Server 2019
-
Selezionare Impostazioni

-
Selezionare + Nuovo e quindi Elenco.
-
Immettere un Nome per l'elenco e, facoltativamente, una Descrizione.
Il nome viene visualizzato nella parte superiore dell'elenco e può essere visualizzato nella struttura di spostamento del sito per consentire ad altri utenti di trovarlo.
-
Seleziona Crea.
-
Quando si apre l'elenco, per aggiungere spazio per altri tipi di informazioni all'elenco, selezionare + o + Aggiungi colonna.
Per altre informazioni sull'aggiunta di colonne, vedere Creare una colonna in un elenco o una raccolta di SharePoint.
Per informazioni sulla creazione di un elenco basato su un elenco esistente, vedere Creare un nuovo elenco di SharePoint basato sulle colonne di un altro elenco.
Per modificare le proprietà, eliminare l'elenco, aggiungere autorizzazioni, gestire le colonne e altri aggiornamenti, selezionare Impostazioni 
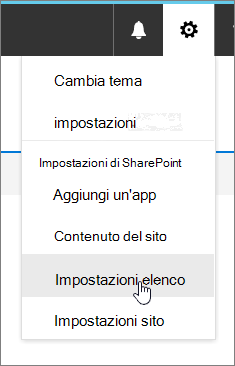
Creare elenchi da altri tipi di modelli di elenco
È possibile usare SharePoint Server 2019 elenchi per più di un semplice elenco. È possibile scegliere tra modelli di elenco come Collegamenti, Calendario, Sondaggio, Gestione problemi, Annunci e altro ancora.
Esempio di app Calendario
-
In questo esempio è stato usato il calendario ed è stata scelta l'app Calendario predefinita per SharePoint. Potrebbero essere visualizzati altri calendari creati all'interno dell'organizzazione o offerti da terze parti.
-
Immettere un nome per l'app scelta, ad esempio Calendario eventi, Attività di luglio o Contatti aziendali.
Il nome compare all'inizio dell'elenco nella maggior parte delle visualizzazioni, all'interno dell'indirizzo Web della pagina dell'elenco e nella struttura di spostamento del sito per semplificare l'individuazione dell'elenco da parte degli utenti. È possibile modificare il nome di un elenco, tuttavia l'indirizzo Web rimarrà invariato.
-
SharePoint si torna alla pagina Contenuto del sito . Trovare l'app appena creata nell'elenco Contenuto del sito e aprirla. SharePoint crea una versione predefinita dell'app, del calendario, dell'elenco attività o dell'app creata.
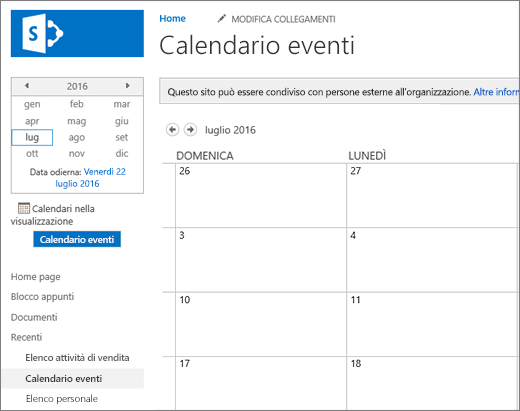
-
È possibile iniziare a immettere dati con +nuova attività, modifica elenco, Aggiungi o la funzionalità offerta dall'app specifica per aggiungere dati.
Nota: Alcune app basate su elenco vengono visualizzate solo nell'ambiente classico.
A seconda del tipo di app scelto, per modificare le impostazioni dell'app selezionare Impostazioni elenco o la scheda Elenco nella barra multifunzione nella parte superiore della pagina. Per altre informazioni sulle impostazioni, vedere Modificare le impostazioni dell'elenco in SharePoint.
-
Seleziona Impostazioni

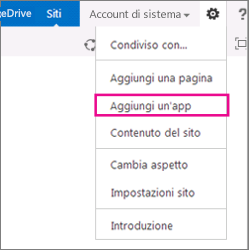
-
Immettere il tipo di modello di elenco desiderato (personalizzato, attività, calendario e così via) nella casella di ricerca e selezionare Cerca

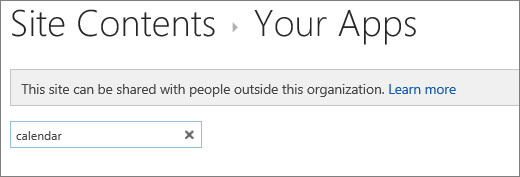
-
Selezionare l'app modello Elenco da usare.
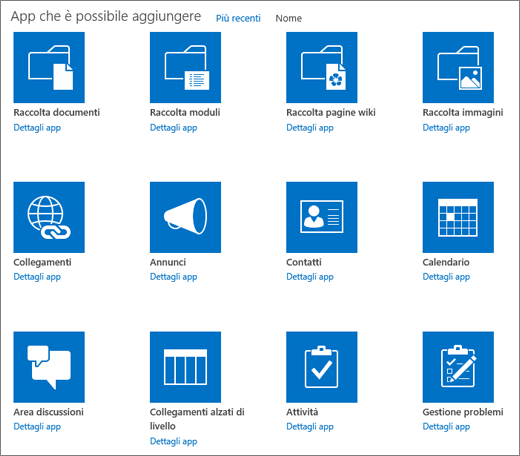
-
Immettere un Nome (obbligatorio).
Il nome compare all'inizio dell'elenco nella maggior parte delle visualizzazioni, all'interno dell'indirizzo Web della pagina dell'elenco e nella struttura di spostamento del sito per semplificare l'individuazione dell'elenco da parte degli utenti. È possibile modificare il nome di un elenco, tuttavia l'indirizzo Web rimarrà invariato.
Per fornire una Descrizione facoltativa e altre informazioni, a seconda dell'app elenco specifica, selezionare Opzioni avanzate. Opzioni avanzate.
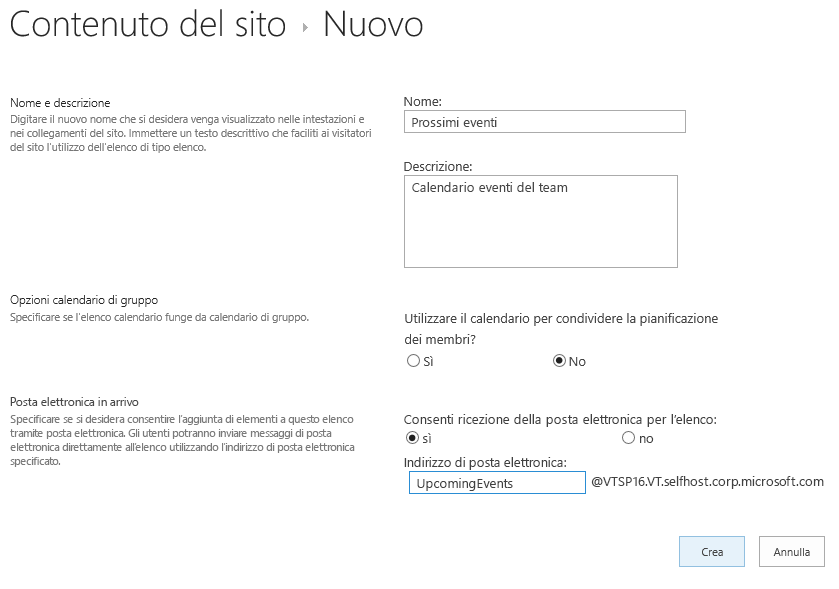
-
Selezionare OK.
-
Nella pagina in cui si vuole aggiungere l'elenco o la raccolta selezionare Pagina e quindi Modifica. Se la scheda Pagina non è visualizzata, selezionare Impostazioni

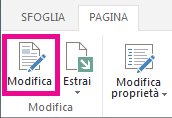
Nota: Se il comando Modifica è disabilitato o non viene visualizzato, è possibile che non si abbiano le autorizzazioni necessarie per modificare la pagina.
-
Selezionare la posizione nella pagina in cui si vuole visualizzare l'elenco o la raccolta, selezionare Inserisci e quindi App part.
-
Per l'elenco o la raccolta, selezionare l'app part e quindi selezionare Aggiungi. In Aggiungi app dovrebbero essere visualizzati tutti gli elenchi creati.
-
Dopo aver completato la modifica della pagina, selezionare la scheda Pagina e quindi fare clic su Salva. In alcuni casi, è possibile scegliere tra Salva come bozza o Salva e pubblica.
Importante: Alcune pagine non possono essere modificate, ad esempio la pagina Contenuto del sito .
Ecco un esempio di elenco aggiunto a una pagina usando i passaggi precedenti.
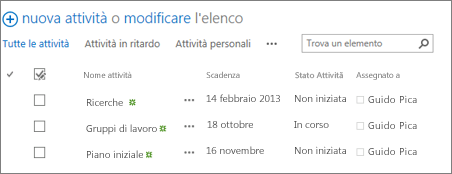
-
Nella pagina in cui si vuole ridurre a icona o ripristinare l'elenco o la raccolta selezionare Pagina e quindi Modifica.
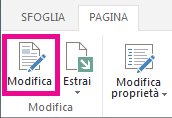
-
Posizionare il puntatore del mouse sull'elenco o sulla raccolta, selezionare la freccia in giù e selezionare Riduci a icona o Ripristina a seconda della posizione corrente dell'elenco o della raccolta, quindi scegliere OK.
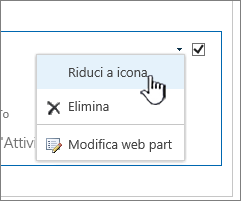
-
Dopo aver completato la modifica della pagina, selezionare Salva. In alcuni casi, è possibile scegliere tra Salva come bozza o Salva e pubblica.
-
Nella home page elenchi toccare Nuovo.
-
In Crea nuovo toccare Elenco vuoto per iniziare un elenco da zero oppure selezionare un'opzione in Modelli.
-
Un elenco vuoto inizia da zero.
-
I modelli sono opzioni predefinite basate su scopo e con colonne già definite. Selezionarne uno per vedere di cosa si tratta e se è più adatto a te. È possibile modificare le colonne in base alle proprie esigenze.
-
Iniziare l'elenco vuoto
-
Toccare Elenco vuoto, quindi assegnare un nome e una descrizione.
-
Scegliere un colore e un'icona.
-
Scegliere se salvarlo in Elenchi personali o in un sito di SharePoint specifico.
-
Toccare Crea.
Viene aperto un elenco vuoto con una colonna standard "Titolo" a sinistra.
-
Per aggiungere una colonna, toccare Altro e quindi Aggiungi nuova colonna.
-
Scegliere il tipo di dati di colonna desiderato, quindi definire le impostazioni delle colonne. Toccare il segno di spunta per salvare le impostazioni della colonna.
-
Ripetere i passaggi 5 e 6 fino a definire tutte le colonne.
-
Per aggiungere un elemento all'elenco, toccare Nuovo e quindi immettere i dati per ogni colonna. Selezionare il segno di spunta per salvare l'elemento (o toccare il × per eliminare i dati dell'elemento senza salvare).
Creare un elenco basato su modelli
-
Dopo aver toccato uno dei modelli, verrà aperto in modo da visualizzare le colonne e i dati di esempio contenuti.
-
Scorrere il modello per verificare se è adatto.
Mentre si scorre orizzontalmente, i dati di colonna più a sinistra rimangono visualizzati, consentendo di mantenere i dati correlati nel contesto.
-
Dopo aver trovato il modello desiderato, toccare Usa modello.
Il nuovo elenco si apre con tutte le colonne predefinite del modello.
-
Per aggiungere una colonna, toccare Altro e quindi Aggiungi nuova colonna.
-
Scegliere il tipo di dati di colonna desiderato, quindi definire le impostazioni delle colonne. Toccare il segno di spunta per salvare le impostazioni della colonna.
-
Ripetere i passaggi 4 e 5 fino a definire le colonne aggiuntive desiderate.
-
Per rimuovere una colonna esistente, toccare l'intestazione di colonna, scorrere fino alla fine delle impostazioni e toccare Elimina colonna.
-
Per aggiungere un elemento all'elenco, toccare Nuovo e quindi immettere i dati per ogni colonna. Selezionare il segno di spunta per salvare l'elemento (o toccare il × per eliminare i dati dell'elemento senza salvare).
-
Nella home page elenchi toccare Nuovo.
-
In Crea nuovo toccare Elenco vuoto per iniziare un elenco da zero oppure selezionare un'opzione in Modelli.
-
Un elenco vuoto inizia da zero.
-
I modelli sono opzioni predefinite basate su scopo e con colonne già definite. Selezionarne uno per vedere di cosa si tratta e se è più adatto a te. È possibile modificare le colonne in base alle proprie esigenze.
-
Iniziare l'elenco vuoto
-
Toccare Elenco vuoto, quindi assegnare un nome e una descrizione.
-
Scegliere un colore e un'icona.
-
Scegliere se salvarlo in Elenchi personali o in un sito di SharePoint specifico.
-
Toccare Crea.
Viene aperto un elenco vuoto con una colonna standard "Titolo" a sinistra.
-
Per aggiungere una colonna, toccare Altro e quindi Aggiungi colonna.
-
Scegliere il tipo di dati di colonna desiderato, quindi definire le impostazioni delle colonne. Toccare il segno di spunta per salvare le impostazioni della colonna.
-
Ripetere i passaggi 5 e 6 fino a definire tutte le colonne.
-
Per aggiungere un elemento all'elenco, toccare Nuovo e quindi immettere i dati per ogni colonna. Selezionare il segno di spunta per salvare l'elemento (o toccare il × per eliminare i dati dell'elemento senza salvare).
Creare un elenco basato su modelli
-
Dopo aver toccato uno dei modelli, verrà aperto in modo da visualizzare le colonne e i dati di esempio contenuti.
-
Scorrere il modello per verificare se è adatto.
Mentre si scorre orizzontalmente, i dati di colonna più a sinistra rimangono visualizzati, consentendo di mantenere i dati correlati nel contesto.
-
Dopo aver trovato il modello desiderato, toccare Usa questo modello.
Il nuovo elenco si apre con tutte le colonne predefinite del modello.
-
Per aggiungere una colonna, toccare Altro e quindi Aggiungi colonna.
-
Scegliere il tipo di dati di colonna desiderato, quindi definire le impostazioni delle colonne. Toccare il segno di spunta per salvare le impostazioni della colonna.
-
Ripetere i passaggi 4 e 5 fino a definire le colonne aggiuntive desiderate.
-
Per rimuovere una colonna esistente, toccare l'intestazione di colonna, scorrere fino alla fine delle impostazioni e toccare Elimina colonna.
-
Per aggiungere un elemento all'elenco, toccare Nuovo e quindi immettere i dati per ogni colonna. Selezionare il segno di spunta per salvare l'elemento (o toccare il × per eliminare i dati dell'elemento senza salvare).
Creare un elenco in SharePoint Server 2010
È possibile creare un elenco da riutilizzare in seguito nelle pagine. SharePoint Server 2010 include molti tipi di modelli di elenco, ad esempio calendario, sondaggio e attività.
-
Selezionare Azioni sito


Nota: Un sito di SharePoint può essere modificato in modo significativo. Se non si riesce a trovare un'opzione, ad esempio un comando, un pulsante o un collegamento, contattare l'amministratore.
-
Seleziona una delle categorie, ad esempio Comunicazioni o Monitoraggio, e scegli una delle categorie.
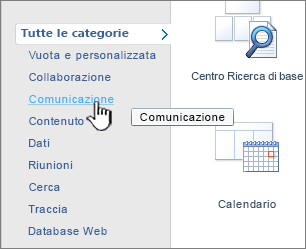
È anche possibile immettere il tipo di modello di elenco da creare nella casella Cerca elementi installati , ad esempio Contatti o Calendario, e quindi selezionare Cerca

-
Immettere il Nome per l'elenco. Il nome è obbligatorio.
Il nome compare all'inizio dell'elenco nella maggior parte delle visualizzazioni, all'interno dell'indirizzo Web della pagina dell'elenco e nella struttura di spostamento del sito per semplificare l'individuazione dell'elenco da parte degli utenti. È possibile modificare il nome di un elenco, tuttavia l'indirizzo Web rimarrà invariato.
-
Facoltativamente, per l'elenco e impostare altre opzioni, fare clic su Opzioni avanzate e immettere la Descrizione.
Nella maggior parte delle visualizzazioni la descrizione compare sotto il nome. Alcuni tipi di elenchi possono ricevere contenuto tramite posta elettronica. Se si prevede di abilitare la ricezione di contenuto tramite posta elettronica per l'elenco, è possibile aggiungere l'indirizzo di posta elettronica dell'elenco alla descrizione, in modo che gli utenti possano trovarlo facilmente. È possibile modificare la descrizione di un elenco.
-
Per aggiungere un collegamento al riquadro Avvio veloce, nella sezione Spostamento verificare che l'opzione Sì sia selezionata.
-
Se è presente una sezione Email, l'amministratore ha abilitato la ricezione di contenuto tramite posta elettronica per gli elenchi nel sito. Per consentire agli utenti di aggiungere contenuto all'elenco inviando un messaggio di posta elettronica, in Consenti ricezione posta elettronica all'elenco selezionare Sì. Quindi, nella casella Email dell'indirizzo immettere la prima parte dell'indirizzo che si vuole venga usata dagli utenti per l'elenco. Questa opzione non è disponibile per tutti i tipi di elenco.
-
Completare tutte le altre opzioni, ad esempio specificare se un calendario funziona come calendario di gruppo nell'app Calendario .
-
Seleziona Crea.
Con SharePoint Server 2010 è possibile creare elenchi dalle pagine che si stanno modificando. Questo consente di creare le pagine e gli elenchi necessari in modo efficiente ed efficace.
-
In una pagina selezionare la scheda Modifica e quindi il comando Modifica .
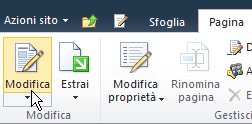
Nota: Se il comando Modifica è disabilitato, è possibile che non si abbiano le autorizzazioni per modificare la pagina. Contattare l'amministratore.
-
Selezionare la pagina in cui si vuole aggiungere un nuovo elenco, selezionare la scheda Inserisci e quindi nuovo elenco.
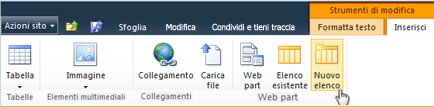
Nota: Se la scheda Modifica o Nuovo elenco non è visualizzata, è possibile che non si abbiano le autorizzazioni necessarie per creare un elenco. contatta l'amministratore.
-
Nella finestra di dialogo Crea elenco immettere il riquadro Elenco, selezionare il tipo di elenco da creare e quindi fare clic su OK.
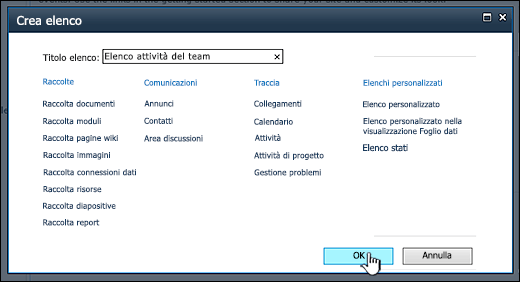
La creazione di un elenco personalizzato è una procedura simile alla creazione di elenchi da un modello, con la differenza che nell'elenco personalizzato sono presenti solo tre colonne: Titolo, Autore e Modificato da. Dopo avere creato un elenco personalizzato, è possibile aggiungervi colonne e apportare altre modifiche in base alle specifiche esigenze.
-
Selezionare Azioni sito


Nota: Un sito di SharePoint può essere modificato in modo significativo. Se non si riesce a trovare un'opzione, ad esempio un comando, un pulsante o un collegamento, contattare l'amministratore.
-
In Elenchi personalizzati selezionare Elenco personalizzato o Elenco personalizzato in visualizzazione Foglio dati.
Note:
-
Usare un elenco personalizzato se l'obiettivo primario è usare un modulo per immettere e visualizzare i dati nell'elenco.
-
Usare un elenco personalizzato in visualizzazione Foglio dati se si vuole usare una griglia, simile a un foglio di calcolo, per immettere e visualizzare i dati nell'elenco. Ciò risulta utile se è necessario aggiornare molti elementi contemporaneamente.
-
È possibile modificare la modalità di immissione e di visualizzazione dei dati in un elenco dopo aver creato l'elenco.
-
-
Immettere il Nome per l'elenco. Il nome è obbligatorio.
Il nome compare all'inizio dell'elenco nella maggior parte delle visualizzazioni, all'interno dell'indirizzo Web della pagina dell'elenco e nella struttura di spostamento del sito per semplificare l'individuazione dell'elenco da parte degli utenti. È possibile modificare il nome di un elenco, tuttavia l'indirizzo Web rimarrà invariato.
-
Immettere la Descrizione per l'elenco. (facoltativo)
Nella maggior parte delle visualizzazioni la descrizione compare sotto il nome. Alcuni tipi di elenchi possono ricevere contenuto tramite posta elettronica. Se si prevede di abilitare la ricezione di contenuto tramite posta elettronica per l'elenco, è possibile aggiungere l'indirizzo di posta elettronica dell'elenco alla descrizione, in modo che gli utenti possano trovarlo facilmente. È possibile modificare la descrizione di un elenco.
-
Per aggiungere un collegamento alla barra di avvio veloce, nella sezione Spostamento verificare che sia selezionato Sì .
-
Se è presente una sezione Email, l'amministratore ha abilitato la ricezione di contenuto tramite posta elettronica per gli elenchi nel sito. Per consentire agli utenti di aggiungere contenuto all'elenco inviando un messaggio di posta elettronica, in Consenti ricezione posta elettronica dell'elenco selezionare Sì. Quindi, nella casella Email dell'indirizzo immettere la prima parte dell'indirizzo che si vuole venga usata dagli utenti per l'elenco. Questa opzione non è disponibile per tutti i tipi di elenco.
-
Seleziona Crea.
-
Nella pagina in cui si vuole aggiungere l'elenco o la raccolta selezionare Pagina e quindi Modifica. Se la scheda Pagina non è visualizzata, selezionare Impostazioni

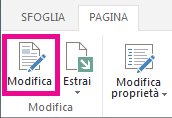
Nota: Se il comando Modifica è disabilitato o non viene visualizzato, è possibile che non si abbiano le autorizzazioni necessarie per modificare la pagina. Contattare l'amministratore.
-
Selezionare la posizione nella pagina in cui verrà visualizzato l'elenco o la raccolta, selezionare Inserisci e quindi App part.
-
Per l'elenco o la raccolta, selezionare l'app part e quindi selezionare Aggiungi.
-
Dopo aver completato la modifica della pagina, selezionare Salva. In alcuni casi, è possibile scegliere tra Salva come bozza o Salva e pubblica.
Ecco un esempio di elenco aggiunto a una pagina usando i passaggi precedenti.
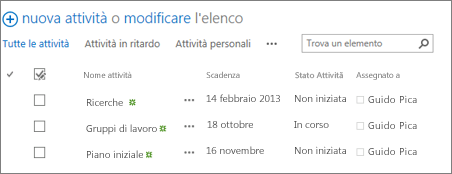
Come eseguire queste operazioni con le raccolte
Per creare una raccolta, vedere Creare una raccolta documenti.
Approfondimenti sugli elenchi
Colonne Configurare il tipo di informazioni che un elenco conserva aggiungendo ed eliminando colonne. Per altre informazioni, vedere Creare una colonna in un elenco o in una raccolta.
Visualizzazioni Modificare la modalità di visualizzazione di un elenco creando visualizzazioni. Per altre informazioni, vedere Creare, modificare o eliminare una visualizzazione di un elenco o di una raccolta.
Cartelle Aggiungere una sottocartella a un elenco. Per altre informazioni, vedere Creare una cartella in un elenco.










