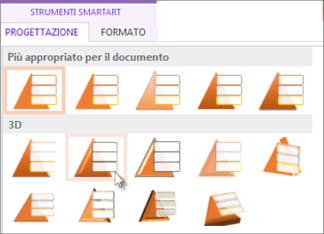Nota: Questo articolo ha esaurito la sua funzione e verrà ritirato tra breve. Per evitare problemi di "Pagina non trovata", si sta procedendo alla rimozione dei collegamenti noti. Se sono stati creati collegamenti a questa pagina, rimuoverli per contribuire a ottimizzare il Web.
Invece di creare un elenco con testo puntato normale, è possibile creare elenchi accattivanti usando elementi grafici SmartArt − in pochi clic.

-
Nella scheda Inserisci fare clic su SmartArt.
-
Nella raccolta Scegli elemento grafico SmartArt fare clic su Elenchi e quindi scegliere un layout di elenco. Ad esempio:
-
Elenco puntato verticale

-
Elenco puntato orizzontale

-
Elenco trapezi

-
-
Fare clic sul layout desiderato e quindi su OK.
-
Fare clic su [Testo] e quindi digitare il testo desiderato.
![Fare clic su [Testo] e quindi digitare il testo desiderato](https://support.content.office.net/it-it/media/2c28ce80-1b88-4a14-a82c-f310646043ff.png)
Aggiungere un'altra forma all'elenco
-
Fare clic con il pulsante destro del mouse su una forma esistente nell'elemento grafico SmartArt.
-
Fare clic su Aggiungi forma.
Nota: Se il comando Aggiungi forma è visualizzato in grigio, provare a fare clic su una parte diversa della forma.
-
Eseguire una delle operazioni seguenti:
-
Per inserire un'altra forma prima della forma selezionata, fare clic su Aggiungi forma prima.
-
Per inserire un'altra forma dopo la forma selezionata, fare clic su Aggiungi forma dopo.
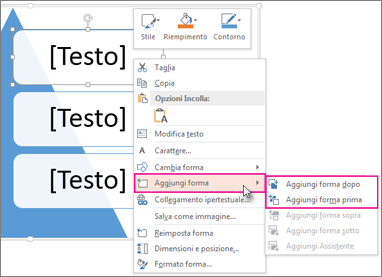
Ad esempio, se si fa clic su Aggiungi forma dopo, una quarta forma viene aggiunta sotto la terza forma.
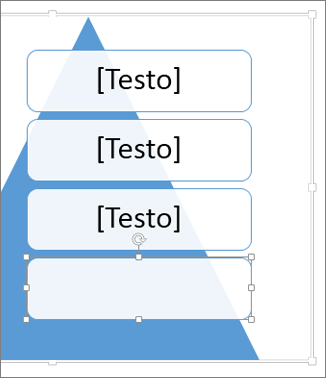
Suggerimento: È possibile selezionare una forma che non si desidera più utilizzare e quindi fare clic su Elimina.
-
Applicare all'elenco un effetto 3D o un altro stile
Per aggiungere un tocco all'elenco SmartArt, applicare uno stile facendo clic sul pulsante altro