È possibile creare un diagramma di casi d'uso UML in Visio per riepilogare il modo in cui gli utenti (o attori) interagiscono con un sistema, ad esempio un'applicazione software. Un attore può essere una persona, un'organizzazione o un altro sistema.
I diagrammi use case mostrano il comportamento previsto del sistema. Non mostrano l'ordine in cui vengono eseguiti i passaggi. Usare un diagramma di sequenza per mostrare in che modo gli oggetti interagiscono nel tempo.
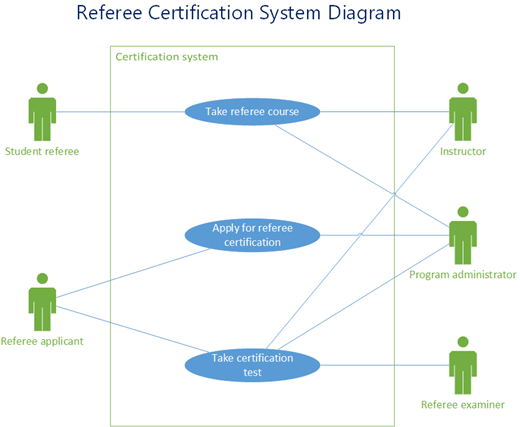
La definizione del limite del sistema determina quali elementi sono considerati esterni o interni al sistema.
Un soggetto rappresenta un ruolo svolto da un oggetto esterno. Un oggetto può svolgere diversi ruoli e, quindi, è rappresentato da più attori.
Un'associazione illustra la partecipazione dell'attore nel caso d'uso.
Un Use Case è un insieme di eventi che si verifica quando un attore usa un sistema per completare un processo. In genere, un caso d'uso è un processo relativamente grande, non un singolo passaggio o transazione.
Creare un nuovo diagramma use case
-
Nella scheda File scegliere Nuovo.
-
nella casella Search digitare UML use case.
-
Nei risultati della ricerca selezionare UML Use Case.
-
Nella finestra di dialogo selezionare il modello vuoto o uno dei tre diagrammi di base. Una descrizione di ognuna viene visualizzata a destra quando la selezioni. Selezionare quindi Unità metriche o Unità di misura USA.
-
Selezionare Crea.
-
Si apre il diagramma. Accanto al diagramma dovrebbe comparire la finestra Forme. Nella finestra Forme è aperto uno stencil Caso di utilizzo UML.
Se la finestra Forme non è visualizzata, passare a Visualizza > riquadri attività e verificare che l'opzione Forme sia selezionata. Se ancora non viene visualizzato, fare clic sul pulsante Espandi la finestra Forme a sinistra.
Aggiungere un sottosistema al diagramma use case
-
Trascinare una forma Sottosistema nella pagina di disegno. Il sottosistema può rappresentare l'intero sistema o un componente principale.
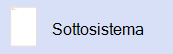
-
Fare doppio clic sulla forma Sottosistema e quindi digitare un nuovo nome per la forma oppure premere CANC per eliminare il nome esistente. Fare clic all'esterno della forma nella pagina di disegno.
-
Per ridimensionare il sottosistema, selezionare la forma e quindi trascinare un punto di selezione.
Aggiungere forme e connettori al diagramma
-
Trascinare le forme Use Case
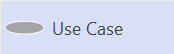
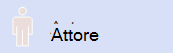
-
Usare le forme connettore per indicare le relazioni tra le forme nel diagramma. Sono disponibili cinque connettori:
Connettore
Descrizione
Associazione
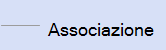
Mostra la relazione di un attore con un caso d'uso.
Dependency
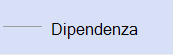
Indica che un caso di utilizzo ha una dipendenza da un altro.
Generalizzazione
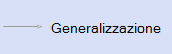
Indica che un caso d'uso è un modo specifico per raggiungere gli obiettivi del caso di utilizzo generale.
Includi
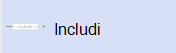
Mostra come un caso d'uso viene suddiviso in passaggi più piccoli.
Estendi
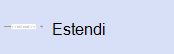
Mostra che un caso d'uso aggiunge funzionalità a un altro.
Esempio: Per indicare una relazione tra un attore e un caso d'uso
-
In un diagramma Use Case trascinare una forma Connettore di associazione nella pagina di disegno.
-
Associare un punto finale della forma Associazione a un punto di connessione in una forma Attore . Associare l'altro punto finale a un punto di connessione in una forma Use Case .
-
Vedere anche
Per altre informazioni sui diagrammi di casi d'uso (e sulle procedure per l'uso di Microsoft Visual Studio per creare diagrammi di casi d'uso), vedere UmL Use Case Diagrams: Guidelines.
Nota: La creazione e la modifica di diagrammi UML in Visio per il Web richiede una licenza Visio - Piano 1 o Visio - Piano 2, che viene acquistata separatamente da Microsoft 365. Per altre informazioni, contattare l'amministratore di Microsoft 365. Se l'amministratore ha attivato l'acquisto in modalità self-service, è possibile acquistare una licenza per Visio autonomamente. Per altri dettagli, vedi Domande frequenti sull'acquisto self-service.
Creare un nuovo diagramma use case
-
Aprire Visio per il Web.
-
Nell'angolo in alto a destra della pagina selezionare Altri modelli.
-
Nella raccolta scorrere verso il basso fino alla riga UML Use Case .
Il primo elemento della riga rappresenta un modello vuoto più lo stencil associato. Gli altri elementi nella riga sono diagrammi di esempio con alcune forme già disegnate per iniziare rapidamente.
-
Fare clic su un elemento per visualizzare un'anteprima più grande.
-
Una volta trovato il diagramma da usare, fare clic sul relativo pulsante Crea .
Il nuovo diagramma, con lo stencil correlato, viene aperto nel browser.
Aggiungere un sottosistema al diagramma use case
-
Trascinare una forma Sottosistema nella pagina di disegno. Il sottosistema può rappresentare l'intero sistema o un componente principale.
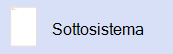
-
Fare doppio clic sulla forma Sottosistema e quindi digitare un nuovo nome per la forma oppure premere CANC per eliminare il nome esistente. Fare clic all'esterno della forma nella pagina di disegno.
-
Per ridimensionare il sottosistema, selezionare la forma e quindi trascinare un punto di selezione.
Aggiungere forme e connettori al diagramma
-
Trascinare le forme Use Case
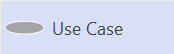
-
Trascinare le forme Attore
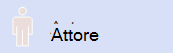
-
Usare le forme connettore per indicare le relazioni tra le forme nel diagramma. Sono disponibili cinque connettori:
Connettore
Descrizione
Associazione
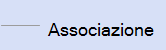
Mostra la relazione di un attore con un caso d'uso.
Dependency
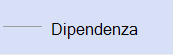
Indica che un caso di utilizzo ha una dipendenza da un altro.
Generalizzazione
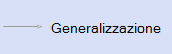
Indica che un caso d'uso è un modo specifico per raggiungere gli obiettivi del caso di utilizzo generale.
Includi
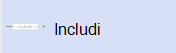
Mostra come un caso d'uso viene suddiviso in passaggi più piccoli.
Estendi
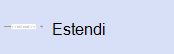
Mostra che un caso d'uso aggiunge funzionalità a un altro.
Esempio: Per indicare una relazione tra un attore e un caso d'uso
-
In un diagramma Use Case trascinare una forma Connettore di associazione nella pagina di disegno.
-
Associare un punto finale della forma Associazione a un punto di connessione in una forma Attore . Associare l'altro punto finale a un punto di connessione in una forma Use Case .
-
-
Visio per il Web salva automaticamente. Per rinominare un disegno, fare doppio clic per selezionare il nome predefinito, ad esempio Disegno1, nella parte superiore del disegno e quindi digitare un nuovo nome.
Vedere anche
Per altre informazioni sui diagrammi di casi d'uso (e sulle procedure per l'uso di Microsoft Visual Studio per creare diagrammi di casi d'uso), vedere UmL Use Case Diagrams: Guidelines.










