Creare diagrammi straordinari e di alta qualità con il componente aggiuntivo Visualizzatore dati di Visio per Excel con unAccount aziendale o dell'istituto di istruzione di Microsoft 365.
È possibile creare diagrammi di flusso di base, diagrammi di flusso interfunzionali e organigrammi. I diagrammi vengono estratti automaticamente dai dati di una cartella di lavoro di Excel. Se si modifica il diagramma in Visio, le modifiche vengono sincronizzate di nuovo con Excel.
Questo significa che non è necessario un abbonamento Visio per creare diagrammi incredibili in Excel. Visualizzare, stampare o condividere gratuitamente i diagrammi con altri utenti nella versione Web di Visio. Per altre funzionalità di modifica, è necessario un abbonamento Visio piano 1 o Visio piano 2.
Nota: Il componente aggiuntivo Visualizzatore dati di Visio è supportato in tutte le lingue supportate da Visio per il Web. Alla fine di questo articolo viene visualizzato un elenco completo delle lingue .
Iniziare con il componente aggiuntivo Visualizzatore dati di Visio
Il componente aggiuntivo Visualizzatore dati è disponibile per Excel in PC, Mac e nel browser con unMicrosoft 365 #x2.
Se l'unicoAccount Microsoft disponibile è personale, ovvero hotmail.com, live.com, outlook.com o msn.com, è comunque possibile provare parti del componente aggiuntivo Visualizzatore dati senza eseguire l'accesso. Ciò significa solo che le funzionalità disponibili sono un po 'limitate. Per altre informazioni, vedere Il componente aggiuntivo Visualizzatore dati è progettato per gli account aziendali e dell'istituto di istruzione di Microsoft 365.
-
Aprire Excel e creare una nuova cartella di lavoro vuota.
-
Salvare la cartella di lavoro in una posizione OneDrive o SharePoint per una condivisione semplificata e un'esperienza ottimale. È anche possibile salvare il file in locale nel computer.
-
Verificare che nella cartella di lavoro sia selezionata una cella vuota.
-
Selezionare Inserisci > Ottieni componenti aggiuntivi o Componenti aggiuntivi. Nell'archivio dei componenti aggiuntivi per Office cercare "Visualizzatore dati" e quindi selezionare Aggiungi. Se viene visualizzato un messaggio di sicurezza relativo al componente aggiuntivo, selezionare Considera attendibile questo componente aggiuntivo.
-
Accedi con l'account associato al tuo Microsoft 365 abbonamento aziendale o dell'istituto di istruzione oppure seleziona Accedi in un secondo momento.
Nel componente aggiuntivo non è più supportare l'accesso manuale ("ADAL"). Ma rileviamo automaticamente la tua identità e accediamo. Se non è possibile accedere, significa che la versione di Excel non funziona con il componente aggiuntivo. Per risolvere il problema, usareExcel per il Web o eseguire l'aggiornamento a Excel per Microsoft 365.
Nota: Dopo aver eseguito l'accesso, è possibile sbloccare le funzionalità di Visio per il Web come la stampa, la condivisione e la visualizzazione nel browser. Non è necessario un abbonamento a Visio per usare questo componente aggiuntivo, ma se ne ha uno, sarà anche possibile apportare modifiche al diagramma.
Se viene visualizzata una richiesta di autorizzazioni, selezionare Consenti.
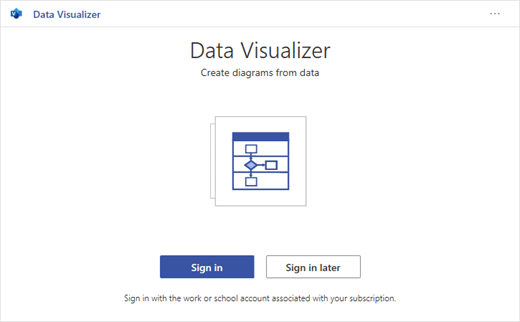
In alternativa alla procedura precedente, è possibile scaricare i modelli pronti per il componente aggiuntivo per iniziare in Excel:
Modificare la tabella collegata ai dati per personalizzare il diagramma
-
Scegliere un tipo di diagramma e quindi selezionare il modello che si vuole usare. Verrà inserito un diagramma di esempio e la relativa tabella collegata ai dati. Il processo potrebbe richiedere un minuto. I modelli includono diverse opzioni di layout e tema che possono essere ulteriormente personalizzate in Visio.
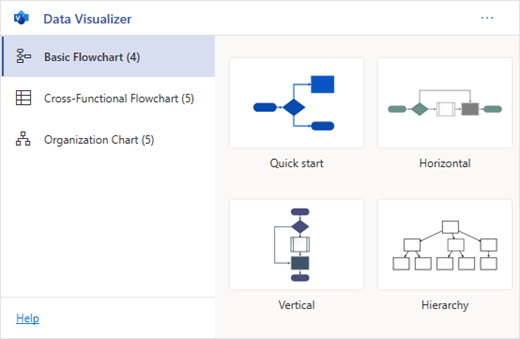
-
Se è stato eseguito l'accesso, il diagramma viene salvato come file di Visio in OneDrive o nel percorso di SharePoint. Se non è stato eseguito l'accesso, il diagramma fa parte della cartella di lavoro diExcel. È sempre possibile scegliere di creare un file di Visio eseguendo l'accesso.
-
Per creare un diagramma personalizzato, modificare i valori nella tabella dati. Ad esempio, è possibile modificare il testo della forma che verrà visualizzato, i tipi di forma e altro ancora modificando i valori nella tabella dati.
Per altre informazioni, vedere la sezione Interazione della tabella dati con il diagramma Visualizzatore dati di seguito e selezionare la scheda relativa al tipo di diagramma.
-
Aggiungere o rimuovere forme per passaggi o persone aggiungendo o rimuovendo righe nella tabella dati.
-
Connettere le forme per progettare la logica del diagramma immettendo gli ID delle forme connesse nella colonna della tabella corrispondente per il tipo di diagramma.
-
Dopo aver modificato la tabella dati, selezionare Aggiorna nell'area del diagramma per aggiornare la visualizzazione.
Nota: Se si verifica un problema con la tabella dati di origine, verifica dati verrà visualizzato con le istruzioni su come risolvere il problema. Dopo aver modificato la tabella, selezionare Riprova in Verifica dati per confermare che il problema è stato risolto. Verrà visualizzato il diagramma aggiornato.
Suggerimenti per la modifica della tabella dati
-
Salvare la cartella di lavoro Excel (se si usa il client Visio ) e Aggiornare frequentemente.
-
È consigliabile abbozzare prima su carta la logica del diagramma. In questo modo può essere più facile tradurre nella tabella dati.
Visualizzare, stampare o condividere il diagramma di Visio
È possibile aprire il diagramma di flusso Visualizzatore dati in Visio per il Web per visualizzare, stampare o condividere il diagramma con altri utenti. Procedure:
-
Per visualizzare il diagramma all'esterno di Visio per il Web, selezionare i puntini di sospensione (. . .) nell'area del diagramma e selezionare Apri sul Web.
Nota: Se non è ancora stato eseguito l'accesso, verrà chiesto di accedere con ilMicrosoft 365 #x1 .* Selezionare Accedi e quindi Consenti o Accetta in caso di richieste di autorizzazione.
-
Dopo aver creato il file di Visio, selezionare Apri file.
-
In Visio per il Web selezionare i puntini di sospensione (. . .) > Stampa per stampare il diagramma.
-
Per condividere il diagramma, selezionare il pulsante Condividi per creare un collegamento o immettere gli indirizzi di posta elettronica delle persone con cui si vuole condividere il diagramma.
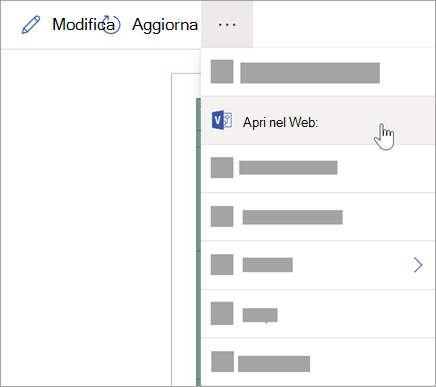
Modificare il diagramma con un abbonamento a Visio
Se si ha un abbonamento a Visio, è possibile eseguire altre operazioni con il diagramma. Aggiungere testo o immagini, applicare temi di progettazione e apportare altre modifiche per personalizzare il diagramma.
Eseguire modifiche di base con Visio per il Web
Usare Visio per il Web per la modifica di base nel browser, ad esempio la modifica di temi, la modifica di layout, la formattazione di forme, l'aggiunta di caselle di testo e così via.
-
Nell'area del diagramma in Excel selezionare Modifica

Nota: Se non è ancora stato eseguito l'accesso, verrà chiesto di accedere con l'account aziendale o dell'istituto di istruzione di Microsoft 365 o Microsoft 365. Selezionare Accedi e quindi Consenti o Accetta in caso di richieste di autorizzazione.
-
Apportare le modifiche al diagramma in Visio per il Web.
Operazione da eseguire
Uso
Aggiungere e formattare testo
Home > opzioni Carattere :

Per altre informazioni, vedere Aggiungere e formattare testo.
Cambiare il tema
Progettare > temi

Progettare > colori tema

Per altri dettagli, vedere Applicare un tema o un colore del tema.
Modificare il layout del diagramma
Progettare > layout
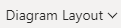
Per altre informazioni, vedere Ridi layout di un diagramma.
Se si vuole aggiungere o modificare una forma mantenendo comunque sincronizzati i dati di origine, modificare il diagramma con l'app desktop Visio. Tali modifiche apportate in Visio per il Web non possono essere sincronizzate con il file di origineExcel.
-
Dopo aver modificato il diagramma, tornare al file diExcel e selezionare Aggiorna

Eseguire modifiche avanzate con l'app Visio
Usare l'app desktop Visio per apportare modifiche avanzate, ad esempio aggiungere nuove forme, modificare connessioni e altre modifiche alla struttura del diagramma. L'app Visio supporta la sincronizzazione bidirezionale, quindi tutte le modifiche apportate possono essere sincronizzate di nuovo nella cartella di lavoro di Excel in cui è possibile visualizzare le modifiche al diagramma dopo l'aggiornamento.
Nota: Per modificare nell'app Visio, è necessario un abbonamento Visio - Piano 2.
-
Nell'area del diagramma in Excel selezionare Modifica.
-
Salvare e chiudere il file di Excel.
Per modificare nell'app Visio e sincronizzare correttamente le modifiche, è necessario chiudere il file Excel con la tabella dati e il diagramma.
-
In Visio per il Web selezionare Modifica nell'app desktop sulla barra multifunzione.
-
Selezionare Apri per confermare. Se viene visualizzato un avviso di sicurezza che chiede se il file Visio è un documento attendibile, selezionare Sì.
-
Apportare le modifiche al diagramma nell'app Visio.
-
Al termine, selezionare il contenitore del diagramma per visualizzare la scheda Progettazione di Strumenti dati sulla barra multifunzione e quindi selezionare Aggiorna dati di origine.
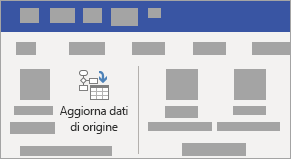
Nota: Se si tenta di aggiornare i dati di origine e il collegamento ai dati Visio viene interrotto, Visio chiede di ricollegare. Selezionare l'area del diagramma in Visio, quindi nella scheda Progettazione Strumenti dati selezionare Ricollega dati di origine. Passare alla cartella di lavoro Visio con la tabella di origine, selezionare Ricollega, quindi aggiorna di nuovo i dati di origine .
-
Dopo la sincronizzazione dei dati con la cartella di lavoro di Excel, salvare il file di Visio, preferibilmente nella stessa posizione del file di Excel. Chiudere il file Visio.
-
Aprire il file Excel e selezionare Aggiorna nell'area del diagramma per visualizzare le modifiche.
Nota: Se si verifica un conflitto di aggiornamento, è possibile aggiornare il diagramma. Le modifiche apportate non verranno più apportate, ma tutte le modifiche di formattazione apportate alle forme o ai connettori all'interno del contenitore verranno mantenute.
Microsoft 365 abbonati che hanno Visio piano 2 possono usare i modelli visualizzatore dati per ottenere funzionalità di creazione di diagrammi più avanzate, ad esempio quelle elencate di seguito. Per altre informazioni, vedere Creare un diagramma Visualizzatore dati :
-
Creare un diagramma usando stencil personalizzati
-
Creare sotto-processi
-
Dare vita al diagramma con gli elementi grafici dati
-
Sincronizzazione bidirezionale tra i dati e il diagramma
Interazione tra la tabella dati e il diagramma Visualizzatore dati
Ogni colonna della tabella identifica in modo univoco un aspetto importante del diagramma di flusso visualizzato. Vedere le informazioni di riferimento seguenti per altre informazioni su ogni colonna e su come viene applicata e influenza il diagramma di flusso.
Numero o nome che identifica ogni forma nel diagramma. Questa colonna è obbligatoria e ogni valore nella tabella di Excel deve essere univoco e non può essere vuoto. Questo valore non viene visualizzato nel diagramma di flusso.
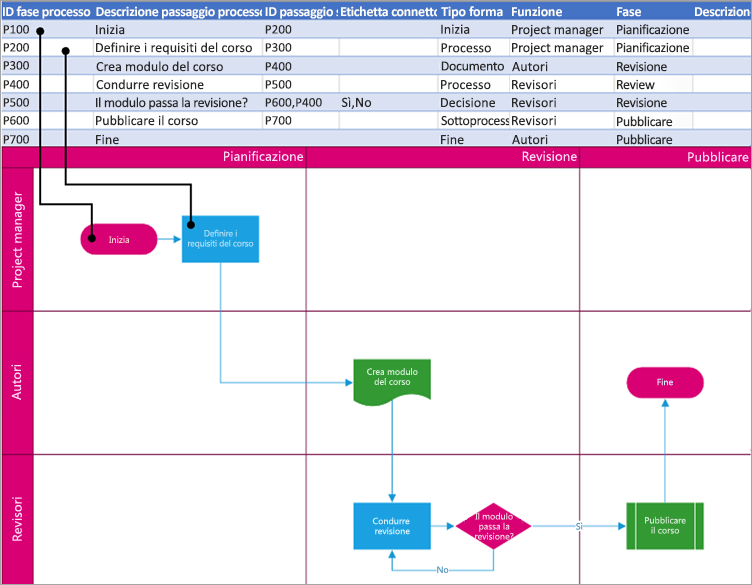
Questo è il testo della forma visibile nel diagramma. Descrivere cosa accade in questo passaggio del processo. È anche consigliabile aggiungere un testo simile o più descrittivo alla colonna Testo alternativo.
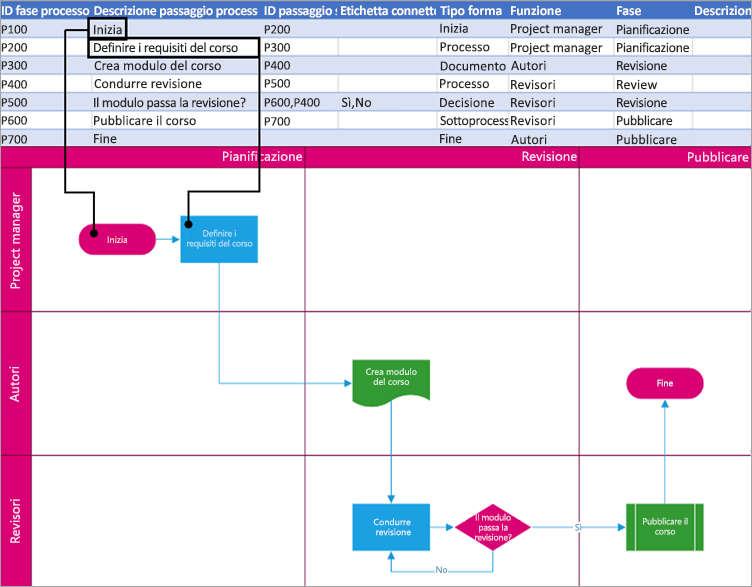
ID fase processo della forma successiva nella sequenza. Una forma diramazione ha due passaggi successivi ed è rappresentata da numeri separati da virgole, ad esempio P600,P400. È possibile avere più di due passaggi successivi.
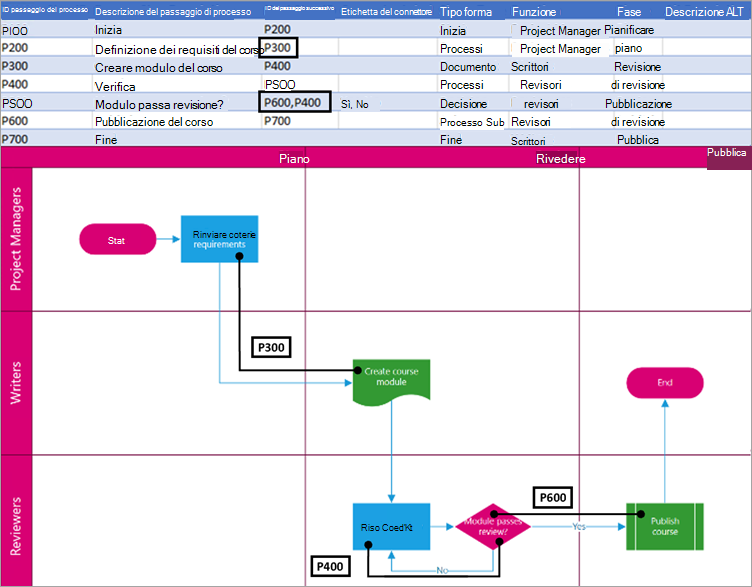
Per le forme diramazione, le etichette dei connettori sono rappresentate come testo separato da una virgola, ad esempio Sì,No. Sì corrisponde a P600 e No corrisponde a P400 nell'esempio. Le etichette dei connettori non sono necessarie.
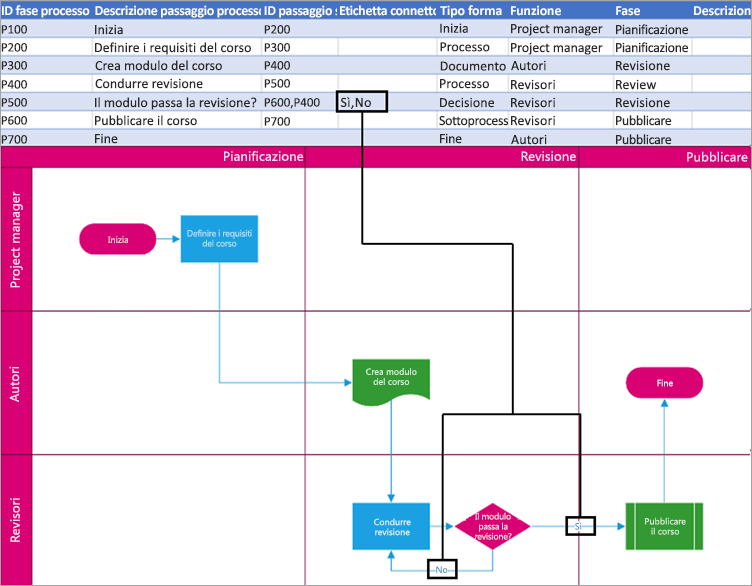
Il tipo di forma che si vuole rappresentare nel diagramma di Visio, ad esempio Processo o Decisione. Selezionare una cella nella colonna e scegliere un'opzione nell'elenco Tipi di forme.
Per altre informazioni sui diagrammi di flusso e le forme, vedere Creare un diagramma di flusso base e Creare un diagramma di flusso interfunzionale.
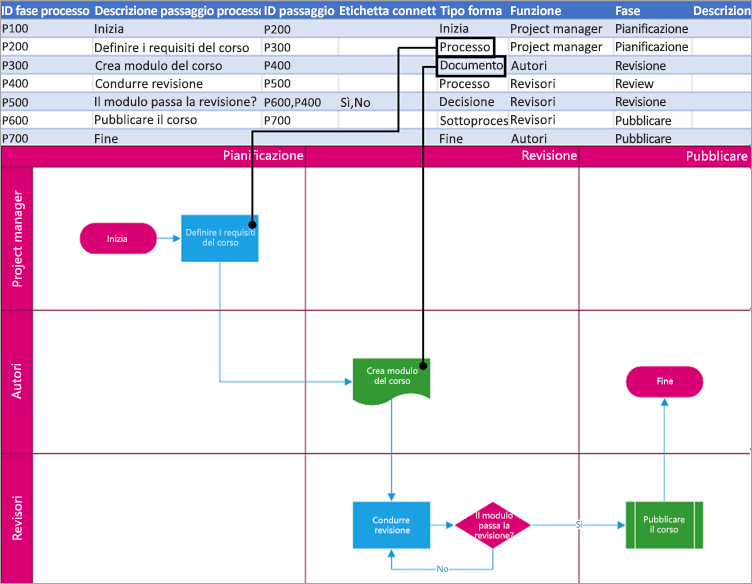
Funzione (o corsia) a cui appartiene ogni forma. Usare le colonne Funzione e Fase per organizzare i diversi stakeholder nel diagramma di flusso. Questa colonna si applica solo a un diagramma di flusso interfunzionale e non è inclusa nel diagramma di flusso base.
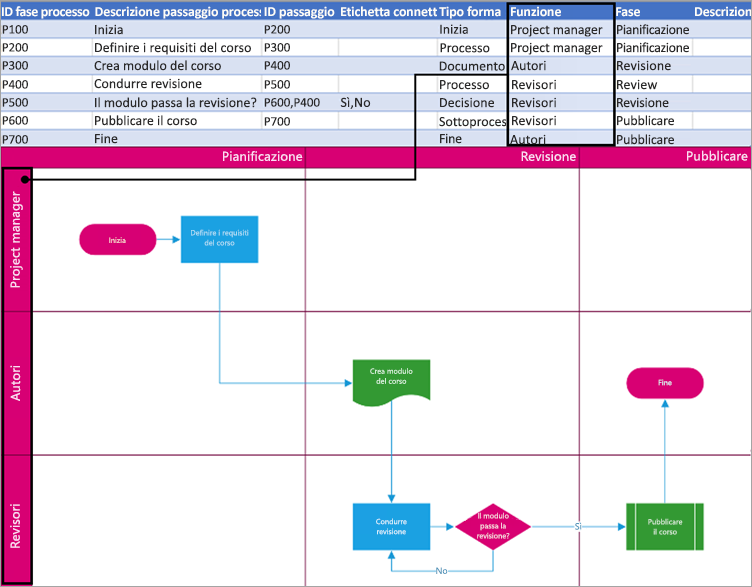
Fase (o sequenza temporale) a cui appartiene ogni forma. Usare le colonne Funzione e Fase per organizzare i diversi stakeholder nel diagramma di flusso. Questa colonna si applica solo a un diagramma di flusso interfunzionale e non è inclusa nel diagramma di flusso base.
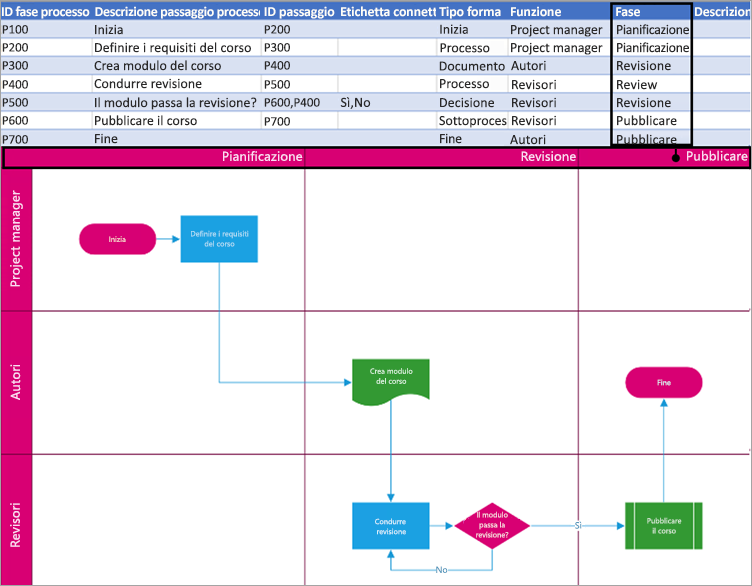
Il testo alternativo viene usato dalle utilità per la lettura dello schermo per aiutare le persone con problemi di vista. È possibile visualizzare il testo alternativo immesso come parte delle informazioni sulla forma di una forma. L'immissione di testo alternativo descrittivo non è obbligatoria, ma consigliata.
Ogni colonna della tabella identifica in modo univoco un aspetto importante dell'organigramma visualizzato. Vedere le informazioni di riferimento seguenti per altre informazioni su ogni colonna e su come si applica e influenza il diagramma.
Numero che identifica ogni dipendente nell'organigramma. Questa colonna è obbligatoria e ogni valore della tabella di Excel deve essere univoco e non vuoto. Questo valore non viene visualizzato nel diagramma.
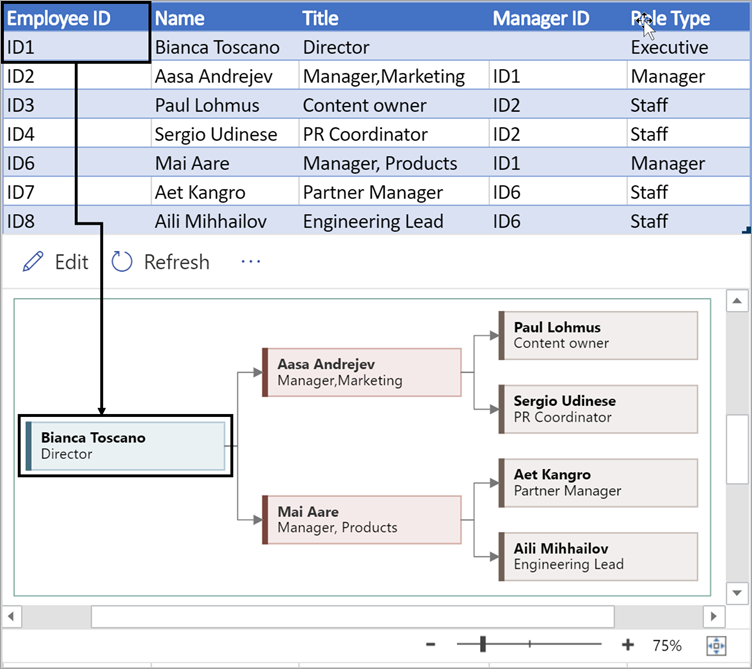
Immettere il nome completo del dipendente da associare al numero id dipendente. Questo testo viene visualizzato nel diagramma come testo della forma.
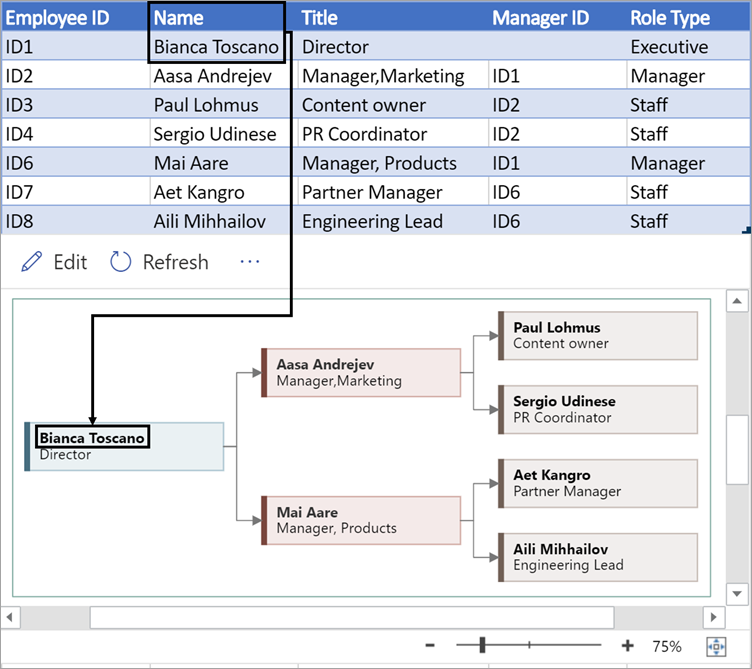
Fornire altri dettagli per il dipendente immettendo la posizione o il ruolo. Questo testo viene visualizzato nelle forme del diagramma sotto il nome del dipendente.
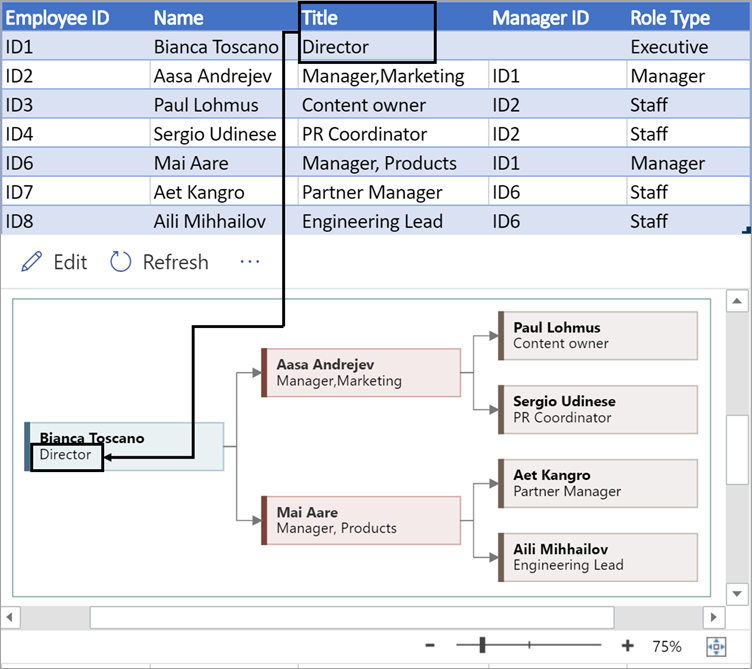
Per creare la struttura dell'organigramma, usare questa colonna per identificare il responsabile di ogni dipendente. È possibile lasciarlo vuoto per coloro che non segnalano a nessuno. L'ID dipendente corrispondente verrà immesso dalla prima colonna. È anche possibile separare più responsabili usando una virgola.
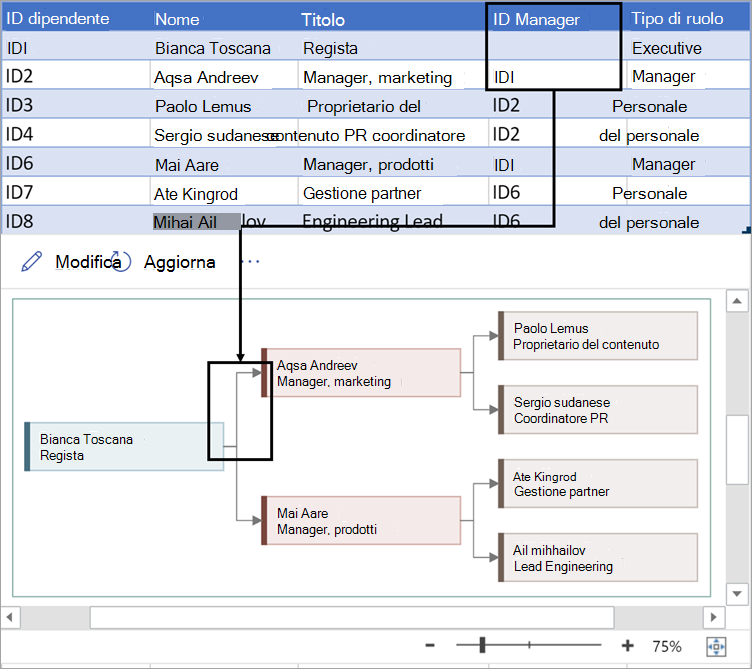
Gli organigrammi nel componente aggiuntivo includono diversi tipi di ruolo tra cui scegliere. Selezionare un campo nella colonna Tipo di ruolo per scegliere un ruolo che descriva al meglio il dipendente. Il colore della forma nel diagramma verrà modificato.
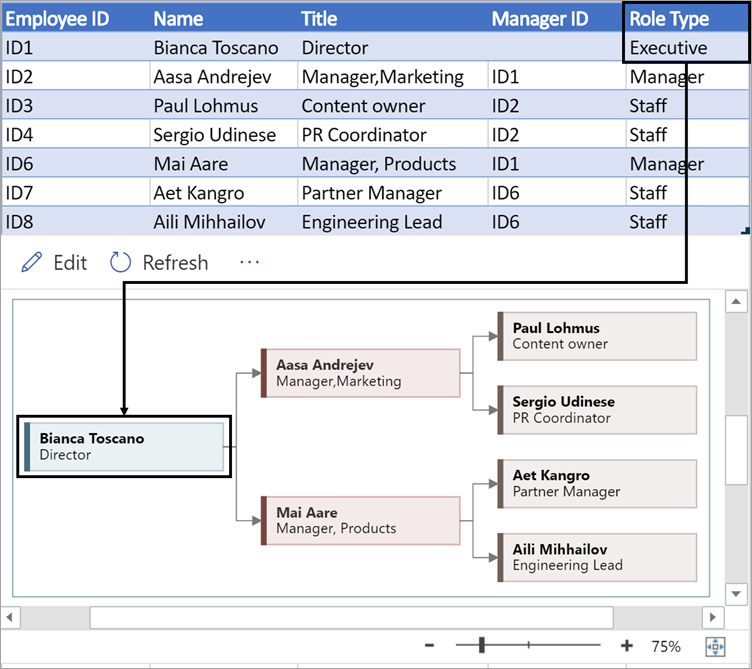
Lingue supportate per il componente aggiuntivo Visualizzatore dati
Fare clic sul sottotitolo per aprire l'elenco:
-
Cinese (semplificato)
-
Cinese (tradizionale)
-
Ceco
-
Danese
-
Olandese
-
Tedesco
-
Greco
-
Inglese
-
Finlandese
-
Francese
-
Ungherese
-
Italiano
-
Giapponese
-
Norvegese
-
Polacco
-
Portoghese (Brasile)
-
Portoghese (Portogallo)
-
Romeno
-
Russo
-
Sloveno
-
Spagnolo
-
Svedese
-
Turco
-
Ucraino
Vedere anche
Informazioni sul componente aggiuntivo Visualizzatore dati per Excel










