Usare i diagrammi di flusso interfunzionali per mostrare la relazione tra un processo aziendale e le unità funzionali, ad esempio i reparti, responsabili di tale processo.
Le corsie nel diagramma di flusso rappresentano unità funzionali, ad esempio reparti o posizioni. Ogni forma che rappresenta una fase del processo viene posizionata nella corsia dell'unità funzionale responsabile di tale passaggio.
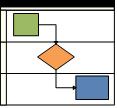
Nota: Se si usa Visio per il Web, tenere presente che i diagrammi di flusso interfunzionali sono disponibili in Visio piano 1, ma non in Visio in Microsoft 365.
-
Avviare Visio.
-
Nell'elenco Categorie fare clic su Diagramma di flusso.
-
Fare clic sul modello Diagramma di flusso interfunzionale e quindi su Crea.
-
Se richiesto, selezionare Orizzontale o Verticale per l'orientamento della corsia e fare clic su OK. È possibile modificare l'orientamento nella scheda Diagramma di flusso interfunzionale .
Il modello si apre con corsie già presenti nella pagina.
Nota: È anche possibile creare automaticamente un diagramma di flusso interfunzionale da dati basati su Excel usando un diagramma visualizzatore dati. Per altre informazioni, vedere Creare un diagramma di Visualizzatore dati.
Aggiungere corsie
Esistono diversi modi per aggiungere corsie al diagramma:
-
Fare clic con il pulsante destro del mouse su un'intestazione corsia e quindi scegliere Inserisci 'Corsia' Prima o Inserisci 'Corsia' Dopo nel menu di scelta rapida.
-
Posizionare il puntatore del mouse su un angolo di una delle corsie. Fare clic sulla piccola freccia Inserisci forma corsia visualizzata.
-
Nel gruppo Inserisci della scheda Diagramma di flusso interfunzionale fare clic su Corsia. Una corsia viene aggiunta dopo la corsia selezionata o alla fine se non è selezionata alcuna corsia.
-
Dallo stencil Diagramma di flusso interfunzionale - Forme trascinare una forma corsia e rilasciarla nel punto desiderato.
Modificare il testo
-
Per assegnare un'etichetta al diagramma e alle corsie, fare clic su una forma contenente testo segnaposto e quindi digitare l'etichetta.
-
Per riposizionare un'etichetta, nel gruppo Strumenti della scheda Home fare clic sullo strumento Blocco di testo, fare clic su un'etichetta e quindi trascinarla in una nuova posizione.
-
Per modificare l'orientamento del testo dell'etichetta, fare clic sulla scheda Diagramma di flusso interfunzionale e quindi nel gruppo Progettazione fare clic su Ruota etichetta corsia.
Organizzare e raggruppare forme
-
Per indicare le fasi del processo, usare le linee di separazione dallo stencil Diagramma di flusso interfunzionale - Forme . Rilasciarne una sulle corsie per contrassegnare una modifica di fase, ad esempio lo spostamento dall'attività cardine 1 all'attività cardine 2. Per modificare l'etichetta, digitare mentre la fase è selezionata.
-
Usare i contenitori per aggiungere un bordo che circonda gruppi di forme correlate. Selezionare prima di tutto le forme da raggruppare, quindi nel gruppo Parti diagramma della scheda Inserisci fare clic su Contenitore e sceglierne una dalla raccolta.
Ridisporre le corsie
-
Nel gruppo Strumenti della scheda Home fare clic su Strumento Selezione.
-
Fare clic sull'intestazione della corsia da spostare, in modo da selezionare la corsia.
Il puntatore dovrebbe visualizzare l'icona Sposta.
-
Trascinare la corsia e rilasciarla nella posizione desiderata.
Le forme contenute nella corsia verranno spostate insieme alla corsia. Per verificare se una forma è contenuta e non solo sotto la corsia, selezionare la forma. La corsia risplende con una leggera evidenziazione se la forma è contenuta. Se una forma non è contenuta, ma si vuole che sia, spostarla leggermente e la corsia la riconoscerà.
Eliminare una corsia
-
Fare clic sull'intestazione della corsia da eliminare e quindi premere CANC. Vengono eliminate anche tutte le forme contenute nella corsia.
È possibile creare facilmente un diagramma di flusso interfunzionale usando un modello nella home page di Visio.
Nota: Per creare e modificare diagrammi di flusso interfunzionali in Visio per il Web è necessaria una licenza Visio - Piano 1 o Visio - Piano 2, che viene acquistata separatamente da Microsoft 365. Per altre informazioni, contattare l'amministratore di Microsoft 365. Se l'amministratore ha attivato l'acquisto in modalità self-service, è possibile acquistare una licenza per Visio autonomamente. Per altri dettagli, vedi Domande frequenti sull'acquisto self-service.
-
Aprire la home page di Visio Online .
-
In Modelli più usati fare clic su Crea nel modulo Diagramma di flusso interfunzionale.
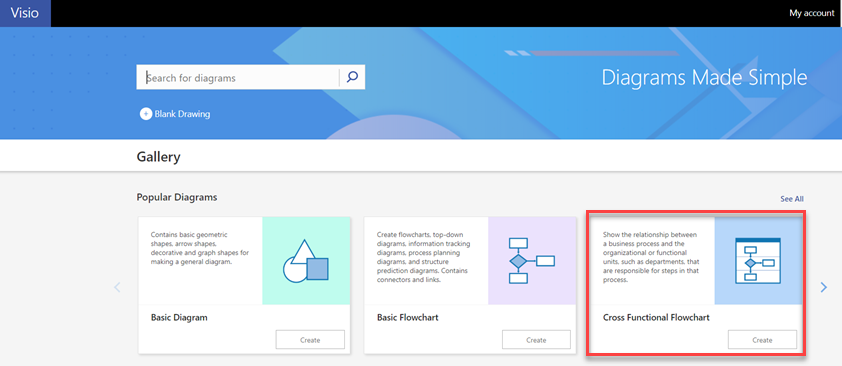
Il modello si apre con due corsie già presenti nella pagina.
-
Ora è possibile aggiungere corsie, modificare il testo, organizzare le forme e ridisporre o eliminare le corsie.
Aggiungere corsie
Esistono diversi modi per aggiungere corsie al diagramma:
-
Fare clic con il pulsante destro del mouse su un'intestazione corsia e quindi scegliere Inserisci 'Corsia' Prima o Inserisci 'Corsia' Dopo nel menu di scelta rapida.
-
Nella scheda Diagramma di flusso interfunzionale fare clic su Corsia. Una corsia viene aggiunta dopo la corsia selezionata o alla fine se non è selezionata alcuna corsia.
-
Dallo stencil Diagramma di flusso interfunzionale - Forme trascinare una forma corsia e rilasciarla nel punto desiderato.
Modificare il testo
-
Per assegnare un'etichetta al diagramma e alle corsie, fare doppio clic sul testo segnaposto e quindi digitare l'etichetta.
-
Per modificare l'allineamento del testo dell'etichetta, selezionare il testo, quindi nella scheda Home fare clic sul pulsante Allinea testo e quindi sulle opzioni desiderate.
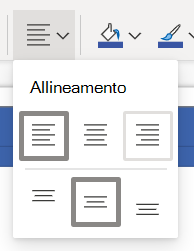
Organizzare e raggruppare forme
-
Per indicare le fasi del processo, usare le linee di separazione dallo stencil Diagramma di flusso interfunzionale - Forme . Rilasciarne una sulle corsie per contrassegnare una modifica di fase, ad esempio lo spostamento dall'attività cardine 1 all'attività cardine 2. Per modificare l'etichetta, digitare mentre la fase è selezionata.
Ridisporre le corsie
-
Trascinare ogni corsia nella posizione desiderata e, quando viene visualizzata la linea rossa, rilasciarla.
Le forme contenute nella corsia verranno spostate insieme alla corsia. Per verificare se una forma è contenuta e non solo sotto la corsia, selezionare la forma. La corsia risplende con una leggera evidenziazione se la forma è contenuta. Se una forma non è contenuta, ma si vuole che sia, spostarla leggermente e la corsia la riconoscerà.
Eliminare una corsia
-
Fare clic sull'intestazione della corsia da eliminare e quindi premere CANC. Vengono eliminate anche tutte le forme contenute nella corsia.










