Nota: Questo articolo ha esaurito la sua funzione e verrà ritirato tra breve. Per evitare problemi di "Pagina non trovata", si sta procedendo alla rimozione dei collegamenti noti. Se sono stati creati collegamenti a questa pagina, rimuoverli per contribuire a ottimizzare il Web.
È possibile usare i diagrammi di flusso per mostrare un flusso di processo. I diagrammi di flusso di base sono facili da creare e, poiché le forme sono semplici e visive, sono di facile comprensione.
Seguire questa procedura per creare un diagramma di flusso.
-
Nella scheda Inserisci fare clic su Forme.
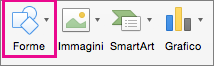
-
Per scegliere una forma, visualizzare la descrizione e il nome posizionando il puntatore del mouse su ognuna. Ad esempio:
-
Rettangolo è una forma processo, usata per i passaggi principali del processo.
-
Il rombo è una forma Decisione, usata per mostrare un punto di decisione nel processo.
-
L'ovale allungato è una forma terminatore, usata per avviare e terminare il processo.
Assicurarsi di usare la forma giusta per lo scopo giusto.
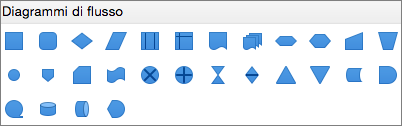
-
-
Al termine, fare clic sulla forma desiderata e trascinare il mirino per disegnarla nel file.
Prima di connettere le forme, assicurarsi che i punti centrali siano allineati. Premere MAIUSC per selezionare le forme e quindi, nella scheda Formato forma, fare clic su Allinea e selezionare una delle opzioni disponibili.

-
Usare quindi la raccolta Linee per scegliere i connettori tra le forme.

Vedere anche
Usando un elemento grafico SmartArt in Excel, PowerPoint o Word è possibile creare un diagramma di flusso e inserirlo in un foglio di lavoro, una presentazione o un documento.
Quale applicazione Office si usa?
Excel
Eseguire una delle operazioni seguenti:
Aggiungere una forma
-
Sulla barra degli strumenti Standard fare clic su Mostra o nascondi il browser multimediale

-
Fare clic

-
Fare clic sulla forma da aggiungere.
-
Nel documento trascinare il cursore fino ad ottenere le dimensioni desiderate.
Suggerimento: Per mantenere le proporzioni della forma, tenere premuto MAIUSC mentre si trascina il cursore.
Aggiungere una linea di connessione tra due forme
-
Sulla barra degli strumenti Standard fare clic su Mostra o nascondi il browser multimediale

-
Fare clic

-
Fare clic sullo stile di linea desiderato.
-
Trascinare per disegnare la linea in modo da unire una forma a un'altra.
Suggerimenti:
-
Per collegare un connettore a una forma in modo che si muova insieme alla forma, trascinare il connettore da un quadratino rosso all'altro.
-
Per disegnare una linea con un'angolazione prestabilita, ad esempio in verticale oppure orizzontale, tenere premuto MAIUSC mentre si disegna la linea.
-
Aggiungere testo a una forma
-
Selezionare una forma.
-
Digitare il testo desiderato.
Suggerimento: Per formattare il testo della forma, selezionare il testo e quindi nella scheda Home selezionare le opzioni di formattazione desiderate, ad esempio tipo di carattere, colore o grassetto.
Aggiungere testo a una linea di connessione
-
Fare clic su Casella di testo nel menu Inserisci.
-
Nel documento trascinare per disegnare la casella di testo con le dimensioni desiderate.
-
Digitare il testo desiderato.
PowerPoint
Eseguire una delle operazioni seguenti:
Aggiungere una forma
-
Nella scheda Home, in Inserisci, fare clic su Forma, posizionare il puntatore del mouse su un tipo di forma e quindi fare clic sulla forma desiderata.
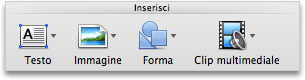
-
Nel documento trascinare il cursore fino ad ottenere le dimensioni desiderate.
Suggerimento: Per mantenere le proporzioni della forma, tenere premuto MAIUSC mentre si trascina il cursore.
Aggiungere una linea di connessione tra due forme
-
Nella scheda Home, in Inserisci, fare clic su Forma, scegliere Linee e connettori e selezionare lo stile di linea desiderato.
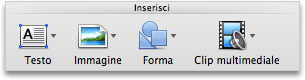
-
Trascinare la linea nel punto desiderato in modo che unisca una forma all'altra.
Suggerimenti:
-
Per collegare un connettore a una forma in modo che si muova insieme alla forma, trascinare il connettore da un quadratino rosso all'altro.
-
Per disegnare una linea con un'angolazione prestabilita, ad esempio in verticale oppure orizzontale, tenere premuto MAIUSC mentre si disegna la linea.
-
Aggiungere testo a una forma
-
Selezionare una forma.
-
Digitare il testo desiderato.
Suggerimento: Per formattare il testo della forma, selezionare il testo e quindi nella scheda Home selezionare le opzioni di formattazione desiderate, ad esempio tipo di carattere, colore o grassetto.
Aggiungere testo a una linea di connessione
-
Nella scheda Home, in Inserisci, fare clic su Testo e quindi su Casella di testo.
-
Nel documento trascinare per disegnare la casella di testo con le dimensioni desiderate.
-
Digitare il testo desiderato.
Word
Eseguire una delle operazioni seguenti:
Aggiungere una forma
-
Nella scheda Home, in Inserisci, fare clic su Forma, posizionare il puntatore del mouse su un tipo di forma e quindi fare clic sulla forma desiderata.
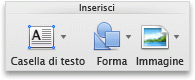
-
Nel documento trascinare il cursore fino ad ottenere le dimensioni desiderate.
Suggerimento: Per mantenere le proporzioni della forma, tenere premuto MAIUSC mentre si trascina il cursore.
Aggiungere una linea di connessione tra due forme
-
Nella scheda Home, in Inserisci, fare clic su Forma, scegliere Linee e connettori e selezionare lo stile di linea desiderato.
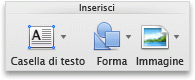
-
Trascinare la linea nel punto desiderato in modo che unisca una forma all'altra.
Suggerimenti:
-
Per collegare i connettori alle forme in modo che si muovano insieme alle forme, è possibile raggrupparli. Innanzitutto selezionare le forme e i connettori. Fare clic sulla scheda Formato viola. In Disponi fare clic su Raggruppa, quindi ancora su Raggruppa.
-
Per disegnare una linea con un'angolazione prestabilita, ad esempio in verticale oppure orizzontale, tenere premuto MAIUSC mentre si disegna la linea.
-
Aggiungere testo a una forma
-
Selezionare una forma.
-
Digitare il testo desiderato.
Suggerimento: Per formattare il testo della forma, selezionare il testo e quindi nella scheda Home selezionare le opzioni di formattazione desiderate, ad esempio tipo di carattere, colore o grassetto.
Aggiungere testo a una linea di connessione
-
Nella scheda Home, in Inserisci, fare clic su Casella di testo e scegliere Casella di testo.
-
Nel documento trascinare per disegnare la casella di testo con le dimensioni desiderate.
-
Digitare il testo desiderato.
Non si è trovata una risposta alle proprie domande su Word?
Pubblicare una domanda nella scheda Risposte di Word Community.
Suggerimenti per migliorare Word
Se è una caratteristica che si vuole richiedere, inviare un feedback per aiutarci ad assegnare priorità alle nuove funzionalità negli aggiornamenti futuri. Per altre informazioni, vedere Come si Microsoft Office commenti e suggerimenti.










