Nota: Questo articolo ha esaurito la sua funzione e verrà ritirato tra breve. Per evitare problemi di "Pagina non trovata", si sta procedendo alla rimozione dei collegamenti noti. Se sono stati creati collegamenti a questa pagina, rimuoverli per contribuire a ottimizzare il Web.
È possibile creare un nuovo stile del numero per un elenco numerato personalizzando lo stile, il colore e le dimensioni dei numeri. Dopo avere personalizzato le impostazioni, è possibile salvarle come stile da riutilizzare ripetutamente.
-
Selezionare il testo o l'elenco numerato da modificare.
-
Nella scheda Home fare clic sulla freccia accanto a Numerazione, quindi fare clic su Definisci nuovo formato numero.
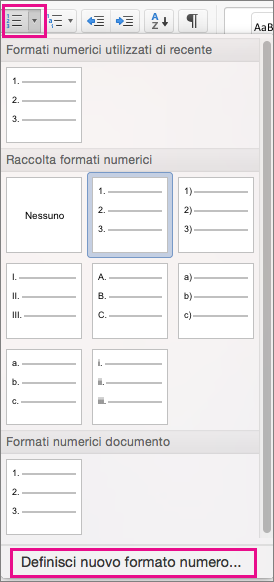
-
Per aggiungere un trattino, una parentesi o un altro valore al numero, immetterlo nel campo Immettere la formattazione per il numero. Ad esempio, digitare (1) per racchiudere i numeri tra parentesi.
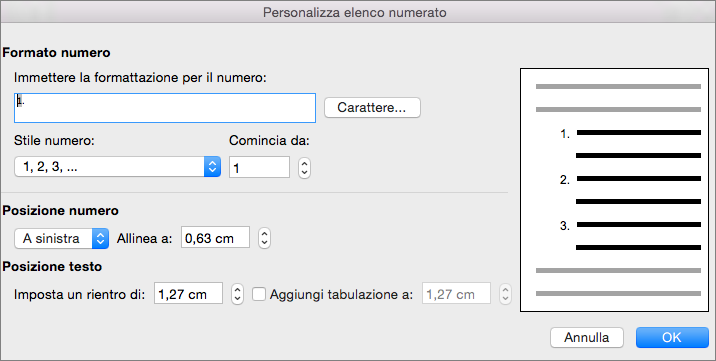
-
Per modificare il tipo di carattere, lo stile e il colore, fare clic su Carattere e selezionare le impostazioni desiderate nelle schede Carattere e Avanzate:
-
Nella scheda Carattere cambiare il tipo di carattere, lo stile, le dimensioni, il colore, lo stile di sottolineatura, il colore di sottolineatura e gli effetti dell'elenco puntato.
-
Nella scheda Avanzate cambiare il tipo di carattere, la spaziatura caratteri e le caratteristiche tipografiche avanzate del punto elenco.
-
-
Per cambiare lo stile, fare clic sulla freccia accanto a Stile numero e selezionare numeri, lettere o un altro formato cronologico.
-
In Comincia da immettere il numero da cui si vuole iniziare l'elenco. Il valore predefinito è 1.
-
Per modificare l'allineamento del numero, in Posizione numero fare clic su A sinistra, Al centro o A destra. In Allinea a specificare un valore per l'inizio dell'allineamento e un valore per il rientro del testo (ad esempio 1 cm).
-
In Posizione testo selezionare un valore per il rientro del testo nella casella Imposta un rientro di. Se si vuole aggiungere una tabulazione, immettere la posizione desiderata in Aggiungi tabulazione a.
-
Fare clic su OK per salvare lo stile.










