È possibile creare un nuovo stencil per inserirvi le forme usate di frequente e che si desidera trovare rapidamente. Dopo aver creato un nuovo stencil, è possibile salvarlo per riusarlo in seguito oppure condividerlo con altri utenti.
Creare un nuovo stencil personalizzato
-
Nella finestra Forme fare clic su Altre forme e quindi su Nuovo stencil.
-
Nella finestra Forme fare clic con il pulsante destro del mouse sulla barra del titolo del nuovo stencil e quindi scegliere Salva con nome.
-
Digitare il nome da assegnare allo stencil e quindi fare clic su Salva.
Per impostazione predefinita, gli stencil personalizzati vengono salvati nella cartella Forme personalizzate.
Per aprire il nuovo stencil personalizzato in un altro disegno, nella finestra Forme fare clic su Altre forme, scegliere Forme personalizzate e quindi fare clic sul nome dello stencil.
Aggiungere forme a uno stencil personalizzato
Se sulla barra del titolo dello stencil è presente l'icona 
-
Aprire lo stencil personalizzato a cui si desidera aggiungere forme.
-
Se sulla barra del titolo dello stencil non è visualizzata l'icona

-
Trascinare una forma da un altro stencil o dalla pagina di disegno nello stencil personalizzato. Verrà aggiunta una nuova forma master allo stencil.
-
Per modificare il nome della forma master, fare clic con il pulsante destro del mouse sulla forma e scegliere Rinomina master.
-
Digitare un nome per la forma master e premere INVIO.
Salvare uno stencil personalizzato
-
Per salvare le modifiche a uno stencil, fare clic con il pulsante destro del mouse sulla barra del titolo dello stencil e quindi scegliere Salva.
-
Per salvare una copia di uno stencil con un nome diverso, fare clic con il pulsante destro del mouse sulla barra del titolo dello stencil, scegliere Salva con nome, digitare il nome da assegnare al nuovo stencil e quindi fare clic su Salva.
Per impostazione predefinita, gli stencil personalizzati vengono salvati nella cartella Forme personalizzate.
Creare un nuovo stencil basato su uno stencil esistente
Non è possibile modificare gli stencil predefiniti disponibili in Visio, ma è possibile copiarli e modificare la copia.
-
Aprire lo stencil che si desidera copiare.
-
Fare clic con il pulsante destro del mouse sulla barra del titolo dello stencil e scegliere Salva con nome.
-
Digitare un nome da assegnare al nuovo stencil personalizzato e quindi fare clic su Salva. Il nuovo stencil personalizzato viene visualizzato nella finestra Forme.
-
Apportare allo stencil le modifiche desiderate.
-
Per salvare le modifiche, fare clic con il pulsante destro del mouse sulla barra del titolo dello stencil e quindi scegliere Salva.
Se si ha una licenza di Visio piano 2, è possibile importare e usare stencil personalizzati nell'app WebVisio. Per creare un nuovo stencil personalizzato, è necessario usare l'app desktop Visio. Le istruzioni sono disponibili nella scheda Desktop di questo articolo.
Nota: Le forme personalizzate vengono importate in Visio per il Web sotto forma di file con estensione vssx, denominati file di stencil.
Importare forme personalizzate
-
Nel riquadro Forme , sul margine sinistro, selezionare Aggiungi.
-
Passare alla scheda Forme personalizzate .
-
Selezionare l'elenco a discesa Aggiungi formepersonalizzate.
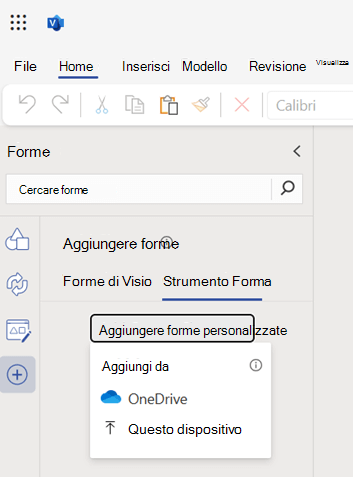
-
È possibile scegliere di caricare il file di stencil contenente forme personalizzate, da OneDrive o dal dispositivo locale, selezionando Questo dispositivo dal menu a discesa.
-
Dopo il caricamento del file, lo stencil viene aggiunto automaticamente e si passa allo stencil aggiunto. Se si verifica un errore di caricamento, è necessario risolvere l'errore. Vedere gli scenari di errore descritti di seguito.
-
È ora possibile trascinare le forme personalizzate presenti nello stencil aggiunto nell'area di disegno.
Importante:
-
Gli stencil personalizzati sono visibili nella scheda Forme personalizzate solo quando i file degli stencil sono stati caricati nella cartella Forme personalizzate di OneDrive. Se una cartella Forme personalizzate non esiste in OneDrive, sarà necessario crearla e inserire il file dello stencil al suo interno.
-
Se si sceglie l'opzione OneDrive per caricare uno stencil personalizzato, il file NON verrà aggiunto automaticamente alla cartella Forme personalizzate e quindi non sarà elencato nella scheda Forme personalizzate . Il file verrà comunque aggiunto per l'uso.
-
Se si carica un file di stencil dal dispositivo locale, verrà caricato automaticamente nella cartella Forme personalizzate di OneDrive e sarà elencato nella scheda Forme personalizzate . Se la cartella Forme personalizzate non esiste, verrà creata automaticamente prima di inserire il file dello stencil.
Condividere uno stencil personalizzato
Gli stencil personalizzati vengono salvati come file con estensione vssx. Se un utente ha condiviso con l'utente un file di diagramma di Visio (.vsdx) creato con uno stencil personalizzato, non sarà possibile accedere anche ai file di stencil personalizzati (vssx). Dovranno condividere l'accesso per il file dello stencil in modo esplicito. Dopo aver ottenuto l'accesso, sarà possibile usare le forme presenti nello stencil.
Scenari di errore
Non è stato possibile aprire il file dello stencil
Questo errore si verifica in genere quando si prova ad aprire un file di Visio creato nell'app desktop Visio e lo stencil personalizzato usato per la creazione del diagramma di Visio è stato aggiunto nell'app desktop. Per risolvere il problema, caricare il file dello stencil nella cartella Forme personalizzate di OneDrive e quindi fare clic sul pulsante Ricarica indicato sotto il messaggio di errore.
Non è possibile trovare il file dello stencil
Questo errore viene visualizzato se non si ha accesso al file dello stencil o se il file dello stencil è stato eliminato dal percorso in cui è stato caricato in OneDrive originariamente. Per risolvere il problema, è possibile chiedere al proprietario del file dello stencil di condividere l'accesso al file dello stencil. Tenere presente che l'accesso al file dello stencil non viene condiviso automaticamente quando un utente ha condiviso l'accesso a un diagramma di Visio usando quel file di stencil. Se il file dello stencil viene eliminato dalla posizione condivisa, è possibile caricarlo di nuovo tramite la scheda Forme personalizzate .
Forme incompatibili
Se lo stencil personalizzato che si sta provando a caricare contiene forme non compatibili con Visio per il Web, non sarà possibile visualizzarle quando lo stencil viene aggiunto. Se tutte le forme di uno stencil personalizzato non sono compatibili, verrà visualizzato vuoto solo con un messaggio di errore.
Le forme personalizzate non sono ricercabili
Non sarà possibile cercare e trovare forme personalizzate nella ricerca di forme di Visio. È necessario scorrere l'elenco nella scheda Forme personalizzate per trovare lo stencil desiderato, ma solo se è stato aggiunto il file dello stencil nella cartella Forme personalizzate. In caso contrario, per usare uno stencil è anche possibile aggiungere il file dello stencil dalla scheda Forme personalizzate.
Limite stencil nella scheda Forme personalizzate
Nella scheda Forme personalizzate di Visio possono essere visualizzati fino a 50 stencil usati più di recente. È possibile aggiungere lo stencil da usare dall'elenco a discesa Aggiungi forme personalizzate oppure selezionare il collegamento ipertestuale fornito nel messaggio di errore per caricare uno stencil da OneDrive.
Nessuna forma personalizzata aggiunta
Se la scheda Forme personalizzate è vuota e viene visualizzato questo messaggio, tenere presente che nella scheda Forme personalizzate verranno elencati solo gli stencil il cui file di stencil viene caricato nella cartella Forme personalizzate di OneDrive. Se la cartella Forme personalizzate non esiste, è necessario crearne una prima di caricare i file degli stencil.
Cookie di terze parti disabilitato
Sarà necessario abilitare i cookie di terze parti nel browser corrente per poter usare forme personalizzate in Visio per il Web. In genere è possibile farlo dalle impostazioni del browser.
Non è possibile aprire un file
Questo errore non può essere risolto in Visio per il Web. Sarà necessario aprire il file dello stencil nell'app desktop Visio e modificarlo. Una possibile soluzione consiste nel provare a eliminare alcune forme nel file dello stencil e ricontrollare. È possibile modificare i file degli stencil di Visio (vssx) nell'app desktop Visio.










