Importante: In Excel per Microsoft 365 e in Excel 2021, la Power View viene rimossa il 12 ottobre 2021. In alternativa, è possibile usare l'esperienza visiva interattiva fornita da Power BI Desktop,che è possibile scaricare gratuitamente. È anche possibile importare facilmente le cartelle di lavoro Excel in Power BI Desktop.
Riassunto: Questa è la terza esercitazione di una serie. Nella prima esercitazione, Importare dati in Excel 2013e Creare un modello di dati , è stata creata una cartella di lavoro di Excel da zero usando i dati importati da più origini e il relativo modello di dati è stato creato automaticamente da Excel. La seconda esercitazione, Estendere le relazioni del modello di dati con Excel 2013, Power Pivot e DAX,è stato illustrato come estendere il modello di dati e creare gerarchie all'interno dei dati.
In questa esercitazione si userà questo modello di dati esteso per creare report accattivanti che includono più visualizzazioni con Power View.
Questa esercitazione include le sezioni seguenti:
Al termine dell'esercitazione sarà possibile verificare quanto appreso con un test.
In questa serie di esercitazioni vengono usati dati relativi alle medaglie olimpiche, ai paesi ospiti e a vari eventi sportivi legati alle Olimpiadi. Questa serie include le esercitazioni seguenti:
-
Estendere le relazioni dei modelli di dati mediante Excel 2013, Power Pivot e DAX
-
Creare report Power View basati su mappe
-
Incorporare dati di Internet e impostare i valori predefiniti per i report di Power View
È consigliabile eseguire le esercitazioni nell'ordine in cui sono presentate.
Queste esercitazioni usano Excel 2013 con Power Pivot abilitato. Per indicazioni su come abilitare Power Pivot, fare clic qui.
Creare un report Power View
Nelle esercitazioni precedenti è stata creata una cartella Excel con una tabella pivot contenente i dati relativi a medaglie ed eventi olimpici. Se l'esercitazione precedente non è stata completata, è possibile scaricare la cartella di lavoro dalla fine dell'esercitazione precedente da qui.
In questa sezione viene creato un report Power View per rappresentare visivamente i dati delle Olimpiadi.
-
In Excel fare clic su INSERISCI > report > Power View report.
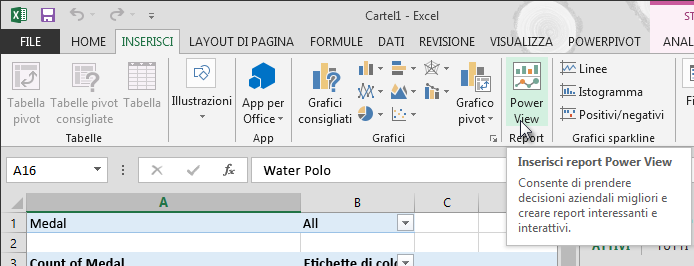
-
Un report Power View viene visualizzato come foglio nella cartella di lavoro.
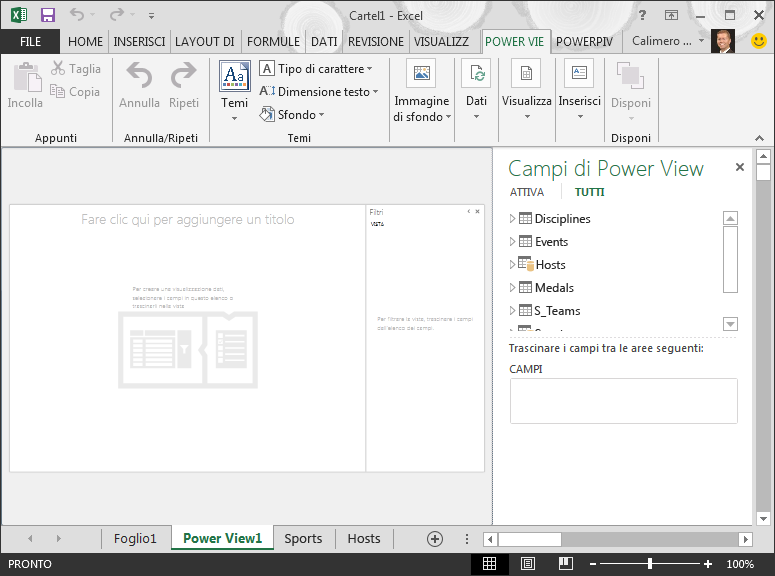
-
Nell'area Power View campi fare clic sulla freccia accanto a Host per espanderla e quindi fare clic su Città.
-
Espandere la tabella Medals e fare clic su Sport. In questo modo, Power View lo Sport accanto alla città, come illustrato nella schermata seguente.
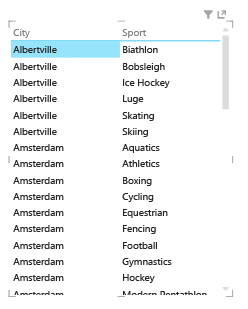
-
Nell'area CAMPI Power View campifare clic sulla freccia accanto a Sport e selezionare Conteggio (non vuoto). Ora Power View gli sport, invece di elencarli, come illustrato nella schermata seguente.
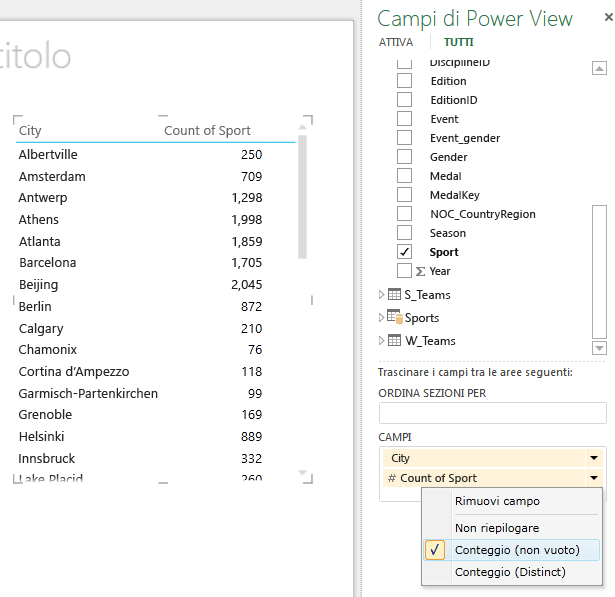
-
Sulla barra multifunzione selezionare PROGETTAZIONE > cambia visualizzazione > mappa. La scheda PROGETTAZIONE è disponibile solo se la Power View tabella è selezionata. Quando si passa alla visualizzazione Mappa, potrebbe essere visualizzato un avviso relativo all'abilitazione del contenuto esterno.
-
Una mappa sostituisce la tabella come visualizzazione. Sulla mappa, i cerchi blu di dimensioni variabili indicano il numero di diversi eventi sportivi che si svolgono in ogni località olimpione. Ma potrebbe essere più interessante vedere quali erano gli eventi estivi e quali erano l'inverno.
-
Per usare al meglio l'area del report, è possibile comprimere l'area Filtri. Fare clic sulla freccia nell'angolo in alto a destra dell'area Filtri.
-
In Power View campiespandere Medals. Trascinare il campo Stagione verso il basso nell'area COLORE. È meglio: la mappa ora mostra le bolle blu per gli sport estivi e le bolle rosse per gli sport invernali, come illustrato nella schermata seguente. È possibile ridimensionare la visualizzazione trascinandone gli angoli.
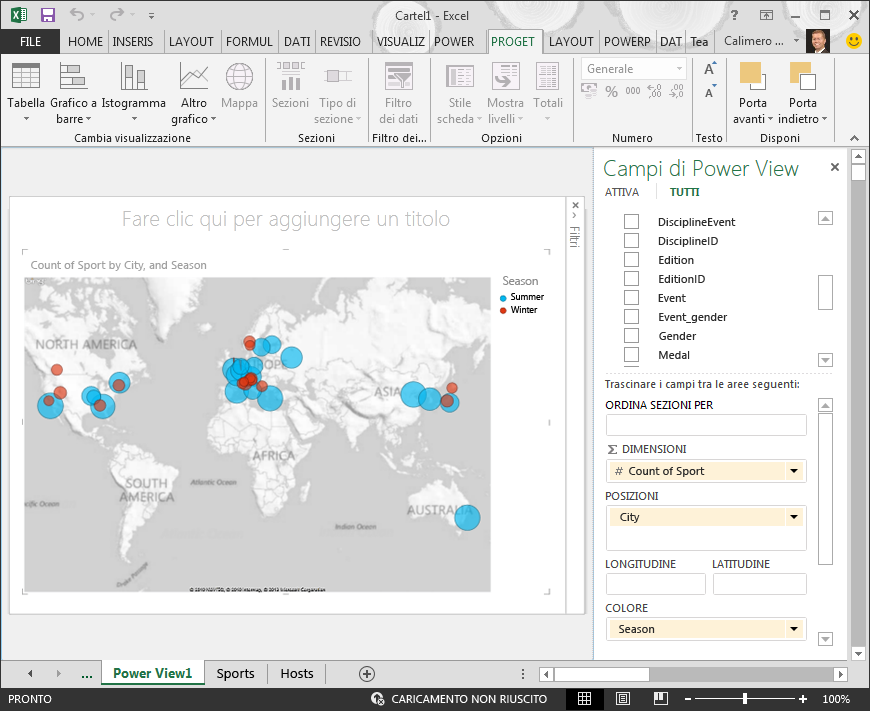
Ora hai un report Power View che visualizza il numero di eventi sportivi in varie località, usando una mappa con colori codificati in base alla stagione. E ci sono voluti solo pochi clic.
Creare campi calcolati per Power View tabelle pivot
Power View usa il modello di dati sottostante per creare visualizzazioni. Con Power Pivot e DAX è possibile estendere il modello di dati creando formule personalizzate, quindi creando rapporti basati su tali formule e calcoli nelle tabelle pivot e nelle Power View.
Creare un campo calcolato in Power Pivot
-
In Excel fare clic su Power Pivot > modello di dati > Gestisci per visualizzare la finestra Power Pivot dati.
-
Selezionare la tabella Medals. Assicurarsi che sia visualizzata l'area di calcolo. L'area di calcolo si trova sotto i dati della tabella e viene usata per creare, modificare e gestire i campi calcolati. Per visualizzare l'area di calcolo, selezionare Home > Visualizza > di calcolo, come illustrato nella schermata seguente.
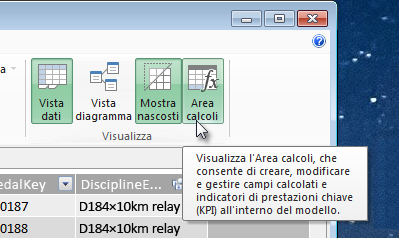
-
Calcoliamo il numero di edizioni olimpiche. Nell'area di calcolo selezionare la cella direttamente sotto la colonna Edizione. Sulla barra multifunzione selezionare Somma automatica > Distinct Count, come illustrato nella schermata seguente.
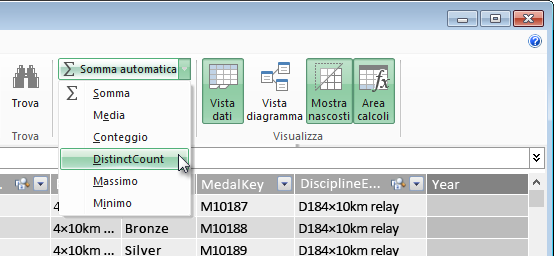
-
Power Pivot crea un'espressione DAX per la cella attiva nell'area di calcolo. In questo caso, Power Pivot automaticamente la formula DAX seguente:
Distinct Count of Edition:=DISTINCTCOUNT([Edition])
I calcoli aggiuntivi in Somma automatica sono semplici, ad esempio Somma, Media, Min, Max e altri. -
Salvare la cartella di lavoro di Excel. Il modello di dati viene aggiornato con il nuovo campo calcolato. Quando si torna alla scheda Power View in Excel, viene visualizzato un avviso che indica che il modello di dati è stato aggiornato, come illustrato nella schermata seguente.
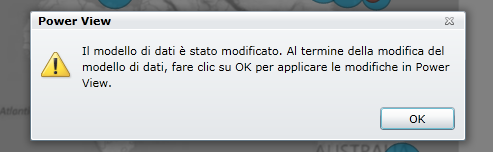
Questo campo calcolato Distinct Count of Edition verrà utilizzato più avanti nelle esercitazioni.
Creare un campo calcolato con DAX in Power Pivot
Il calcolo somma automatica è utile, ma in alcuni casi sono necessari calcoli più personalizzati. È possibile creare formule DAX nell'area di calcolo, proprio come si creano le formule in Excel. Creiamo una formula DAX e vediamo come viene visualizzata nel modello di dati e di conseguenza è disponibile nella tabella pivot e in Power View.
-
Aprire la Power Pivot di lavoro. Nell'area dei calcoli selezionare la cella direttamente sotto il calcolo somma automatica completato nella sezione precedente, come illustrato nella schermata seguente.
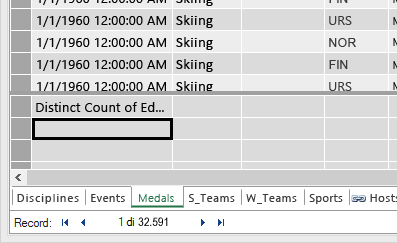
-
Calcoliamo la percentuale di tutte le medaglie. Nella barra della formula digitare la formula DAX seguente. IntelliSense comandi disponibili in base a ciò che si digita ed è possibile premere TAB per selezionare l'opzione IntelliSense evidenziata.
Percentage of All Medals:=[Count of Medal]/CALCULATE([Count of Medal],ALL(Medals)) -
Quando si torna alla finestra Excel, Excel che il modello di dati è stato aggiornato. In Excel selezionare la tabella pivot in Foglio1. In Campi tabella pivotespandere la tabella Medals. Nella parte inferiore dell'elenco dei campi sono presenti i due campi calcolati appena creati, come illustrato nella schermata seguente. Selezionare Percentuale di tutte le medaglie.
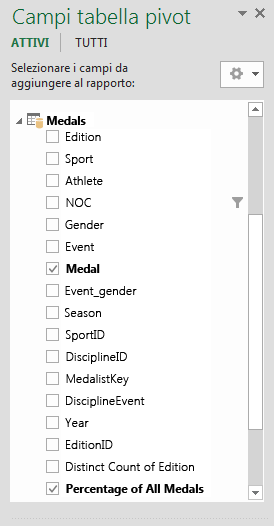
-
Nella tabella pivot il campo Percentuale di tutte le medaglie viene visualizzato dopo Conteggio medaglie. Non è formattato come percentuale, quindi seleziona questi campi (puoi selezionarli tutti contemporaneamente, posizionando il puntatore del mouse sulla parte superiore di uno dei campi Percentuale di tutte le medaglie, finché il cursore non diventa una freccia in giù e quindi fai clic). Una volta selezionati, fare clic su HOME > numero > percentuale. Nella stessa sezione della barra multifunzione impostare il numero di posizioni decimali su due. La tabella pivot ha l'aspetto della schermata seguente.
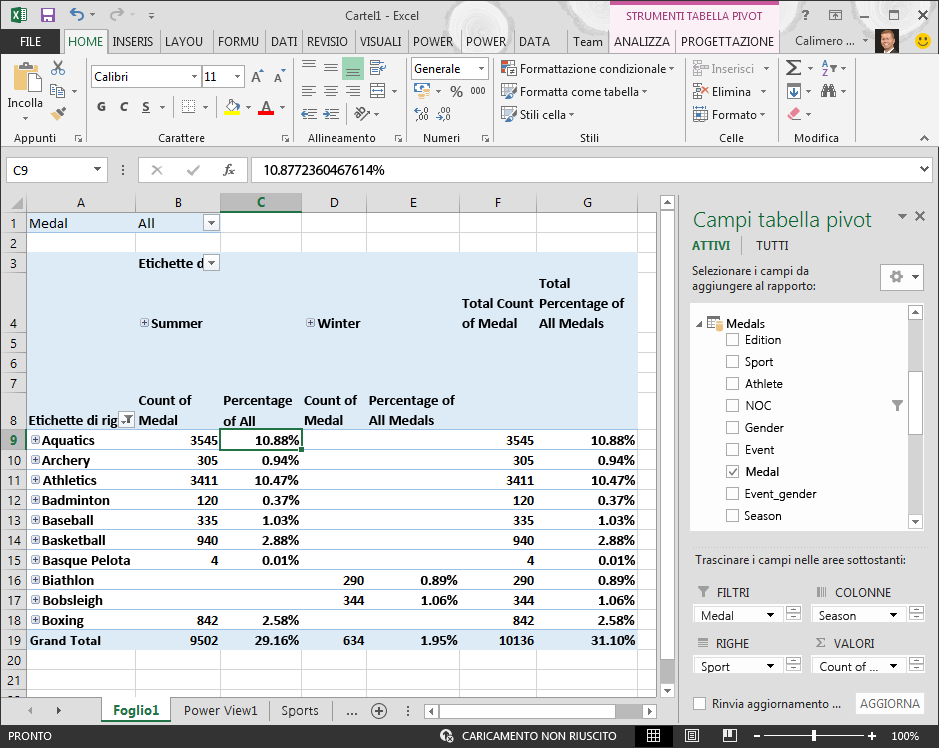
In un'esercitazione precedente il campo Sport è stato filtrato solo per i primi dieci, in ordine alfabetico, per questo motivo viene visualizzato solo l'aquatics attraverso la boxe e la percentuale nel totale complessivo è del 29,16%, anziché del 100%. Ciò che ci dice, naturalmente, è che questi primi dieci sport sono il 29,16% di tutte le medaglie assegnate nei giochi estivi. Possiamo anche vedere che Aquatics rappresentava il 10,88% di tutte le medaglie.
Poiché il campo Percentuale di tutte le medaglie si trova nel modello di dati, è disponibile anche in Power View.
È anche possibile creare campi calcolati dalla schedaPower Pivot mentre ci si Power View. Se si crea un campo calcolato in Power Pivot o in Power View, il risultato è lo stesso: il modello di dati viene aggiornato per includere il campo calcolato e lo rende disponibile per tutti gli strumenti client.
Impostare i valori predefiniti dei campi, i comportamenti delle tabelle e le categorie di dati
Un altro modo per semplificare la creazione di report in Power View è l'impostazione di un set di campi predefinito. Quando si imposta un set di campi predefinito per una tabella, è sufficiente fare clic sulla tabella in Power View e il set predefinito di campi viene aggiunto automaticamente a un nuovo report.
In questa sezione vengono impostate le impostazioni predefinite per la cartella di lavoro che consente di risparmiare tempo durante la creazione di report.
Creare il set di campi predefinito per una tabella
-
La Power Pivot dovrebbe essere ancora disponibile. In caso contrario, fare clicPower Pivot > modello di dati> Gestisci. In Power Pivot selezionare Home > visualizzazione > dati per assicurarsi che sia selezionata l'opzione Visualizzazione dati. Selezionare la tabella Medals.
-
Nella scheda Avanzate fare clic su Proprietà report > set di campi predefinito. Viene visualizzata una finestra che consente di specificare i campi predefiniti per le tabelle create con strumenti client come Power View.
-
Selezionare Sport, Event, EditionID, Athlete e Medal nel riquadro sinistro e fare clic su Aggiungi -> per impostare i campi come predefiniti. Assicurarsi che vengano visualizzati nel riquadro destro, Campi predefiniti, nell'ordine in cui sono stati elencati. La finestra Set di campi predefinito ha l'aspetto della schermata seguente.
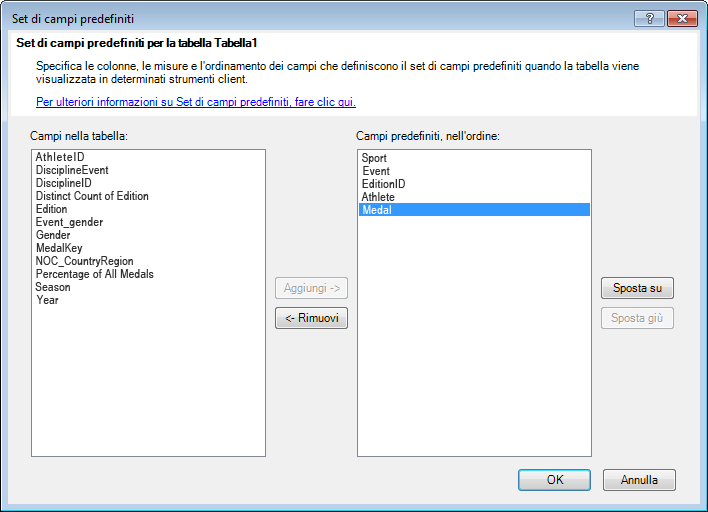
-
Fare clic su OK per salvare il set di campi predefinito per la tabella Medals.
-
Per vedere come funziona, passare al foglio Power View in Excel.
-
Fare clic in un punto qualsiasi dell'area di disegno del report vuota per assicurarsi che non sia selezionata una visualizzazione esistente. Il Power View corrente ha una sola visualizzazione, ovvero la mappa creata in precedenza.
-
Nell'Power View campi fare clic sul nome della tabella Medals. Power View crea una tabella e aggiunge automaticamente i cinque campi predefiniti della tabella Medals, nell'ordine specificato, come illustrato nella schermata seguente. Se si fa clic accidentalmente sul triangolo accanto a Medals, la tabella si espande semplicemente, invece di aggiungere una nuova tabella con campi predefiniti.
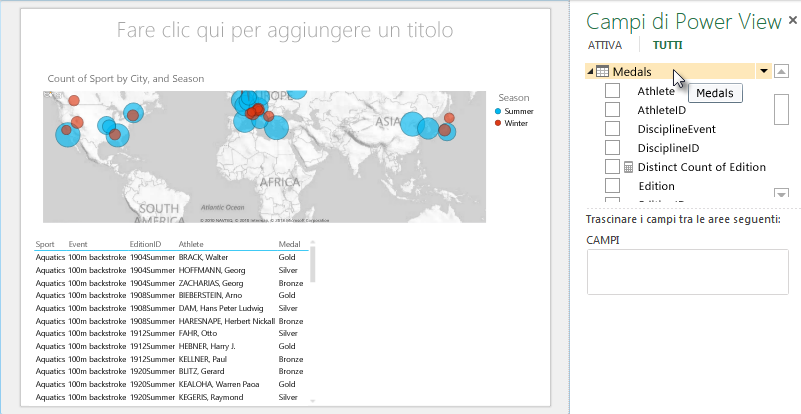
Impostare il comportamento della tabella
È anche possibile impostare il comportamento predefinito della tabella, che Power View per creare automaticamente etichette di report per la tabella. Questo diventa utile quando si creano visualizzazioni dalla stessa tabella, ad esempio per molti report diversi. Nei passaggi successivi viene utilizzato il comportamento predefinito della tabella, quindi è possibile impostarlo ora.
-
Tornare in Power Pivot, con la tabella Medals selezionata, selezionare Advanced > Reporting Properties > Table Behavior. Viene visualizzata una finestra in cui è possibile specificare il comportamento della tabella.
-
Nella finestra Comportamento tabella l'identificatore di riga è la colonna che contiene solo chiavi univoche e nessun valore vuoto. Questa è spesso la chiave primaria della tabella, ma non deve essere. È necessario selezionare un identificatore di riga prima di effettuare altre selezioni nella finestra. Selezionare MedalKey come identificatore di riga.
-
Nella sezione Mantieni righe univoche selezionare AthleteID. I campi selezionati qui hanno valori di riga che devono essere univoci e non devono essere aggregati quando si creano tabelle pivot o Power View report.
Nota: in caso di problemi con report che non aggregano come si vuole, verificare che il campo da aggregare non sia selezionato nei campi Mantieni righe univoche. -
Per Etichetta predefinitaselezionare un tasto da usare come etichetta predefinita per il report. Selezionare Sport.
-
Per Immagine predefinita,lasciare la selezione come [Nessuna colonna selezionata], perché le immagini non sono ancora state aggiunte. La finestra Comportamento tabella è simile alla schermata seguente.
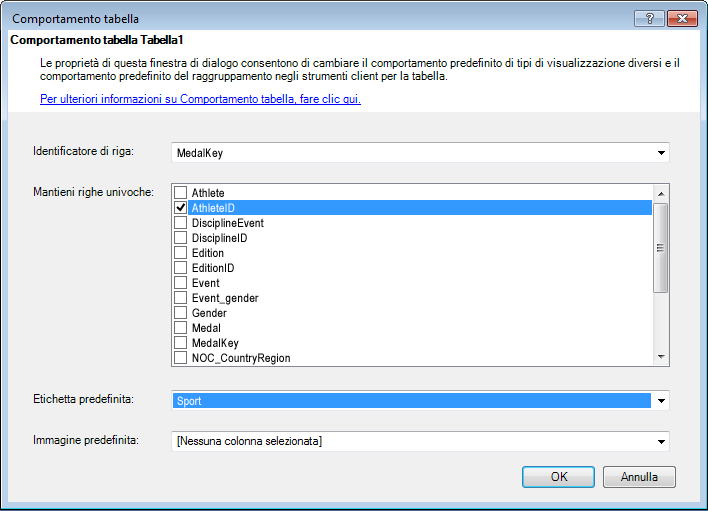
-
Fare clic su OK. Nel foglio Power View in Excel selezionare la tabella creata nei passaggi precedenti. Sulla barra multifunzione selezionare PROGETTAZIONE > tabella > scheda. La tabella creata viene modificata in una raccolta di schede. i dati sono uguali, ma la visualizzazione dei dati è cambiata. La tabella ora è simile alla schermata seguente.
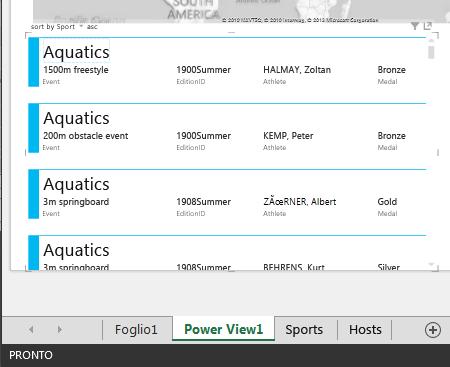
Si noti che il campo Sport è più grande del resto e viene visualizzato come intestazione per ogni scheda. Questo perché si imposta Sport come etichetta predefinita nella finestra Comportamento tabella quando si era in Power Pivot.
Impostare le categorie di dati per i campi
Per consentire Power View creare report in modo dinamico in base ai dati sottostanti, ad esempio la posizione, i campi che contengono tali dati devono essere categorizzati correttamente. Per i dati di Olympics, specificare le categorie per alcuni campi.
-
In Power Pivot selezionare Hosts. Selezionare il NOC_CountryRegion campo. In Advanced > Reporting Properties > Data Category: fare clic sulla freccia e selezionare Country/Region nell'elenco delle categorie di dati disponibili, come illustrato nella schermata seguente.
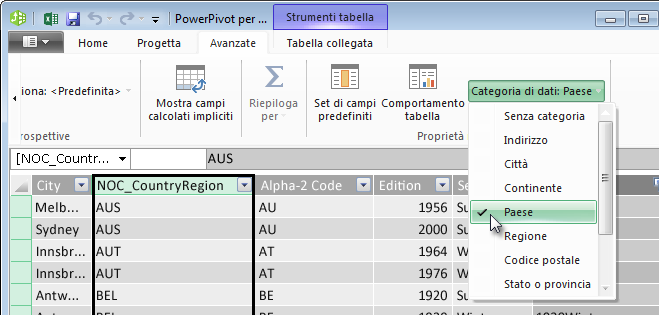
-
In Medalsselezionare la NOC_CountryRegion colonna. Anche in questo caso, modificare la categoria di dati in Paese/area geografica.
-
Tornare a Excel e selezionare il Power View foglio. Espandere la tabella Medals Power View Campie notare che il campo NOC_CountryRegion ora ha accanto una piccola icona a forma di globo. Il globo indica che NOC_CountryRegion una posizione geografica, come illustrato nella schermata seguente.
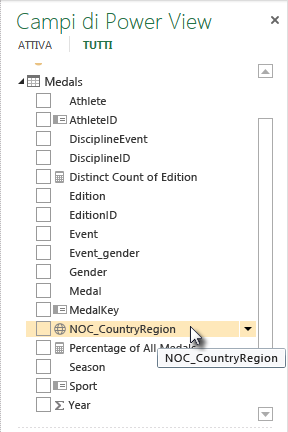
Useremo questa posizione geografica in un'esercitazione imminente. È il momento di salvare il lavoro, rivedere quanto appreso e quindi prepararsi per l'esercitazione successiva.
Verifica e test
Verificare le informazioni acquisite
In questa esercitazione è stato illustrato come creare una visualizzazione Power View basata su mappa, quindi creare campi calcolati per estendere il modello di dati e analizzare i dati in modo diverso. Si è anche appreso come creare set di campi predefiniti per una tabella, semplificando la creazione di una nuova tabella Power View precompilato con il set di campi predefinito. Si è anche appreso come definire il comportamento predefinito delle tabelle, in modo che l'ordinamento e l'etichettatura delle nuove tabelle siano veloci e coerenti.
Nell'esercitazione successiva di questa serie è possibile basarsi su ciò che è stato appreso qui. Sono disponibili molti dati e nell'esercitazione successiva si aggiungono dati Internet al modello di dati e si aggiungono immagini in modo che i report Power View possano brillare.
Ecco un collegamento all'esercitazione successiva:
Esercitazione: Incorporare dati di Internet e impostare i valori predefiniti per i report Power View
TEST
Vuoi vedere quanto ti ricordi quello che hai imparato? Ecco la tua possibilità. Il test seguente evidenzia le caratteristiche, le funzionalità o i requisiti appresi in questa esercitazione. Nella parte inferiore della pagina sono disponibili le risposte. Buona Fortuna!
Domanda 1: Dove Power View i dati per creare Power View report?
A: Solo dai fogli di lavoro inclusi in Excel.
B: Solo dal modello di dati.
C: Solo dai dati importati da origini esterne.
D: Dal modello di dati e da tutti i dati presenti nei fogli di lavoro in Excel.
Domanda 2: Quale delle seguenti condizioni è vera per un set di campi predefinito?
A: È possibile creare un solo set di campi predefinito per l'intero modello di dati.
B: in Power View, facendo clic sul nome della tabella in Power View campi viene creata una visualizzazione tabella che viene popolata automaticamente con il set di campi predefinito.
C: Se si crea un set di campi predefinito per una tabella, tutti gli altri campi della tabella vengono disabilitati.
D: Tutte le risposte sopra
Domanda 3: Quale delle seguenti condizioni è vera per i campi calcolati?
A: Quando vengono creati in Power Pivot, vengono visualizzati Power View come campi disponibili nella tabella in cui sono stati creati.
B: Se vengono create nell'area di calcolo di Power Pivot, sono nascoste a tutti gli strumenti client.
C: Quando vengono create in Power Pivot, vengono visualizzate come singole tabelle in tutti gli strumenti client.
D: Sia A che B.
Domanda 4: Nella finestra Tabella comportamento predefinito, se si seleziona un campo in Mantienirighe univoche, quale delle opzioni seguenti è corretta?
A: È necessario selezionare in modo esplicito "Somma campo" Power View campi per aggregare il campo.
B: Il campo viene sempre aggregato in Power View o nelle tabelle pivot.
C: Il campo non viene mai aggregato in Power View o nelle tabelle pivot.
D: La selezione di Mantieni righe univoche non ha alcun effetto sul comportamento del campo in Power View o nelle tabelle pivot.
Test di un test
-
Risposta corretta: B
-
Risposta corretta: B
-
Risposta corretta: A
-
Risposta corretta: C
Note:
-
I dati e le immagini di questa serie di esercitazioni si basano sulle fonti seguenti:
-
Set di dati sulle Olimpiadi fornito da Guardian News & Media Ltd.
-
Immagini di bandiere fornite da CIA Factbook (cia.gov)
-
Dati sulla popolazione forniti da The World Bank (worldbank.org)
-
Pittogrammi relativi agli sport olimpici forniti da Thadius856 e Parutakupiu










