Personalizzare uno schema diapositiva
Usare uno schema diapositiva per aumentare la coerenza di colori, tipi di carattere, titoli, logo e altri stili, oltre che per ottenere un formato uniforme per la presentazione.
È possibile cambiare i colori, i tipi di carattere o gli effetti di uno schema diapositiva. È possibile spostare, nascondere o visualizzare segnaposto. È anche possibile cambiare l'orientamento della pagina da verticale a orizzontale o viceversa.

Creare e personalizzare uno o più schermi diapositiva
-
Nella scheda Visualizza selezionare Schema diapositiva.
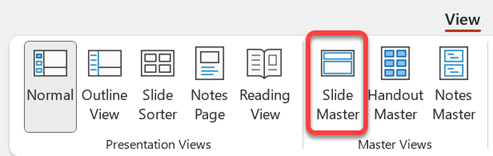
-
Quando si apre la visualizzazione Schema diapositiva , nel riquadro anteprima viene visualizzato uno schema diapositiva con i layout associati predefiniti sotto di esso. Per aggiungere un altro scherma diapositiva, eseguire le operazioni seguenti:
-
Fare clic nel punto del riquadro anteprima della diapositiva in cui dovrà essere visualizzato il nuovo schema diapositiva.
-
Nella scheda Schema diapositiva selezionare Inserisci schema diapositiva.
Nota: Nel riquadro anteprima della diapositiva lo schema diapositiva è l'immagine della diapositiva più grande nella parte superiore e i layout associati sono posizionati sotto lo schema diapositiva.
-
-
Eseguire una delle operazioni seguenti:
-
Per creare uno o più layout personalizzati o per modificare i layout esistenti, vedere Applicare o modificare un layout diapositiva.
-
Per rimuovere uno dei layout diapositiva predefiniti associati allo schema diapositiva predefinito, nel riquadro anteprima della diapositiva fare clic su ogni layout diapositiva da eliminare e quindi scegliere Elimina dal menu Schema diapositiva.
-
Per applicare una struttura o colori, tipi di carattere, effetti e sfondi basati su un tema, vedere Creare un tema personale in PowerPoint.
-
Per impostare l'orientamento della pagina per tutte le diapositive della presentazione, nella scheda Schema diapositiva selezionare Dimensioni diapositiva > Dimensioni diapositiva personalizzate. In Orientamento selezionare l'orientamento desiderato.
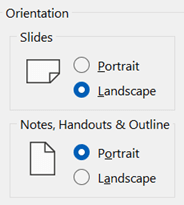
-
Per controllare se i piè di pagina (i segnaposto per il numero di diapositiva, la data e il testo del piè di pagina) sono visibili in un determinato tipo di diapositiva: nel riquadro anteprima selezionare un layout diapositiva, quindi nella scheda Schema diapositiva selezionare o deselezionare Piè di pagina. Per assegnare testo specifico a uno qualsiasi dei piè di pagina, sulla barra multifunzione selezionare Inserisci > Intestazioni, quindi selezionare le opzioni desiderate. Per altre informazioni , vedere Inserire o modificare i numeri, la data o il piè di pagina delle diapositive visualizzate .
-
-
Dopo aver apportato le modifiche, nella scheda Schema diapositiva selezionare Chiudi visualizzazione schema.
-
Se si vuole salvare il file come modello per riutilizzarlo, selezionare File > Salva con nome (o Salva una copia), cambiare il tipo di file in modello, immettere un nome file e selezionare Salva.
Vedere anche
Informazioni sugli schemi diapositiva
Aggiungere un segnaposto a un layout
Cambiare l'allineamento del testo, il rientro e la spaziatura
Creare e personalizzare uno o più schermi diapositiva
-
Nella scheda Visualizza fare clic su Schema diapositiva.

-
Quando si apre la visualizzazione Schema diapositiva viene visualizzato uno schema diapositiva vuoto con i layout associati. Per aggiungere un altro scherma diapositiva, eseguire le operazioni seguenti:
-
Fare clic nel punto del riquadro anteprima della diapositiva in cui dovrà essere visualizzato il nuovo schema diapositiva.
-
Nella scheda Schema diapositiva fare clic su Inserisci schema diapositiva.
Nota: Nel riquadro anteprima della diapositiva lo schema diapositiva è l'immagine della diapositiva più grande, mentre i layout associati sono posizionati sotto lo schema.
-
-
Eseguire una delle operazioni seguenti:
-
Per creare uno o più layout personalizzati o per modificare i layout esistenti, vedere Applicare o modificare un layout diapositiva.
-
Per rimuovere uno dei layout diapositiva predefiniti associati allo schema diapositiva predefinito, nel riquadro anteprima della diapositiva fare clic su ogni layout diapositiva da eliminare e quindi scegliere Elimina dal menu Schema diapositiva.
-
Per applicare una struttura o colori, tipi di carattere, effetti e sfondi basati su un tema, vedere Creare un tema personale in PowerPoint.
-
Per impostare l'orientamento della pagina per tutte le diapositive della presentazione, nella scheda Schema diapositiva fare clic su Dimensioni diapositiva > Imposta pagina. In Orientamento scegliere l'orientamento desiderato.
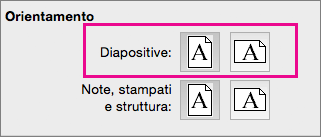
-
Per aggiungere un testo da visualizzare come piè di pagina nella parte inferiore di tutte le pagine della presentazione, nella scheda Schema diapositiva fare clic su Dimensioni diapositiva >Imposta pagina > Intestazione/piè di pagina.
-
-
Al termine delle modifiche, nella scheda Schema diapositiva fare clic su Chiudi schema.
-
Se si vuole salvare lo schema diapositiva come modello da riutilizzare, fare clic su File > Salva come modello, digitare un nome di file e fare clic su Salva.
Informazioni generali
Vedere anche
Creare o modificare layout diapositiva in PowerPoint per Mac
Aggiungere un'immagine trasparente (filigrana) alle diapositive in PowerPoint per Mac
Aggiungere un logo, il nome della società o testo di intestazione o piè di pagina agli stampati
Modificare la formattazione del piè di pagina di tutte le diapositive in PowerPoint per Mac










