Creare o personalizzare un tipo di contenuto del sito
Con i tipi di contenuto del sito è più facile creare siti uniformi. Il proprietario di un sito può creare o personalizzare un tipo di contenuto con le caratteristiche desiderate, ad esempio un determinato modello, metadati specifici e così via. Ad esempio, quando un utente sceglie un elemento dal menu Nuovo elemento o Nuovo documento, è possibile verificare che il contenuto personalizzato sia usato.
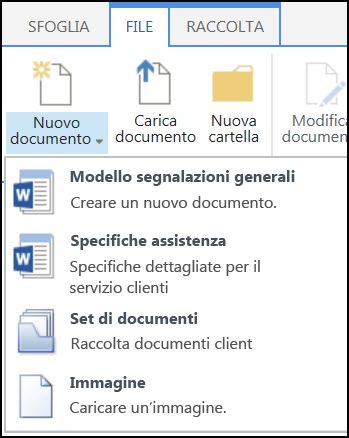
Per altre informazioni sui tipi di contenuto, vedere Introduzione ai tipi di contenuto e alla pubblicazione di tipi di contenuto.
Importante: Per creare tipi di contenuto del sito per un sito, è necessario disporre dell'autorizzazione Controllo completo per il sito stesso. Per creare tipi di contenuto del sito per il sito principale di una raccolta siti, è necessario essere amministratore della raccolta siti.
Per creare un tipo di contenuto del sito che gli utenti possono usare ovunque in un sito, seguire questa procedura:
Creare un tipo di contenuto
-
Passare al sito in cui si vuole creare un tipo di contenuto del sito.
-
Selezionare Impostazioni

-
In Raccolte Designer Web selezionareTipi di contenuto del sito.
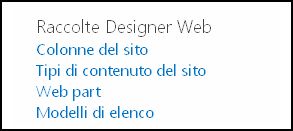
La raccolta mostra tutti i tipi di contenuto del sito esistenti, raggruppati in categorie. Quello scelto diventa il gruppo padre del nuovo tipo di contenuto.
-
Nella casella Mostra gruppo selezionare il gruppo da usare e quindi scegliere Crea.
-
Nella pagina Nuovo contenuto del sito specificare un nome e una descrizione per il nuovo tipo di contenuto.
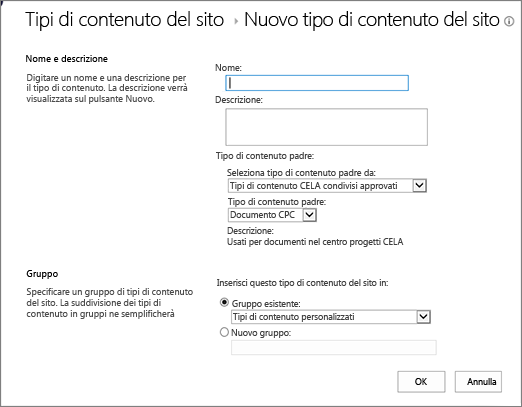
-
Nella sezione Tipo di contenuto padre selezionare il nome del gruppo padre e quindi selezionare il tipo di contenuto padre.
-
Nella sezione Gruppo decidere se inserire il nuovo tipo di contenuto in un gruppo esistente o crearne uno nuovo.
-
Selezionare OK.
Quando SharePoint crea il nuovo tipo di contenuto, apre la pagina Tipo di contenuto del sito, in cui è possibile personalizzarlo ulteriormente.
-
Passare alla home page del sito che contiene il tipo di contenuto che si vuole rinominare.
-
Selezionare Impostazioni

-
Nel gruppo Raccolte Designer Web selezionare Tipi di contenuto del sito.
-
Nella pagina Tipi di contenuto del sito selezionare il nome del tipo di contenuto da modificare.
-
Nella pagina Informazioni sul tipo di contenuto del sito selezionare Nome, descrizione e gruppo in Impostazioni.
-
Nella casella di testo Nome della sezione Nome e descrizione modificare il nome del tipo di contenuto.
-
Al termine, scegliere OK.
Per assicurarsi che i documenti in un sito e nei relativi siti secondari siano coerenti, è possibile associare un modello di Word, Excel o PowerPoint a un tipo di contenuto del sito.
Ad esempio, è possibile fare in modo che i dipendenti usino un modello standard di Excel quando creano una scheda attività settimanale. Se si associa il modello a un tipo di contenuto Scheda attività, ogni volta che qualcuno usa il tipo di contenuto Scheda attività, il modello corretto viene caricato automaticamente nel foglio di lavoro.
È possibile semplificare ancora di più gli utenti aggiungendo il tipo di contenuto Scheda attività a una raccolta. Gli utenti potranno quindi aprire la scheda attività corretta semplicemente selezionando Scheda attività nel menu Nuovi documenti. Per informazioni su come eseguire questa operazione, vedere Aggiungere un tipo di contenuto a un elenco o a una raccolta.
Per associare un modello a un tipo di contenuto del sito, seguire questa procedura.
-
Passare al sito per cui si vuole associare un modello a un tipo di contenuto del sito.
-
Selezionare il pulsante Impostazioni

-
In Raccolte Designer Web selezionareTipi di contenuto del sito.
-
Selezionare il nome del tipo di contenuto da modificare associando un modello di Word, Excel o PowerPoint.
-
In Impostazioniselezionare Impostazioni avanzate.
-
Immettere il percorso del modello:
-
Se il modello è archiviato nel sito, selezionare Immettere l'URLdi un modello di documento esistente e quindi immettere l'URL del modello da usare.
-
Se il modello di documento è archiviato nel computer locale, selezionare Carica nuovo modello di documentoe quindi Scegliere Sfoglia. Nella finestra di dialogo Scegli file individuare il file da usare, selezionarlo e quindi scegliere Apri.

-
-
In Aggiorna tutti i tipi dicontenuto che ereditano da questo tipo selezionare Sì per aggiornare tutti i tipi di contenuto che ereditano da questo tipo di contenuto con il modello di documento.
-
Selezionare OK.
Le colonne di un tipo di contenuto rappresentano metadati. Per aggiungere un elemento metadati, aggiungere una nuova colonna.
Si supponga che l'organizzazione voglia tenere traccia di specifici di metadati relativi agli ordini di acquisto, ad esempio numero di conto, numero di progetto e manager di progetto. Se si aggiungono colonne per queste informazioni al tipo di contenuto per l'ordine di acquisto, SharePoint chiederà agli utenti di fornire le informazioni quando salvano il lavoro. Inoltre, se si aggiunge il tipo di contenuto a un elenco o a una raccolta, è possibile definire una visualizzazione per visualizzare le colonne.
Nota: Per aggiungere una colonna a un tipo di contenuto è innanzitutto necessario selezionare il tipo di contenuto. Se non è possibile selezionare i tipi di contenuto visualizzati, il sito eredita i tipi di contenuto da un sito padre. Per aggiungere una colonna al tipo di contenuto, è necessario modificarla nel sito padre.
-
Passare al sito per cui si vuole aggiungere una colonna a un tipo di contenuto del sito.
-
Selezionare Impostazioni

-
In Raccolte Designer Web selezionareTipi di contenuto del sito.
-
Selezionare il nome del tipo di contenuto a cui si vuole aggiungere una colonna.
-
In Colonneselezionare Aggiungi da colonne del sito esistenti.
-
In Seleziona colonne da nella sezione Selezione colonne scegliereil gruppo padre per la colonna.
-
In Colonne disponibiliselezionare il nome della colonna desiderata e quindi scegliere Aggiungi.
-
Nella sezione Aggiorna tipi di contenuto per elenco e sito scegliere se aggiornare tutti i tipi di contenuto che ereditano da questo tipo di contenuto del sito selezionando Sì o No.
Il riquadro informazioni documento è disponibile per Word, Excel e PowerPoint in Microsoft Office 2010 e versioni successive. Il riquadro informazioni documento visualizza un modulo di InfoPath in questi documenti in cui è possibile immettere le informazioni sui metadati nel riquadro.
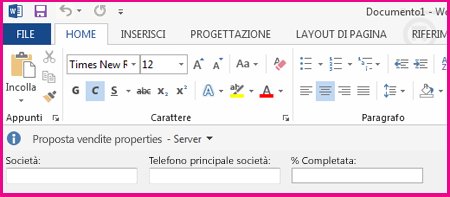
Si supponga, ad esempio, di voler fare in modo che i venditori forniranno il nome e il numero di telefono della società per ogni proposta di vendita. È possibile creare un tipo di contenuto Proposta e includere il nome della società e il numero di telefono nel riquadro informazioni documento. Quando aprono un documento proposta, gli utenti immettono o aggiornano il nome e il numero di telefono necessari. Quando salvano il documento, SharePoint aggiorna automaticamente i metadati archiviati come colonne nella raccolta documenti.
Per altre informazioni sui tipi di contenuto e i metadati, vedere Aggiungere colonne di metadati a un tipo di contenuto.
Per configurare un riquadro informazioni documento per un tipo di contenuto del documento, seguire questa procedura.
-
Passare al sito per cui si vuole modificare un tipo di contenuto del sito.
-
Selezionare Impostazioni

-
In Raccolte Designer Web selezionareTipi di contenuto del sito.
-
Scegliere il nome del tipo di contenuto del sito da modificare.
Nota: Se i nomi dei tipi di contenuto visualizzati non sono collegamenti ipertestuali, questo sito eredita i tipi di contenuto del sito da un altro sito (padre). Per aggiornare il tipo di contenuto del sito, passare al sito padre.
-
In Impostazioniselezionare Impostazioni riquadro informazioni documento.
-
Nella sezione Modello riquadro informazioni documento eseguire una delle operazioni seguenti:
-
Per usare un modello predefinito che visualizza i metadati (colonne) definiti per il tipo di contenuto, selezionare Usa modello predefinito per Microsoft Office applicazioni.
-
Per usare un modello personalizzato esistente, selezionare Usa modello personalizzato esistente (URL, UNC o URN)e quindi immettere il percorso del modello.
-
Per caricare un modello personalizzato esistente (XSN), selezionare Carica un modello personalizzato esistente (XSN)da usare e, per trovare il modello da usare, selezionare Sfoglia.
-
Per creare un riquadro personalizzato in InfoPath, selezionare Crea nuovo modello personalizzato.
Nota: Se si seleziona questa opzione, InfoPath viene avviato e visualizza il modello predefinito che è possibile personalizzare per creare un riquadro personalizzato.
-
-
Nella sezione Mostra sempre specificare se si vuole che i documenti di questo tipo di contenuto mostrino automaticamente il riquadro informazioni.
-
Selezionare OK.










