Un modello è un layout predefinito che è possibile applicare a una nuova pagina per fornire un livello di coerenza e risparmiare tempo. OneNote viene fornito con diversi modelli di pagina predefiniti tra cui scegliere, ad esempio sfondi di pagina decorativi ed elenchi attività. È possibile creare il proprio modello o personalizzarne uno esistente.
È possibile usare i modelli di OneNote così come sono, modificarli secondo le proprie necessità oppure creare modelli personalizzati.
Creare un nuovo modello pagina
-
Nell'elenco delle pagine sul lato destro dello schermo, scegliere Aggiungi pagina.
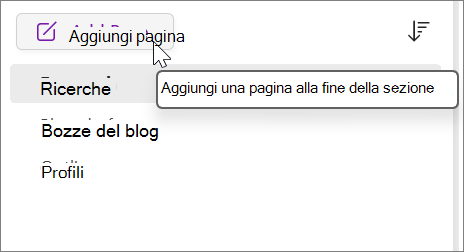
-
Scegliere Visualizza > Formato.
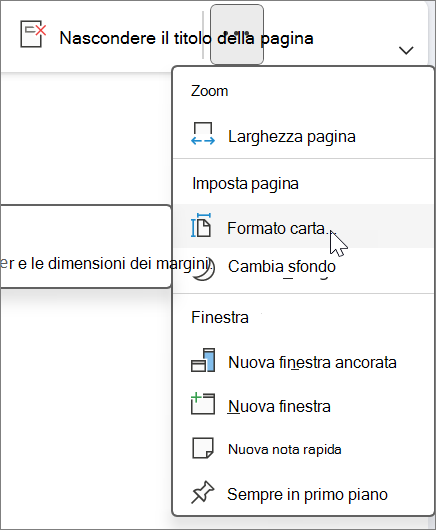
-
Nel riquadro attività Formato impostare le opzioni desiderate relative al formato e ai margini di stampa.
-
Aggiungere il contenuto che si desidera visualizzare nel modello.
Ogni volta che si crea una nuova pagina usando questo modello, includerà queste informazioni.
-
Al termine, scegliere Salva pagina corrente come modello nella parte inferiore del riquadro attività Formato.
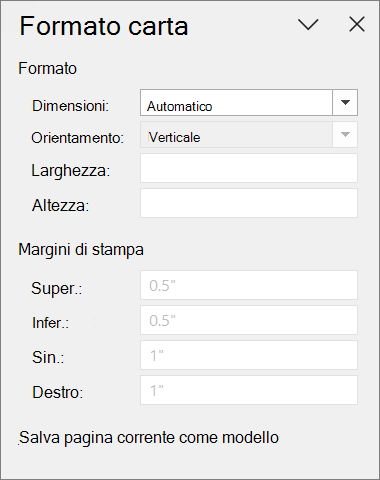
-
Nella finestra di dialogo Salva come modello assegnare un nome al modello e selezionare Salva.
Nota: Quando si applica un modello a una pagina, è possibile sceglierlo dall'elenco Modelli personali nel riquadro attività Modelli.
Personalizzare un modello pagina
-
Scegliere Inserisci > Modelli pagina > Modelli pagina.
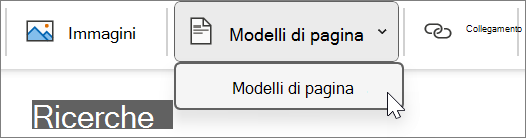
-
Nel riquadro attività Modelli selezionare le piccole frecce accanto ai nomi delle categorie per espanderle.
-
Scegliere il nome del modello che si vuole personalizzare.
Verrà applicato a una nuova pagina vuota.
-
Scegliere Visualizza > Formato sulla barra multifunzione.
-
Nel riquadro attività Formato impostare le opzioni desiderate relative al formato e ai margini di stampa.
-
Modificare o eliminare il contenuto della pagina esistente e quindi scegliere Salva pagina corrente come modello nella parte inferiore del riquadro attività Formato.
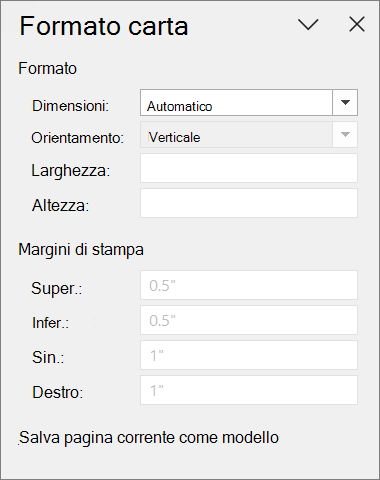
-
Nella finestra di dialogo Salva come modello assegnare un nome al modello e selezionare Salva.
Nota: Quando si applica un modello a una pagina, è possibile sceglierlo dall'elenco Modelli personali nel riquadro attività Modelli.
Procedure consigliate per la creazione di modelli di pagina
-
Attivare le righe (Visualizza > Righe) per facilitare l'allineamento di caselle di testo, immagini e altro contenuto inseriti nel modello. Disattivare di nuovo le righe prima di salvare il lavoro, a meno che non si desideri renderle visibili come parte della struttura del modello.
-
Utilizzare gli stili di paragrafo (Home > Stili) per formattare il testo e le intestazioni per mantenere gli stili coerenti.
-
Non utilizzare una foto come immagine di sfondo, a meno che non sia essenziale per la progettazione del modello. Le immagini di sfondo possono influire sulle dimensioni del file e causare la conversione in immagine del testo sovrapposto quando la pagina viene inviata tramite posta elettronica. È consigliabile posizionare le immagini sopra, sotto o ai lati della pagina anziché dietro il testo.
-
Assicurarsi che il testo segnaposto sia chiaro e di facile identificazione, in modo che chiunque utilizzi il modello possa stabilire quali informazioni inserire in ogni segnaposto. Ad esempio, una casella di testo destinata a contenere un nome di società, può essere denominata "[Nome società]".
-
Assicurarsi che tabelle e immagini siano posizionate in modo chiaro e che le relative intestazioni siano mantenute separate dal testo che sarà immesso in seguito. Le caselle di testo si espandono quando si immette contenuto e la pagina può rapidamente apparire confusa.
-
Scegliere un colore di carattere che rimanga visibile anche senza il colore di sfondo in caso di stampa del modello.
-
Posizionare testo e oggetti entro i margini di stampa della pagina.










