Usare un elenco personalizzato per applicare un ordinamento o un riempimento nel modo definito dall'utente. Excel include elenchi predefiniti dei giorni della settimana e dei mesi dell'anno, ma è anche possibile creare un elenco personalizzato.
Può risultare utile vedere come funzionano gli elenchi personalizzati e come vengono archiviati in un computer.
Confronto tra elenchi predefiniti e personalizzati
Excel include i seguenti elenchi predefiniti personalizzati per i giorni della settimana e dei mesi dell'anno.
|
Elenchi predefiniti |
|
Lun, Mar, Mer, Gio, Ven, Sab, Dom |
|
Lunedì, Martedì, Mercoledì, Giovedì, Venerdì, Sabato, Domenica |
|
gen, feb, mar, apr, mag, giu, lug, ago, set, ott, nov, dic |
|
gennaio, febbraio, marzo, aprile, maggio, giugno, luglio, agosto, settembre, ottobre, novembre, dicembre |
Nota: Non è possibile modificare o eliminare gli elenchi predefiniti.
È anche possibile creare elenchi personalizzati e usarli per l'ordinamento o il riempimento. Se ad esempio si vogliono ordinare o riempire gli elenchi seguenti, è necessario creare un elenco personalizzato, perché l'ordine non è ovvio.
|
Elenchi personalizzati |
|
Alto, Medio, Basso |
|
Grande, Medio e Piccolo |
|
Nord, Sud, Est e Ovest |
|
Responsabile commerciale senior, Responsabile commerciale di area, Responsabile commerciale di reparto e Agente di vendita |
Un elenco personalizzato può corrispondere a un intervallo di celle oppure è possibile immettere l'elenco nella finestra di dialogo Elenchi personalizzati.
Nota: Un elenco personalizzato può contenere solo testo o una combinazione di testo e numeri. Per gli elenchi personalizzati che contengono solo numeri, ad esempio da 0 a 100, è necessario prima creare un elenco di numeri formattati come testo.
È possibile creare gli elenchi personalizzati in due modi. Se l'elenco personalizzato è breve, è possibile immettere i valori direttamente nella finestra popup. Se l'elenco personalizzato è lungo, è possibile importarlo da un intervallo di celle.
Immettere i valori direttamente
Seguire questa procedura per creare un elenco personalizzato immettendo i valori:
-
Per Excel 2010 e versioni successive, fare clic su File > Opzioni > Impostazioni avanzate > Generale > Modifica elenchi personalizzati.
-
Per Excel 2007, fare clic sul pulsante Microsoft Office

-
Nella casella Elenchi personalizzati scegliere NUOVO ELENCO e quindi digitare le voci nella casella Voci di elenco, a partire dalla prima voce.
Premere INVIO dopo ogni voce.
-
Terminato l'elenco, fare clic su Aggiungi.
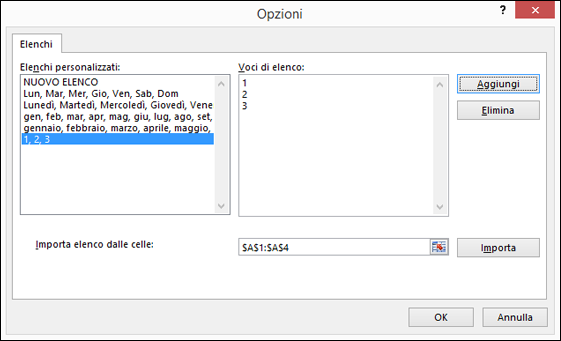
Gli elementi dell'elenco selezionati verranno visualizzati nel pannello Elenchi personalizzati.
-
Fare clic due volte su OK.
Creare un elenco personalizzato da un intervallo di celle
Seguire questa procedura:
-
In un intervallo di celle immettere i valori in base a cui ordinare o riempire, nell'ordine desiderato, dall'alto verso il basso. Selezionare l'intervallo di celle appena immesso e seguire le istruzioni descritte in precedenza per visualizzare la finestra popup Modifica elenchi personalizzati.
-
Nella finestra popup Elenchi personalizzati verificare che il riferimento di cella dell'elenco di elementi selezionati sia visualizzato nel campo Importa elenco dalle celle, quindi fare clic su Importa.
-
Gli elementi dell'elenco selezionati verranno visualizzati nel pannello Elenchi personalizzati.
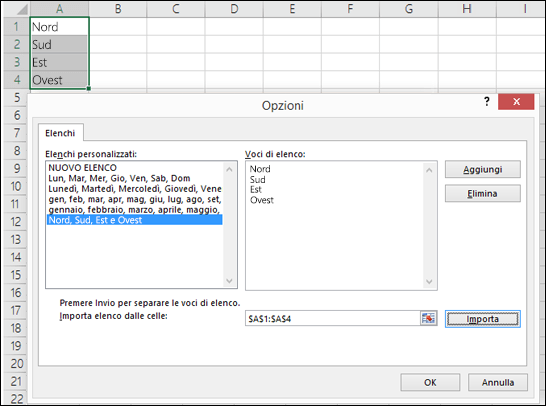
-
Fare clic due volte su OK.
Nota: È possibile creare un elenco personalizzato solo in base ai valori, ad esempio testo, numeri, date o ore. Non è possibile crearlo in base a un formato, ad esempio il colore della cella, il colore del carattere o un'icona.
Seguire questa procedura:
-
Seguire le istruzioni descritte in precedenza per visualizzare la finestra di dialogo Modifica elenchi personalizzati.
-
Nella casella Elenchi personalizzati selezionare l'elenco da eliminare, quindi fare clic su Elimina.
Gli elenchi personalizzati creati vengono aggiunti al Registro di sistema del computer e sono quindi disponibili per l'uso in altre cartelle di lavoro. Se si usa un elenco personalizzato per ordinare i dati, viene salvato anche con la cartella di lavoro, in modo che possa essere usato per l'ordinamento in altri computer, inclusi i server in cui la cartella di lavoro potrebbe essere pubblicata in Excel Services.
Se tuttavia la cartella di lavoro viene aperta in un altro computer o server, l'elenco personalizzato archiviato nel file della cartella di lavoro non viene visualizzato nella finestra popup Elenchi personalizzati accessibile da Opzioni di Excel, ma solo nella colonna Ordine della finestra di dialogo Ordina. L'elenco personalizzato archiviato nel file della cartella di lavoro non è immediatamente disponibile per il comando Riempimento.
Se si preferisce, aggiungere l'elenco personalizzato archiviato nel file della cartella di lavoro al Registro di sistema dell'altro computer o server e renderlo disponibile nella finestra popup Elenchi personalizzati in Opzioni di Excel. Nella colonna Ordine della finestra popup Ordina selezionare Elenchi personalizzati per visualizzare la finestra popup Elenchi personalizzati e quindi fare clic su Aggiungi.
Servono altre informazioni?
È sempre possibile rivolgersi a un esperto della Tech Community di Excel o ottenere supporto nelle Community.










