In Word è possibile creare un modulo che altri utenti possono compilare e salvare o stampare. A questo scopo, si inizierà con il contenuto di previsione in un documento, potenzialmente tramite un modello di modulo. È quindi possibile aggiungere controlli contenuto per elementi come caselle di controllo, caselle di testo, controlli selezione data ed elenchi a discesa. Facoltativamente, questi controlli contenuto possono essere collegati alle informazioni del database.
Ecco i passaggi di azione consigliati in sequenza.
Visualizzare la scheda Sviluppo
In Word verificare che sulla barra multifunzione sia visualizzata la scheda Sviluppo.
Vedere come fare qui: Visualizzare la scheda Sviluppo.
Aprire un modello o un documento vuoto su cui basare il modulo
È possibile iniziare da un modello o iniziare da zero con un documento vuoto.
-
Passare a File > Nuovo.
-
Nel campo Cerca modelli online digitare Moduli o il tipo di modulo desiderato. Quindi premere INVIO.
-
Nei risultati visualizzati fai clic con il pulsante destro del mouse su un elemento, quindi seleziona Crea.
-
Passare a File > Nuovo.
-
Selezionare Documento vuoto.
Aggiungere contenuto al modulo
Passare alla sezione Controlli della scheda Sviluppo, in cui è possibile scegliere i controlli da aggiungere al documento o al modulo. Passare il puntatore del mouse su un'icona per vedere quale tipo di controllo rappresenta. I vari tipi di controllo sono descritti di seguito. È possibile impostare le proprietà di un controllo dopo averlo inserito.
Per eliminare un controllo contenuto, fare clic con il pulsante destro del mouse su di esso e quindi scegliere Rimuovi controllo contenuto nel menu a comparsa.
Nota: È possibile stampare un modulo creato tramite i controlli contenuto. Tuttavia, le caselle intorno ai controlli contenuto non verranno stampate.
Il controllo contenuto RTF consente agli utenti di formattare il testo (ad esempio, grassetto, corsivo) e digitare più paragrafi. Per limitare queste funzionalità, usare il controllo contenuto testo normale.
-
Toccare o fare clic nel punto in cui si vuole inserire il controllo.
-
Selezionare Sviluppo > Controllo contenuto RTF


Per informazioni sull'impostazione di proprietà specifiche in questi controlli, vedere Impostare o modificare le proprietà per i controlli contenuto.
Un controllo immagine viene usato più spesso per i modelli, ma è anche possibile aggiungere un controllo immagine a una maschera.
-
Toccare o fare clic nel punto in cui si vuole inserire il controllo.
-
Selezionare Sviluppo > Controllo contenuto immagine

Per informazioni sull'impostazione di proprietà specifiche in questi controlli, vedere Impostare o modificare le proprietà per i controlli contenuto.
Usare un controllo blocco predefinito quando si vuole che gli utenti scelgano un blocco di testo specifico. Sono utili quando è necessario aggiungere testo standard diverso a seconda dello scopo specifico del documento. È possibile creare controlli contenuto RTF per ogni versione del testo standard e quindi usare un controllo blocco predefinito come contenitore per i controlli contenuto RTF.
-
Toccare o fare clic nel punto in cui si vuole inserire il controllo.
-
Passare a Controllo contenuto raccolta blocchi predefiniti

-
Selezionare Sviluppo e i controlli del contenuto per il blocco predefinito.
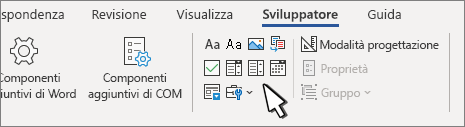
-
Toccare o fare clic nel punto in cui si vuole inserire il controllo.
Per informazioni sull'impostazione di proprietà specifiche in questi controlli, vedere Impostare o modificare le proprietà per i controlli contenuto.
In una casella combinata gli utenti possono scegliere da un elenco di opzioni disponibili oppure digitare informazioni personalizzate. In un elenco a discesa possono solo scegliere da un elenco di opzioni.
-
Passare a Sviluppo > Controllo contenuto casella combinata


-
Selezionare il controllo contenuto e quindi selezionare Proprietà.
-
Per creare un elenco di opzioni, selezionare Aggiungi in Proprietà elenco a discesa.
-
Digitare un’opzione in Nome visualizzato, ad esempio Sì, No oppure Forse.
Ripetere questo passaggio finché nell'elenco a discesa non saranno incluse tutte le opzioni.
-
Completare le eventuali altre proprietà desiderate.
Nota: Se si seleziona la casella di controllo Impossibile modificare il contenuto gli utenti non saranno in grado di fare clic su un'opzione.
-
Toccare o fare clic nel punto in cui si vuole inserire il controllo selezione data.
-
Selezionare Sviluppo > Controllo contenuto selezione data

Per informazioni sull'impostazione di proprietà specifiche in questi controlli, vedere Impostare o modificare le proprietà per i controlli contenuto.
-
Toccare o fare clic nel punto in cui si vuole inserire il controllo casella di controllo.
-
Selezionare Sviluppo > Controllo contenuto casella di controllo

Per informazioni sull'impostazione di proprietà specifiche in questi controlli, vedere Impostare o modificare le proprietà per i controlli contenuto.
I controlli modulo legacy sono compatibili con le versioni precedenti di Word e sono costituiti da controlli modulo legacy e Active X.
-
Toccare o fare clic nel punto in cui si vuole inserire un controllo legacy.
-
Passare a Sviluppo > elenco a discesa Moduli legacy

-
Selezionare il controllo Modulo legacy o Controllo Active X che si vuole includere.
Impostare o modificare le proprietà per i controlli contenuto
Ogni controllo contenuto dispone di proprietà che è possibile impostare o modificare. Il controllo Selezione data, ad esempio, include opzioni relative al formato da usare per la visualizzazione della data.
-
Selezionare il controllo contenuto da modificare.
-
Passare a Sviluppo > Proprietà.
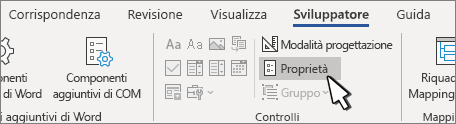
-
Modificare le proprietà desiderate.
Aggiungere protezione a un modulo
Se si vogliono limitare le possibilità di modifica del testo o della formattazione di un modulo da parte di altri utenti, usare il comando Limita modifica:
-
Aprire il modulo da bloccare o proteggere.
-
Selezionare Sviluppo > Limita modifica.
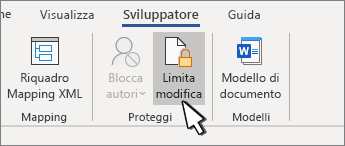
-
Dopo aver selezionato le restrizioni, selezionare Sì, applica protezione.
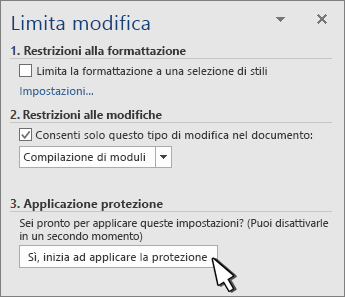
Suggerimento avanzato:
Se si vogliono proteggere solo parti del documento, separare il documento in sezioni e proteggere solo le sezioni desiderate.
A tale scopo, scegliere Seleziona sezioni nel pannello Limita modifica. Per altre informazioni sulle sezioni, vedere Inserimento di un'interruzione di sezione.
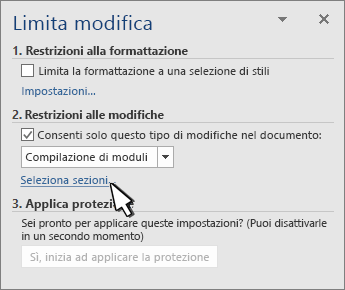
Visualizzare la scheda Sviluppo
Se la scheda Sviluppo non è visualizzata sulla barra multifunzione, vedere Visualizzazione della scheda Sviluppo.
Aprire un modello o usare un documento vuoto
Per creare un modulo in Word che può essere compilato da altri utenti, iniziare con un modello o un documento e aggiungere controlli contenuto. I controlli contenuto includono elementi come caselle di controllo, caselle di testo ed elenchi a discesa. Se si ha familiarità con i database, i controlli contenuto possono anche essere collegati ai dati.
-
Scegliere File > Nuovo da modello.
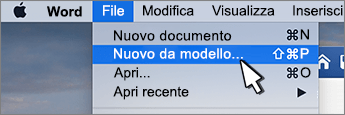
-
In Ricerca, digitare modulo.
-
Fare doppio clic sul modello che si vuole usare.
-
Selezionare File > Salva con nome e selezionare un punto in cui salvare il modulo.
-
In Salva con nome digitare un nome file e quindi selezionare Salva.
-
Passare a File > Nuovo documento.

-
Passare a File > Salva con nome.
-
In Salva con nome digitare un nome file e quindi selezionare Salva.
Aggiungere contenuto al modulo
Passare a Sviluppoe quindi scegliere i controlli da aggiungere al documento o al modulo. Per rimuovere un controllo contenuto, selezionare il controllo e premere Elimina. È possibile impostare opzioni per i controlli dopo l'inserimento. In Opzioni è possibile aggiungere macro di ingresso e uscita da eseguire quando gli utenti interagiscono con i controlli, nonché voci di elenco per le caselle combinate.
-
Nel documento toccare o fare clic nel punto in cui si vuole aggiungere un controllo contenuto.
-
In Sviluppo, selezionareCasella di testo, Casella di controllo, oppure Casella combinata.
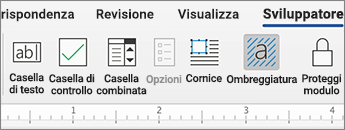
-
Per impostare proprietà specifiche per il controllo, selezionare Opzioni e impostare.
-
Ripetere i passaggi da 1 a 3 per ogni controllo da aggiungere.
Leopzioni consentono di impostare impostazioni comuni, nonché di controllare quelle specifiche. Selezionare un controllo e quindi selezionare Opzioni per configurare o apportare modifiche.
-
Impostare proprietà comuni.
-
Selezionare la marco per l'esecuzione in consente di scegliere una macro registrata o personalizzata da eseguire in Entrata oppure Uscita dal campo.
-
Segnalibro Impostare un nome univoco o un segnalibro per ogni controllo.
-
Calcola in uscita In questo modo Word viene forzato a eseguire o aggiornare i calcoli, ad esempio il prezzo totale quando l'utente esce dal campo.
-
Testo guida Fornire suggerimenti o istruzioni per ogni campo.
-
OK Salva le impostazioni ed esce dal pannello.
-
Annulla Dimentica le modifiche e esce dal pannello.
-
-
Impostare proprietà specifiche per una casella di testo
-
Tipo Selezionare da Testo normale, Numero, Data, Data corrente, Ora corrente o Calcolo.
-
Testo predefinito imposta il testo informativo facoltativo che viene visualizzato nella casella di testo prima che l'utente digiti nel campo. Impostare Casella di testo abilitata per consentire all'utente di immettere testo nel campo.
-
Lunghezza massima imposta la lunghezza del testo che un utente può immettere. Il valore predefinito è Illimitata.
-
Formato testo può impostare se il testo si formatta automaticamente in Maiuscolo, Minuscolo, Prima maiuscola oppure Iniziali maiuscole.
-
Casella di testo abilitata Consente all'utente di immettere testo in un campo. Se è presente testo predefinito, questo viene sostituito dal testo dell’utente.
-
-
Impostare proprietà specifiche per una casella di controllo.
-
Valore predefinito Scegliere tra Non selezionato o Selezionato come valore predefinito.
-
Dimensioni casella di controllo Impostare la dimensione come Esatta o Automatica per modificare le dimensioni in base alle esigenze.
-
Casella di controllo abilitata Consente all'utente di selezionare o deselezionare la casella di testo.
-
-
Impostare proprietà specifiche per una casella combinata
-
Voce elenco Digitare stringhe per le voci della casella di riepilogo. Premere + o INVIO per aggiungere un elemento all'elenco.
-
Elementi nell'elenco a discesa Mostra l'elenco corrente. Selezionare un elemento e usare le frecce SU o GIÙ per modificare l'ordine, premere - per rimuovere un elemento selezionato.
-
Elenco a discesa abilitato Consente all'utente di aprire la casella combinata ed effettuare selezioni.
-
-
Passare a Sviluppo > Proteggi modulo.
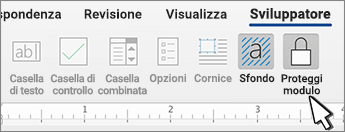
Nota: Per rimuovere la protezione del modulo e continuare a modificare, selezionare Proteggi modulo di nuovo.
-
Salvare e chiudere la maschera.
Se si vuole, è possibile testare il modulo prima della distribuzione.
-
Proteggere il modulo.
-
Riaprire il modulo, compilarlo come un qualsiasi utente e quindi salvarne una copia.
La creazione di moduli da compilare non è disponibile in Word per il Web.
È possibile creare il modulo con la versione desktop di Word con le istruzioni in Creare un modulo da compilare.
Dopo aver salvato il documento, alla riapertura in Word per il Web verranno visualizzate le modifiche apportate.










