Usare la pagina Persone per creare, visualizzare e modificare contatti, elenchi di contatti e gruppi. Creare nuovi contatti da zero o aggiungere qualcuno come contatto dalla relativa scheda profilo. È possibile creare un semplice elenco di contatti per l'invio di posta elettronica a un gruppo di persone oppure creare gruppi per la collaborazione basata su gruppo.
Nota: Molte delle funzionalità del nuovo Outlook per Windows funzionano allo stesso modo delle Outlook sul web. Se si è interessati a provare la nuova esperienza, vedere Introduzione al nuovo Outlook per Windows.
Nota: Se le istruzioni non corrispondono a quanto visualizzato, è possibile che si stia usando una versione di Outlook sul Web precedente. Provare Istruzioni per la versione classica di Outlook sul Web.
Creare contatti
I nuovi contatti vengono salvati nella cartella Contatti predefinita e verranno visualizzati anche in I tuoi contatti. Se si vuole salvare il contatto in un'altra cartella, selezionare la cartella prima di creare il contatto.
-
Selezionare l'icona Persone

-
Nella pagina Persone sulla barra degli strumenti selezionare Nuovo contatto.
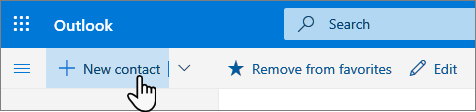
-
Immettere i dettagli del contatto. Selezionare Aggiungi altro per aggiungere altre informazioni, ad esempio indirizzo e la data di nascita del contatto.
-
Selezionare Crea.
Per il nuovo Outlook:
-
Nel pannello laterale selezionare l'icona Persone

-
Nella pagina Persone sulla barra degli strumenti selezionare Nuovo contatto.
-
Immettere i dettagli del contatto.
-
Selezionare Salva.
Quando si fa clic sul nome o sull'immagine di una persona in Outlook o in altri servizi e app di Office, viene visualizzata la relativa scheda profilo con le relative informazioni. Dalla relativa scheda profilo, è possibile salvarli nei propri contatti, ad esempio se si vogliono aggiungere note o altre informazioni.
Ecco come aggiungere un contatto da un messaggio di posta elettronica:
-
In Posta aprire un messaggio di posta elettronica nel riquadro di lettura e quindi selezionare il nome del mittente o del destinatario da aggiungere ai contatti.
-
Nella scheda profilo visualizzata selezionare

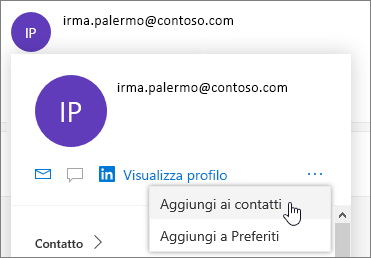
-
Aggiungere altre informazioni, se si vuole. Selezionare Aggiungi altro per aggiungere altre informazioni, ad esempio indirizzo e la data di nascita del contatto.
-
Selezionare Crea.
Nota: Il contatto viene salvato automaticamente nella cartella Contatti predefinita nella pagina Persone.
Per il nuovo Outlook:
-
In Posta aprire un messaggio di posta elettronica nel riquadro di lettura e quindi selezionare il nome del mittente o del destinatario da aggiungere ai contatti.
-
Nella scheda profilo visualizzata, nella parte inferiore della scheda, selezionare Aggiungi ai contatti.
-
Immettere i dettagli del contatto.
-
Selezionare Salva.
Se l'azienda ha configurato una directory, sarà possibile visualizzare le informazioni sui colleghi senza salvarli come contatti. È possibile cercarli o selezionarne il nome o l'immagine da un messaggio di posta elettronica. La scheda del profilo mostrerà le informazioni raccolte da altri sistemi (directory). Se si vogliono aggiungere altre informazioni, ad esempio le note, è possibile salvare i colleghi nei propri contatti. Il nuovo contatto è collegato automaticamente al contatto della directory esistente. Solo tu vedrai le informazioni che aggiungi.
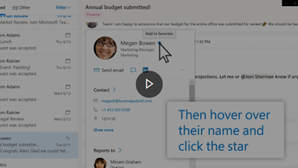
Per aggiungere una persona all'elenco Preferiti, selezionarla e scegliere Aggiungi a Preferiti sulla barra degli strumenti.
Suggerimento: Anche i contatti preferiti che hanno un indirizzo di posta elettronica verranno visualizzati nel riquadro di spostamento di Posta, in modo da poter visualizzare tutti i loro messaggi in un'unica posizione.
Ecco alcuni modi per trovare un contatto nella pagina Persone:
-
Usare Cerca.
-
Selezionare Preferiti nella parte superiore della pagina per visualizzare le persone aggiunte come preferite.
-
Selezionare I tuoi contatti.
Suggerimento: Selezionare una lettera in un separatore di elenco per spostarsi rapidamente tra i contatti nell'elenco.
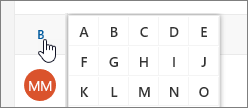
-
Per trovare persone dell'organizzazione (Directory) che non sono presenti nei contatti salvati, usare Cerca.
Nella pagina Persone selezionare un contatto nel riquadro centrale per visualizzare o modificare le informazioni relative alla persona. Viene visualizzata una versione della scheda profilo. Le schede e le sezioni visualizzate possono variare.
-
File: File recenti che il contatto ha condiviso con l'utente.
-
Email: messaggi di posta elettronica recenti e allegati di posta elettronica tra l'utente e il contatto.
-
LinkedIn: Se il contatto ha un profilo LinkedIn pubblico con lo stesso indirizzo di posta elettronica salvato per il contatto, in questa posizione verranno visualizzate anche le informazioni di LinkedIn.
Per modificare un contatto, selezionare Modifica contatto accanto a Informazioni contatto oppure selezionare Modifica sulla barra degli strumenti.
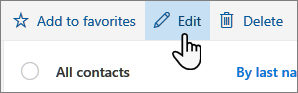
-
Nella pagina Persone selezionare un contatto.
-
Selezionare l'icona della fotocamera.

-
Seleziona Carica una nuova foto, scegli il file che vuoi usare e quindi seleziona Apri per caricare.
-
Per riposizionare la foto, fare clic all'interno del cerchio e trascinare il puntatore del mouse. Per fare zoom avanti o indietro, usare il dispositivo di scorrimento sotto la foto.
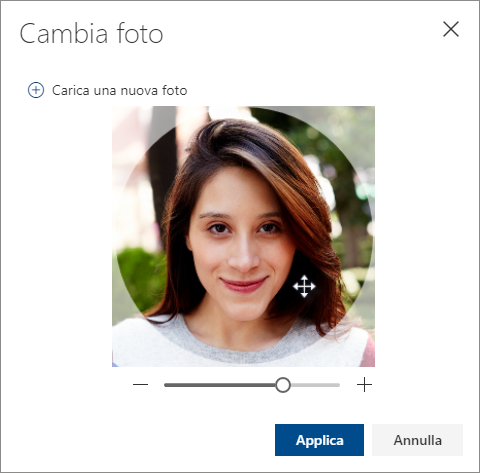
-
Selezionare Applica e quindi fare clic su Fine.
-
Per modificare la modalità di visualizzazione dei nomi dei contatti, selezionare Impostazioni e quindi Visualizza contatti per > Nome o Cognome.
-
Per selezionare l'ordinamento, usare il menu Ordina nella parte superiore dell'elenco. Ad esempio, selezionare Ordina per > Cognome.
È possibile collegare i contatti per indicare che sono correlati, ad esempio se sono presenti più voci per la stessa persona. I contatti collegati vengono visualizzati come singolo contatto.
Per collegare i contatti:
-
Nella pagina Persone selezionare due o più contatti e quindi selezionare Collega contatti nel riquadro visualizzato.
Per scollegare un contatto collegato:
-
Nella pagina Persone selezionare il contatto, scegliere Contatti collegati sulla barra degli strumenti, quindi scegliere Scollega.
-
Selezionare uno o più contatti e quindi elimina.
-
Selezionare Elimina per confermare.
Vedere anche: Ripristinare i contatti eliminati in Outlook sul web
Creare elenchi di contatti
Un elenco di contatti è una raccolta di indirizzi di posta elettronica ed è utile per inviare posta elettronica a un gruppo di persone. Gli elenchi di contatti a volte vengono chiamati liste di distribuzione.
Ad esempio, creare un elenco di contatti denominato Gruppo di libri personali e aggiungervi tutti i membri del gruppo di libri. Per inviare un messaggio di posta elettronica a tutti i membri del club, è sufficiente immettere "Il mio gruppo di libri" nella riga A del messaggio.
Per impostazione predefinita, gli elenchi di contatti vengono creati nella cartella Contatti predefinita e possono essere visualizzati anche in I tuoi elenchi di contatti. Se si vuole salvare l'elenco di contatti in un'altra cartella, selezionare la cartella prima di selezionare Nuovo elenco contatti.
-
Nella pagina Persone sulla barra degli strumenti selezionare la freccia accanto a Nuovo contatto e quindi selezionare Nuovo elenco contatti.
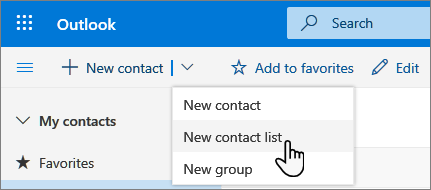
-
Immettere un nome per l'elenco e quindi aggiungere nomi o indirizzi di posta elettronica.
-
Selezionare Crea.
È possibile aggiungere persone (indirizzi di posta elettronica) a un elenco di contatti in due modi: modificando un elenco di contatti e aggiungendo persone dall'elenco oppure selezionando uno o più contatti e aggiungendoli a un elenco dall'opzione Aggiungi a elenco sulla barra degli strumenti.
Nota: Poiché un elenco di contatti è solo una raccolta di indirizzi di posta elettronica, è possibile aggiungere solo contatti con un indirizzo di posta elettronica.
Aggiungere persone a un elenco di contatti modificando l'elenco di contatti:
-
Nella pagina Persone selezionare I tuoi elenchi di contatti nel riquadro di spostamento oppure cercare il nome dell'elenco di contatti.
-
Selezionare l'elenco di contatti, quindi fare clic su Modifica.
-
Immettere nomi o indirizzi di posta elettronica.
-
Selezionare Salva.
Per aggiungere uno o più contatti a un elenco di contatti, usare l'opzione Aggiungi a elenco :
-
Nella pagina Persone selezionare i contatti da aggiungere a un elenco.
-
Sulla barra degli strumenti in alto selezionare Aggiungi all'elenco.
-
Selezionare il segno più accanto all'elenco di contatti a cui si vogliono aggiungere i contatti.
o
-
Selezionare Nuovo elenco contatti per aggiungere i contatti selezionati a un nuovo elenco e quindi immettere un nome per il nuovo elenco di contatti.
-
-
Al termine, fare clic all'esterno del riquadro per chiuderlo.
È possibile rimuovere persone (indirizzi di posta elettronica) da un elenco di contatti in due modi: modificando l'elenco contatti o selezionando un contatto e rimuovendolo da un elenco usando l'opzione Aggiungi a elenco sulla barra degli strumenti.
Rimuovere persone da un elenco di contatti modificando l'elenco:
-
Nella pagina Persone selezionare I tuoi elenchi di contatti nel riquadro di spostamento oppure cercare il nome dell'elenco di contatti.
-
Selezionare l'elenco di contatti, quindi fare clic su Modifica.
Selezionare la x per il nome o l'indirizzo di posta elettronica da rimuovere.
-
Selezionare Salva.
Per rimuovere le persone selezionate da uno o più elenchi di contatti, usare l'opzione Aggiungi all'elenco :
-
Nella pagina Persone selezionare il contatto da rimuovere da un elenco di contatti.
-
Sulla barra degli strumenti selezionare Aggiungi all'elenco. Verranno visualizzati gli elenchi di contatti a cui è già stato aggiunto il contatto.
-
Selezionare la X accanto all'elenco di contatti da cui si vuole rimuovere il contatto selezionato.
-
Al termine, fare clic all'esterno del riquadro per chiuderlo.
-
Selezionare l'elenco di contatti da eliminare, quindi Elimina.
-
Selezionare Elimina per confermare.
Vedere anche: Ripristinare i contatti eliminati in Outlook sul web
Creare i gruppi
Collaborare a un progetto o a un obiettivo condiviso? Creare un gruppo per dare al team uno spazio per le conversazioni, i file condivisi, la pianificazione di eventi e altro ancora.
Per informazioni su come gestire i gruppi di cui si è membri, vedere Visualizzare e gestire i gruppi in Outlook sul web
-
Nella pagina Persone sulla barra degli strumenti selezionare la freccia accanto a Nuovo contatto e quindi selezionare Nuovo gruppo.
-
Immettere un nome per il gruppo e aggiungere le informazioni.
Per altre informazioni, vedere Creare un gruppo in Outlook
-
Selezionare Crea.
Istruzioni per la versione classica di Outlook sul web
Creare un contatto o un elenco di contatti
-
Selezionare l'icona Persone nella parte inferiore del riquadro di spostamento.
-
In I tuoi contatti nel riquadro di spostamento selezionare la cartella in cui si vuole creare il contatto. Se non è stata creata alcuna cartella, andare al passaggio 3.
Nota: Per creare una cartella, seleziona I tuoi contatti, fai clic con il pulsante destro del mouse e quindi seleziona Nuova cartella. Digitare un nome per la cartella.
-
Selezionare Nuovo e quindi selezionare Contatto o Elenco contatti.
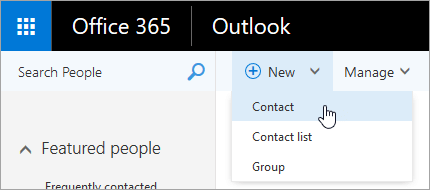
-
Immettere i dettagli del contatto o dell'elenco di contatti.
-
Selezionare

Nota: Dopo aver creato un contatto in una cartella, non è possibile spostarlo in un'altra cartella. Per archiviare un contatto in una cartella diversa dopo averlo creato, è necessario eliminarlo e quindi crearlo di nuovo nell'altra cartella.
-
Aprire un messaggio di posta elettronica nel riquadro di lettura e quindi selezionare il nome del mittente o del destinatario da aggiungere ai contatti.
-
Nella scheda contatto visualizzata per la persona selezionare

-
Immettere i dettagli del contatto.
-
Selezionare

Nota: Dopo il salvataggio, il novo contatto viene automaticamente aggiunto alla cartella Contatti. Quando si crea un contatto in questo modo, non è possibile salvarlo in una cartella diversa o spostarlo altrove.
-
Selezionare il contatto da aggiungere a un elenco.
-
Selezionare Elenchi e scegliere l'elenco di contatti a cui si vuole aggiungere il contatto.
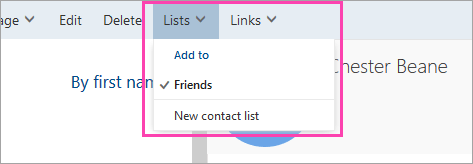
-
In Outlook sul Web selezionare l'icona Persone nella parte inferiore del riquadro di spostamento.
-
Selezionare il contatto o l'elenco di contatti da modificare, quindi scegliere Modifica.
Nota: Se il pulsante Modifica non è visualizzato, è possibile che il contatto provenisse da Skype for Business o da un account di social network connesso. Per modificare il contatto, aprire Skype for Business o usare un Web browser per aprire l'account di social network in cui si trova il contatto.
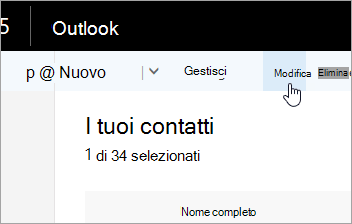
-
Apportare le modifiche desiderate.
-
Selezionare

Attenzione: Non è possibile ripristinare un contatto o un elenco di contatti eliminato in Outlook sul Web.
-
Selezionare il contatto o l'elenco di contatti da eliminare e scegliere Elimina.
Nota: Se il pulsante Elimina non è presente, è possibile che il contatto provenisse da Skype for Business o da un account di social network connesso. Per eliminare il contatto, aprire Skype for Business o usare un Web browser per aprire l'account di social network in cui si trova il contatto.
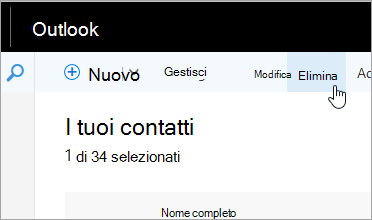
-
Selezionare Elimina per confermare.










