Nota: Questo articolo ha esaurito la sua funzione e verrà ritirato tra breve. Per evitare problemi di "Pagina non trovata", si sta procedendo alla rimozione dei collegamenti noti. Se sono stati creati collegamenti a questa pagina, rimuoverli per contribuire a ottimizzare il Web.
Per impostazione predefinita, Word crea il testo in una singola colonna che si estende da un margine all'altro. È possibile formattare il testo in più colonne, in un layout simile a quello dei quotidiani. Il testo riempie in genere le colonne nell'ordine in cui queste vengono visualizzate, interrompendosi da una colonna all'altra solo dopo che la prima viene riempita. Se si vuole un maggiore controllo su dove interrompere le colonne, è possibile inserire manualmente un'interruzione di colonna in una posizione specifica oppure è possibile modificare tutte le colonne per avere lunghezze uguali.
Quando si usano più colonne, il testo scorre continuamente dalla parte inferiore di una colonna all'inizio della colonna successiva, come illustrato di seguito.

-
Nel menu Visualizza fare clic su Layout di stampa.
-
Eseguire una delle operazioni seguenti:
Per creare colonne in
Eseguire questa operazione
Intero documento
Scegliere Seleziona tutto dal menu Modifica.
Parte del documento
Selezionare il testo.
sezione esistente
Fare clic in una sezione o selezionare più sezioni.
-
Nella scheda layout fare clic su colonne

-
Nel menu Visualizza fare clic su Layout di stampa.
-
Eseguire una delle operazioni seguenti:
Per applicare le modifiche a
Eseguire questa operazione
Intero documento
Scegliere Seleziona tutto dal menu Modifica.
Parte del documento
Selezionare il testo.
sezione esistente
Fare clic in una sezione o selezionare più sezioni.
-
Nella scheda layout fare clic su colonne

-
Nel menu Visualizza fare clic su Layout di stampa.
-
Eseguire una delle operazioni seguenti:
Per applicare le modifiche a
Eseguire questa operazione
Intero documento
Scegliere Seleziona tutto dal menu Modifica.
Parte del documento
Selezionare il testo.
sezione esistente
Fare clic in una sezione o selezionare più sezioni.
-
Nella scheda layout fare clic su colonne

-
In larghezza e spaziatura è possibile regolare la spaziatura per ogni colonna. Deselezionare la casella di controllo larghezza colonna uguale se si vuole che le colonne abbiano larghezze diverse.
-
Nell'elenco a discesa applica a selezionare testo selezionato o intero documento.
-
Fare clic su OK.
-
Nel documento fare clic nel punto in cui interrompere una colonna.
-
Nella scheda layout fare clic su interruzionie quindi selezionare colonna nell'elenco a discesa.
Se il documento include colonne di testo che non occupano l'intera pagina, è possibile impostare le colonne sulla stessa lunghezza, in modo che il testo fluisca uniformemente da una all'altra.
-
Scegliere Layout di stampa dal menu Visualizza.
-
Se i testo non è già formattato in colonne, creare le colonne.
-
Fare clic dopo l'ultimo carattere alla fine delle colonne da modificare.
-
Nella scheda layout fare clic su interruzionie quindi in interruzioni di sezionefare clic su continua.
Word inserisce un'interruzione di sezione continua che distribuisce uniformemente il testo tra le colonne.
Colonne bilanciate e non bilanciate
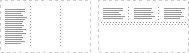
Suggerimento: Se si vuole forzare l'inizio di una nuova pagina dopo le colonne modificate, fare clic dopo l'interruzione di sezione continua e quindi inserire un'interruzione di pagina manuale.
Per semplificare il layout, è possibile visualizzare singoli bordi di linee tratteggiate intorno a colonne, margini di pagina e oggetti. Questi bordi non verranno stampati.
-
Scegliere Preferenze dal menu Word.
-
In Strumenti di modifica e correzione fare clic su Visualizzazione.
-
In Mostra nel documentoselezionare la casella di controllo limiti di testo .
-
Nel menu Visualizza fare clic su Layout di stampa.
-
Eseguire una delle operazioni seguenti:
Per creare colonne in
Eseguire questa operazione
Intero documento
Scegliere Seleziona tutto dal menu Modifica.
Parte del documento
Selezionare il testo.
sezione esistente
Fare clic in una sezione o selezionare più sezioni.
-
Nella scheda Home, in Paragrafo, fare clic su

-
Nel menu Visualizza fare clic su Layout di stampa.
-
Eseguire una delle operazioni seguenti:
Per applicare le modifiche a
Eseguire questa operazione
Intero documento
Scegliere Seleziona tutto dal menu Modifica.
Parte del documento
Selezionare il testo.
sezione esistente
Fare clic in una sezione o selezionare più sezioni.
-
Nella scheda Home, in Paragrafo, fare clic su

-
Nel menu Visualizza fare clic su Layout di stampa.
-
Eseguire una delle operazioni seguenti:
Per applicare le modifiche a
Eseguire questa operazione
Intero documento
Scegliere Seleziona tutto dal menu Modifica.
Parte del documento
Selezionare il testo.
sezione esistente
Fare clic in una sezione o selezionare più sezioni.
-
Nella scheda Home, in Paragrafo, fare clic su

-
Nelle caselle Larghezza impostare la larghezza delle colonne.
-
Nel documento fare clic nel punto in cui interrompere una colonna.
-
Nella scheda Layout, in Imposta pagina, fare clic su Interruzione e quindi su Colonna.
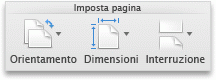
Se il documento include colonne di testo che non occupano l'intera pagina, è possibile impostare le colonne sulla stessa lunghezza, in modo che il testo fluisca uniformemente da una all'altra.
-
Scegliere Layout di stampa dal menu Visualizza.
-
Se i testo non è già formattato in colonne, creare le colonne.
-
Fare clic dopo l'ultimo carattere alla fine delle colonne da modificare.
-
Nella scheda Layout, in Imposta pagina, fare clic su Interruzione e quindi, in Interruzioni di sezione, fare clic su Continua.
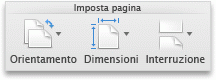
Word inserisce un'interruzione di sezione continua che distribuisce uniformemente il testo tra le colonne.
Colonne bilanciate e non bilanciate
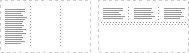
Suggerimento: Se si vuole forzare l'inizio di una nuova pagina dopo le colonne modificate, fare clic dopo l'interruzione di sezione continua e quindi inserire un'interruzione di pagina manuale.
Per semplificare il layout, è possibile visualizzare singoli bordi di linee tratteggiate intorno a colonne, margini di pagina e oggetti. Questi bordi non verranno stampati.
-
Scegliere Preferenze dal menu Word.
-
In Strumenti di modifica e correzione fare clic su Visualizzazione.
-
In Mostra selezionare la casella di controllo Limiti del testo.










