Il modello Layout pianta fornisce le forme necessarie per creare un progetto dettagliato dell'impianto di produzione, inclusi gli impianti di costruzione, macchinari, stoccaggio, spedizione e ricezione.The Plant Layout template provides shapes you need to create a detailed manufacturing plant design, including the building, machinery, storage, and shipping and receiving facilities.
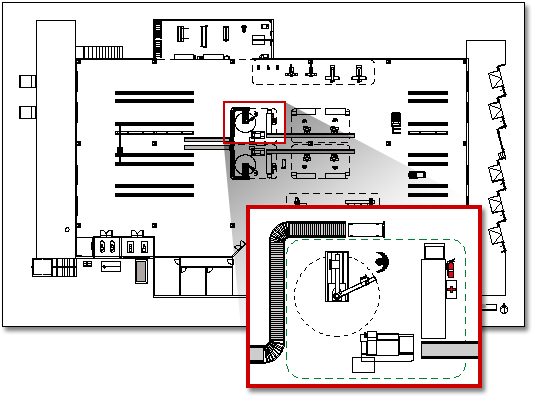
Nota: Il modello di layout pianta è disponibile solo inVisio Professional eVisio piano 2. Non è disponibile in Visio Standard.
-
Nell'elenco Categorie fare clic sulla categoria Mappe e planimetrie piani .
-
Fare clic su Layout pianta e quindi su Crea.
Per impostazione predefinita, questo tipo di disegno apre un pagina di disegno ridimensionata con orientamento orizzontale

-
Creare o inserire una planimetria piano. È possibile eseguire questa operazione in tre modi: creare una planimetria piano di Visio, inserire una planimetria piano CAD o copiare e incollare un disegno di planimetria piano di Visio esistente in un nuovo disegno. Vedere le procedure successive per eseguire questa operazione.
-
Aggiungere forme per rappresentare macchinari, depositi, strutture di spedizione e ricezione.
Creare una planimetria piano
-
Creare la struttura muraria esterna di base in uno dei modi seguenti.
Usare forme stanza
-
Da Muri, pilastri e strutture trascinare una delle forme stanza nella pagina di disegno.
-
Ridimensionare la forma Stanza trascinando i punti di controllo e i punti di selezione sui singoli muri.
Usare forme muro
-
Da Muri, pilastri e strutture trascinare le forme Muro esterno nella pagina di disegno.
-
Ridimensionare i muri trascinando un punto finale.
-
Trascinare un punto finale di un muro su un altro muro.
I punti finali diventano rossi quando i muri sono uniti. Le intersezioni tra due muri vengono pulite automaticamente.
Nota: Per unire i muri in modo corretto, è necessario selezionare la forma Associa a geometria forma nella finestra di dialogo Aggancia e associa.
-
-
Creare la struttura dei muri interni.
-
Trascinare le forme Muro nella pagina di disegno, posizionandole all'interno della struttura esterna.
-
Ridimensionare i muri trascinando un punto finale.
-
Trascinare un punto finale di un muro su un altro muro.
I punti finali diventano rossi quando i muri sono uniti. Le intersezioni tra due muri vengono pulite automaticamente.
Nota: Per unire i muri in modo corretto, è necessario selezionare la forma Associa a geometria forma nella finestra di dialogo Aggancia e associa.
-
-
Aggiungere altri elementi strutturali.
-
Da Muri, Pilastri e Strutture trascinare le forme strutturali, ad esempio le colonne, nella pagina di disegno.
-
Dallo stencil Elementi predefiniti trascinare le forme di base dell'edificio, ad esempio le scale, nella pagina di disegno.
-
Da Muri, Pilastri e Strutture trascinare le forme porta e finestra sopra i muri.
Le porte e le finestre ruotano per allinearsi al muro e vengono associate al muro. Le forme acquisiscono lo stesso spessore del muro e vengono spostate con i muri.
-
Dopo aver assemblato i pilastri e la struttura muraria dell'edificio, è possibile aggiungere i simboli elettrici e le linee di quota.
Aggiungere simboli elettrici
Da Elettrotecnica e telecomunicazioni trascinare interruttori, prese e altri accessori a parete sulle forme muro. Rilasciare il pulsante del mouse quando viene visualizzato un quadrato rosso

È anche possibile trascinare le forme degli accessori per soffitto, ad esempio la ventola da soffitto, nella pagina di disegno.
Aggiungere linee di quota ai muri
-
Fare clic con il pulsante destro del mouse su un muro e scegliere Aggiungi quota.
-
Riposizionare le linee di quota e il testo della quota trascinando un punto di controllo.
Nota: Per visualizzare un suggerimento su un punto di controllo per una forma selezionata, posizionare il puntatore sul quadratino.
-
Se si aggiunge una quota a un muro, è possibile ridimensionarla selezionando la forma quota, digitando la quota desiderata e quindi facendo clic in un punto lontano dalla forma quota.
-
-
Inserire una planimetria piano CAD
-
Nel menu Inserisci fare clic su Disegno CAD.
-
In Tipo file selezionare Disegno AutoCAD (*.dwg, *.dxf). Individuare il file CAD e fare clic su Apri.
-
Per accettare le dimensioni e la posizione del disegno CAD, fare clic su OK.
Dopo aver inserito il disegno, è possibile ridimensionarlo, modificarne la scala o spostarlo. È anche possibile bloccare il livello di Visio che contiene il disegno CAD.
Copiare e incollare un disegno di planimetria piano di Visio esistente in un nuovo disegno
-
Aprire un disegno di Visio esistente.
-
Nel menu File fare clic su Imposta pagina e quindi sulla scheda Proporzioni. Prendere nota dell'impostazione della scala del disegno esistente, quindi impostare la scala del nuovo disegno in modo che corrispondano.
-
Nel disegno esistente selezionare le forme da usare nel nuovo disegno e quindi, nel menu Modifica, fare clic su Copia.
-
Passare al nuovo disegno, quindi fare clic su Incolla nella scheda Modifica.
Suggerimento: È possibile bloccare i livelli esistenti di un disegno per impedirne la modifica accidentale quando si crea un nuovo piano superiore.










