Microsoft Access offre diverse opzioni per la creazione di etichette contenenti dati archiviati nelle tabelle di Access. Il modo più semplice consiste nell'usare la Creazione guidata Etichetta in Access per creare e stampare un report formattato in base alle etichette. Le etichette possono contenere dati archiviati in tabelle di Access oppure dati importati o collegati da altre origini, ad esempio cartelle di lavoro di Microsoft Excel o elenchi di contatti di Microsoft Outlook. È possibile creare le etichette come report all'interno di Access oppure "unire" i dati con un documento di Microsoft Word e quindi stampare le etichette da Word. Questo articolo illustra i passaggi necessari.
Per saperne di più
Usare Access per creare e stampare etichette
In Access le etichette si creano come report formattati con piccole dimensioni di pagina per adattarle all'etichetta desiderata. L'uso più comune delle etichette è per l'invio di posta, ma tutti i dati di Access possono essere stampati in un formato di etichetta per svariati scopi. Nel caso di etichette indirizzi, il report ottiene i dati degli indirizzi dalle tabelle o dalle query che contengono gli indirizzi. La stampa del report fornisce una singola etichetta per ogni indirizzo dell'origine record sottostante.
Per altre informazioni sul collegamento o l'importazione di dati da altre origini, ad esempio Microsoft Excel o Microsoft Outlook, da usare nelle etichette, vedere l'articolo Introduzione all'importazione e all'esportazione di dati.
La Creazione guidata Etichetta pone una serie di domande sulle etichette e sui dati da visualizzare su di esse. La procedura guidata crea il report, che è possibile personalizzare, se necessario.
Creare etichette con la Creazione guidata Etichetta in Access
-
Nel riquadro di spostamento selezionare l'oggetto che contiene i dati da visualizzare sulle etichette. Si tratta in genere di una tabella, di una tabella collegata o di una query, ma è anche possibile selezionare una maschera o un report.
-
Nel gruppo Report della scheda Crea fare clic su Etichette.
Access avvia la Creazione guidata Etichetta.
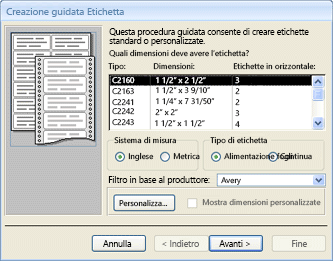
-
Se si conosce il produttore e il numero di prodotto delle etichette:
-
Scegliere il produttore nella casella Filtra per produttore .
-
Selezionare l'etichetta nella casella Quale dimensione dell'etichetta si vuole?
In caso contrario, provare a trovare un prodotto i cui valori nelle colonne Dimensioni e Numero corrispondono alle etichette.
Se non si riesce a trovare un'etichetta simile:
-
Fare clic su Personalizza e quindi su Nuovo.
Viene visualizzata la finestra di dialogo Nuova etichetta .
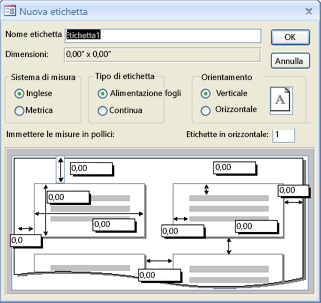
-
Misurare le etichette e immettere le misure nelle caselle appropriate nella finestra di dialogo Nuova etichetta .
-
Immettere un nome per le etichette personalizzate nella casella di testo Nome etichetta , scegliere il tipo di etichetta e l'orientamento desiderati e quindi fare clic su OK.
Se è già stata creata un'etichetta personalizzata e si vuole selezionarla:
-
Fare clic su Mostra dimensioni etichetta personalizzate e quindi sull'etichetta personalizzata desiderata.
-
-
Selezionare Alimentazione foglio o Continuo in Tipo di etichetta e quindi fare clic su Avanti.
-
Selezionare il nome, le dimensioni, lo spessore e il colore del testo desiderati per l'etichetta e fare clic su Avanti.
-
Nella pagina Cosa si vuole nella pagina etichetta indirizzo della procedura guidata scegliere i campi desiderati nelle etichette dall'elenco Campi disponibili e fare doppio clic su di essi per aggiungerli alla casella di etichetta Prototipo .
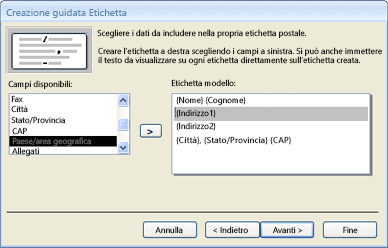
-
Per aggiungere spazio tra i campi nella casella Etichetta prototipo , premere BARRA SPAZIATRICE.
-
Per creare una nuova riga, premere INVIO.
-
Per spostarsi tra campi e linee, usare i tasti di direzione.
-
Per rimuovere un campo dalla casella, premere BACKSPACE.
-
Per aggiungere altro testo o punteggiatura, ad esempio una virgola dopo il nome della città, fare clic per posizionare il cursore nel punto in cui si vuole inserire il testo e iniziare a digitare. Questo testo sarà lo stesso su ogni etichetta.
Nota: È possibile aggiungere campi dei tipi di dati seguenti solo usando la Creazione guidata Etichetta: Testo breve (Testo), Testo lungo (Memo), Numero, Data/ora, Valuta, Sì/No o Allegato. Per aggiungere campi di altri tipi di dati, aprire il report etichette in visualizzazione Struttura dopo aver completato la Creazione guidata Etichetta e quindi usare il riquadro Elenco campi per aggiungere i campi. Per aprire il riquadro Elenco campi mentre il report è aperto in visualizzazione Struttura, premere ALT+F8.
Dopo aver disposto i campi sull'etichetta nel modo desiderato, fare clic su Avanti.
-
-
Nella pagina successiva è possibile scegliere i campi in base ai quali ordinare le etichette. Ad esempio, è possibile ordinare in base al codice postale di una spedizione di grandi dimensioni. Scegliere i campi in base a cui ordinare dall'elenco Campi disponibili e fare doppio clic su di essi per aggiungerli alla casella Ordina per. Al termine, fare clic su Avanti.
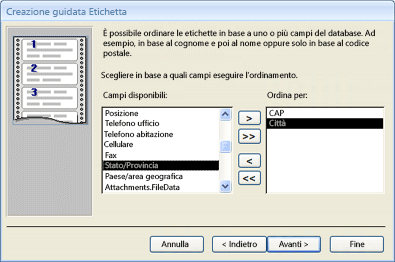
-
Nell'ultima pagina immettere un nome per le etichette e fare clic su Fine.
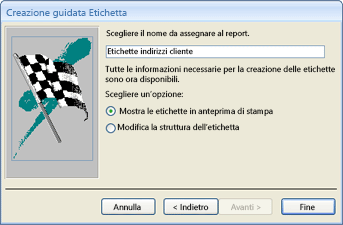
Se si è scelto Visualizza le etichette così come appariranno stampate nell'ultima pagina della Creazione guidata Etichetta, Le etichette verranno visualizzate in Anteprima di stampa. È possibile fare clic sull'etichetta per fare zoom avanti e indietro oppure usare il controllo zoom sulla barra di stato.

Se si è scelto Modifica struttura etichetta nell'ultima pagina della Creazione guidata Etichetta, Access visualizza il report etichette in visualizzazione Struttura.
Nota: Anteprima di stampa è l'unica visualizzazione in cui è possibile visualizzare le colonne come sono state disposte. Se il report viene visualizzato in visualizzazione Report o in visualizzazione Layout, Access visualizza tutti i dati in un'unica colonna.
-
Personalizzare l'aspetto dell'etichetta
Se le etichette risultanti non hanno l'aspetto desiderato, è possibile personalizzare il layout aprendo il report in visualizzazione Struttura e apportando le modifiche desiderate. Quando si usano le etichette, in genere è più facile usare la visualizzazione Struttura per avere un controllo più preciso sul layout. Per visualizzare i risultati delle modifiche apportate in visualizzazione Struttura, passare a Anteprima di stampa.
Se Access visualizza un messaggio che indica che lo spazio orizzontale non è sufficiente per visualizzare i dati
Questo messaggio, quando viene visualizzato, è un effetto collaterale delle misure di alcune etichette. In genere si verifica quando le etichette si avvicinano molto ai bordi sinistro e destro del foglio di etichette. Ciò può causare la creazione guidata di specificare alcune misure esterne al normale intervallo di stampa e che a sua volta causa la visualizzazione del messaggio durante l'anteprima o la stampa delle etichette.
Se si è soddisfatti dell'allineamento del testo sulle etichette e non si ottiene una pagina vuota ogni altra pagina, è consigliabile lasciare inalterata la struttura del report e fare semplicemente clic su OK nel messaggio ogni volta che viene visualizzato. In caso contrario, provare a modificare alcune delle opzioni di impostazione della pagina come descritto nella sezione seguente.
Se i dati non sono allineati correttamente alle etichette
In molti casi, è possibile risolvere problemi secondari con il layout dell'etichetta apportando modifiche in visualizzazione Struttura. È possibile spostare i controlli e modificare le dimensioni dell'etichetta modificando la larghezza o l'altezza della sezione Dettagli.
Per passare alla visualizzazione Struttura, fare clic con il pulsante destro del mouse sul report nel riquadro di spostamento e quindi scegliere Visualizzazione Struttura dal menu di scelta rapida.
Se è necessario modificare i margini o la spaziatura tra le etichette, è possibile usare la finestra di dialogo Imposta pagina in visualizzazione Struttura:
-
Nel gruppo Layout di pagina della scheda Imposta pagina fare clic su Colonne.
Viene visualizzata la finestra di dialogo Imposta pagina con la scheda Colonne selezionata.
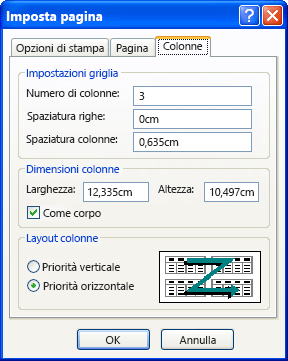
È possibile modificare le impostazioni seguenti nelle tre sezioni della finestra di dialogo Imposta pagina :
|
Sezione |
Opzione |
Descrizione |
|
Impostazioni griglia |
Numero di colonne |
Dovrebbe essere uguale al numero di etichette nella pagina. |
|
Spaziatura delle righe |
Immettere un nuovo valore per aumentare o ridurre lo spazio verticale tra le righe delle etichette. |
|
|
Spaziatura colonne |
Immettere un nuovo valore per aumentare o ridurre lo spazio orizzontale tra le colonne di etichette. |
|
|
Dimensioni colonna |
Larghezza |
Tenere presente le impostazioni dei margini e la spaziatura delle colonne quando si imposta questo valore. È possibile controllare e regolare i margini facendo clic su Opzioni di stampa nella finestra di dialogo Imposta pagina . |
|
Altezza |
Modificare l'altezza di ogni etichetta, in base alle esigenze. |
|
|
Uguale a Dettaglio |
Se l'opzione è selezionata, la larghezza e l'altezza della colonna sono uguali alla larghezza e all'altezza della sezione Dettagli in visualizzazione Struttura. |
|
|
Layout di colonna |
Giù, quindi In orizzontale |
Se l'opzione è selezionata, i dati dell'etichetta vengono stampati lungo la prima colonna, quindi nella seconda e così via. |
|
In orizzontale, poi giù |
Se l'opzione è selezionata, i dati dell'etichetta vengono stampati sulla prima riga, poi sulla seconda riga e così via. |
Nota: È anche possibile aprire la finestra di dialogo Imposta pagina in Anteprima di stampa facendo clic su Colonne nella scheda Anteprima di stampa . Quando si fa clic su OK per chiudere la finestra di dialogo, le modifiche vengono applicate immediatamente in Anteprima di stampa.
Stampare le etichette
-
Aprire il report in qualsiasi visualizzazione oppure selezionarne uno nel riquadro di spostamento.
-
Nella scheda File fare clic su Stampa e quindi su Stampa.
Access visualizza la finestra di dialogo Stampa.
-
Immettere le opzioni preferite riguardo la stampante, l'intervallo di stampa e il numero di copie.
-
Fare clic su OK.
Stampare dati di Access usando la Stampa unione guidata in Microsoft Word
Se gli indirizzi sono archiviati in Access, ma si vuole esportarli in Word in modo da poter usare la funzionalità di stampa unione per formattare e stampare le etichette, è possibile usare la Creazione guidata Stampa unione in Word.
-
Nel riquadro di spostamento selezionare la tabella o la query che contiene i dati da stampare.
-
Nel gruppo Esporta della scheda Dati esterni fare clic su Word Merge.
-
Nella finestra di dialogo Creazione guidata Stampa unione di Microsoft Word, se è già stato creato un documento e si vogliono collegare i dati, fare clic su Collega i dati a un documento microsoft Word esistente. In caso contrario, fare clic su Crea un nuovo documento e quindi collegare i dati.
-
Fare clic su OK.
Se si sceglie Collega i dati a un documento microsoft Word esistente, viene visualizzata la finestra di dialogo Seleziona documento Word Microsoft. Selezionare il documento desiderato e fare clic su Apri. Il documento verrà aperto in Word.
Se si è scelto di creare un nuovo documento, Word viene aperto con un documento vuoto.
-
In Word seguire le istruzioni visualizzate nel riquadro attività Stampa unione. Quando si arriva al passaggio 3 del processo di stampa unione Word (Selezione destinatari), l'origine dati scelta nel passaggio 1 di questa procedura sarà già selezionata.
Per altre informazioni sulla Creazione guidata Stampa unione Word, vedere Word Guida.
Nota: È possibile usare Word per stampare gli indirizzi, indipendentemente da dove sono archiviati. Da Word è possibile connettersi a elenchi di indirizzi archiviati in un'ampia gamma di programmi, ad esempio Excel, Outlook e Access. In alternativa, se non si ha un elenco di indirizzi, è possibile crearne uno in Word e quindi stampare le etichette. Per altre informazioni, vedere Word Guida.










