Usare una stampa unione per rendere più rapida un'etichetta per tutti gli utenti dell'elenco. L'installazione richiede un po' di tempo, ma è possibile stampare tutte le etichette contemporaneamente. È anche possibile salvare la configurazione delle etichette da usare la volta successiva che si vuole stampare le etichette.
Scegliere un modello che corrisponda alle etichette
Se si ha una confezione di etichette con un numero di prodotto specifico, cercare un modello per tale prodotto.
-
Fare clic > Nuovoe digitare il numero del produttore, ad esempio Avery 8871, nella casella di ricerca.
-
Selezionare un modello, visualizzare la descrizione per assicurarsi che sia compatibile con il numero di etichetta e fare clic su Crea.
Connettere la pubblicazione di etichette all'elenco indirizzi
Il passaggio successivo consiste nel connettere il foglio di etichette a un'origine dati. L'origine dati è un file che contiene l'elenco indirizzi.
È possibile usare i contatti di Outlook o un elenco di indirizzi in un foglio di calcolo di Excel o in un database di Access. Se non si ha ancora un elenco, è possibile digitarne uno in Publisher.
Se non si ha ancora un elenco
Per iniziare, raccogliere le informazioni per tutte le persone desiderate nell'elenco indirizzi.
-
In Publisher fare clic su Indirizzi >seleziona destinatari > digitare un nuovo elenco.
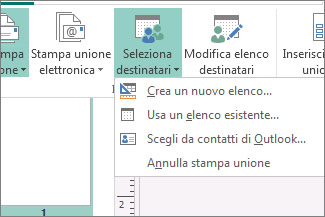
-
Nella prima riga digitare le informazioni per la prima persona dell'elenco.

Suggerimento: Per modificare le colonne in Publisher, fare clic sul pulsante Personalizza colonne. È quindi possibile aggiungere, eliminare, rinominare e riordinare le colonne nell'elenco.
-
Dopo aver immesso tutte le informazioni relative a quella persona, premere Nuova voce e digitare le informazioni per la persona successiva nell'elenco.
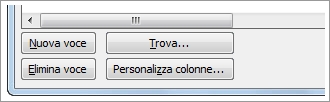
-
Dopo aver aggiunto tutti gli utenti all'elenco, fare clic su OK.
-
Nella finestra di dialogo Salva elenco indirizzi digitare un nome per l'elenco indirizzi nella casella Nome file e selezionare la cartella in cui si vuole salvare l'elenco.
Se si ha già un elenco di indirizzi
-
Fare clic su Mailings > Select Recipients.
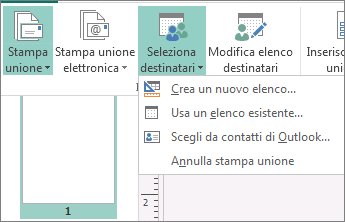
-
Se l'elenco si trova in un foglio di calcolo o un database, fare clic su Usa elenco esistente,individuare il file contenente l'elenco, fare clic su di esso e quindi su Apri. Se viene richiesto di selezionare una tabella, fare clic su OK.
-
Se si vogliono usare i contatti di Outlook, fare clic su Scegli da contatti di Outlook,fare clic sulla cartella dei contatti da usare e quindi su OK.
Scegliere i destinatari da includere
Quando si usa un elenco esistente o i contatti di Outlook, Publisher include tutti gli utenti inclusi nel file o nella cartella dei contatti. Per il progetto, è consigliabile restringere l'elenco.
-
Fare clic su Modifica elenco destinatari.
-
Nella finestra di dialogo Destinatari Stampa unione selezionare le caselle accanto alle persone da includere e deselezionare le caselle accanto alle persone che non si desidera includere questa volta.
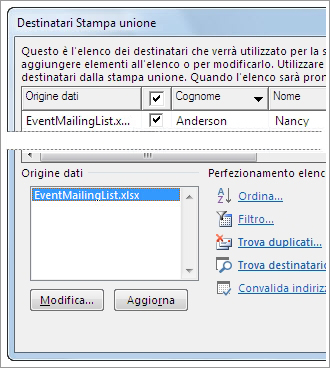
Per trovare più facilmente le persone da includere, è possibile ordinare o filtrare l'elenco.
Ordinare le voci dell'elenco
-
Nella casella Destinatari Stampa unione fare clic sull'intestazione della colonna in base alla quale ordinare.
Ad esempio, per visualizzare l'elenco in ordine alfabetico per cognome, fare clic sull'intestazione di colonna Cognome.
Suggerimento: Per ordinare in base a più elementi, ad esempio per stato e per città, fare clic su Ordina in Perfezionamento elenco destinatari nella casella Destinatari Stampa unione. Nella finestra di dialogo Filtra e ordina selezionare gli elementi in base a cui ordinare.
-
Selezionare le caselle accanto alle persone da includere e deselezionare le caselle accanto alle persone che non si desidera includere questa volta.

Filtrare gli elementi nell'elenco
-
Fare clic sulla freccia accanto all'intestazione della colonna in base a cui filtrare.
-
Fare clic su (Vuote)o (Non vuoto) per un filtro generale. Per filtrare in base a un elemento più specifico, ad esempio solo alle persone che vivono in una determinata città, fare clic su (Avanzate) e compilare le caselle in base a cui filtrare.
Suggerimento: Nella casella Filtra e ordina è anche possibile filtrare in base a più elementi.
-
Selezionare le caselle accanto alle persone da includere e deselezionare le caselle accanto alle persone che non si desidera includere questa volta.
Per visualizzare di nuovo tutti i record, fare clic su (Tutto).
Aggiungere gli indirizzi alle etichette
-
Fare clic su > blocco di indirizzi.

-
Scegliere come si vuole che venga visualizzato il nome.
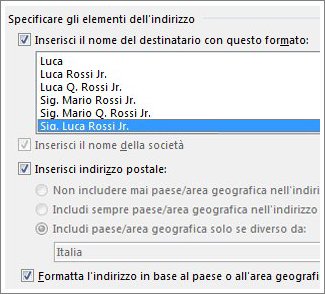
Suggerimento: Per assicurarsi che Publisher trovi i nomi e gli indirizzi nell'elenco, fare clic su Corrispondenza campi. Verificare che i campi desiderati vengano visualizzati nell'elenco. Se per un campo desiderato è presente l'opzione Non trovata,fare clic sull'elenco a discesa corrispondente al campo e quindi sul nome della colonna corrispondente alla colonna nell'elenco.
-
Fare clic su OK.
Publisher aggiunge un campo di stampa unione alla pubblicazione. Al termine dell'unione, Publisher sostituirà il campo con un indirizzo in ogni etichetta.
Nota: Se si stanno inserendo altri tipi di etichette e si vogliono aggiungere informazioni diverse, fare clic su Indirizzi > Inserisci campo unione e quindi sul nome delle informazioni da aggiungere.
Formattare gli indirizzi
-
Nella pubblicazione selezionare il campo Blocco di indirizzi, inclusi gli indicatori all'inizio e alla fine.
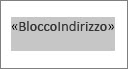
-
Fare clic su Formato inStrumenti casella di testo e scegliere il tipo di carattere, la dimensione e il colore del carattere desiderati.
Visualizzare le etichette in anteprima
Ora è possibile controllare l'aspetto delle etichette prima di eseguire l'unione.
-
Fare clic suAnteprima risultati e quindi sulle frecce per assicurarsi che le etichette siano dell'aspetto desiderato.
Suggerimento: Per trovare e visualizzare in anteprima una voce specifica nell'origine dati, fare clic su Trova destinatario,digitare il testo da cercare nella casella Trova voce e fare clic su Trova successivo.
Note:
-
Se viene visualizzato un nome che si intendeva escludere dall'unione, è comunque possibile rimuoverlo facendo clic su Escludi destinatario.
-
Se si capisce che l'elenco non è corretto, fare clic su Modifica elenco destinatari eordinare o filtrare per ottenere l'elenco desiderato.
Stampare le etichette
-
Fare clic su & unisci > unisci alla stampante.
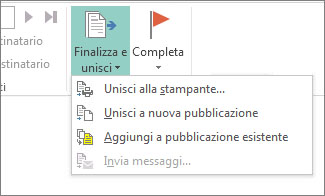
-
In Impostazioniverificare che in Publisher sia specificato Più pagine per foglio.
-
Fare clic su Stampa.
Salvare la configurazione dell'etichetta per un uso futuro
Dopo aver completato l'unione, salvare il file di etichette per poterlo usare di nuovo.
-
Fare clic su File > Salva con nome.
-
Fare clic nel punto in cui si vuole salvare il file di etichette e quindi fare clic su Sfoglia.
-
Digitare un nome per la pubblicazione di etichette nella casella Nome file e quindi fare clic su Salva.
Il file di etichette resta connesso all'elenco indirizzi. Per creare di nuovo etichette, aprire il file e fare clic su Sì quando Publisher chiede di mantenere la connessione. Quindi, se si vogliono modificare le persone o gli elementi inclusi nell'unione, fare clic su Modifica elenco destinatari per ordinarli, filtrarli e selezionarli.










