Per risparmiare tempo nelle attività eseguite di frequente, è possibile registrare i relativi passaggi come macro. Quindi, quando si vuole eseguire una di queste attività registrate, è possibile attivare la macro per eseguire automaticamente i passaggi.
Word
In Word 2016 per Mac è possibile creare una macro con una scelta rapida da tastiera, eseguire una macro ed eliminare una macro che non è più necessaria.
-
Fare clic su Visualizza > Macro > Registra macro.
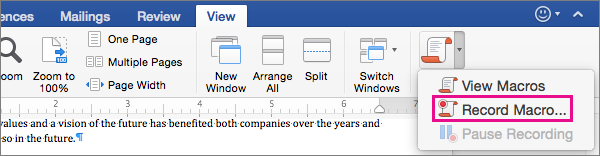
-
Digitare un nome per la macro oppure accettare il nome predefinito suggerito da Word.
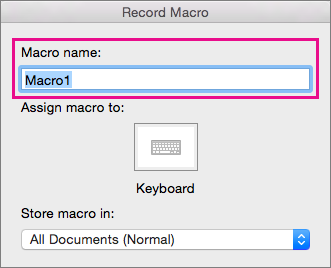
-
Per usare questa macro in tutti i nuovi documenti creati, assicurarsi che l'opzione Tutti i documenti (Normal) sia selezionata nell'elenco Memorizza la macro in.
-
Fare clic su Tastiera per assegnare una combinazione di tasti alla macro.
Word visualizza la finestra di dialogo Personalizza tastiera.
-
Digitare una combinazione di tasti nella casella Premere la nuova scelta rapida da tastiera.
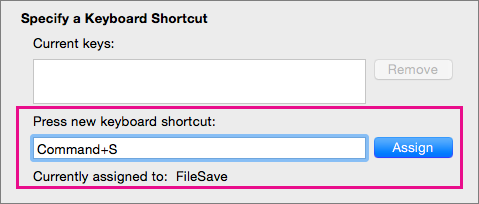
Quando si preme una combinazione di tasti, Word visualizza il comando o l'azione attualmente assegnata a tale combinazione di tasti, se presente.
-
Se la combinazione di tasti scelta è già assegnata, eliminarla dalla casella premere nuova scelta rapida da tastiera e quindi scegliere una nuova combinazione di tasti.
Dopo aver trovato una combinazione di tasti non assegnata, andare al passaggio successivo.
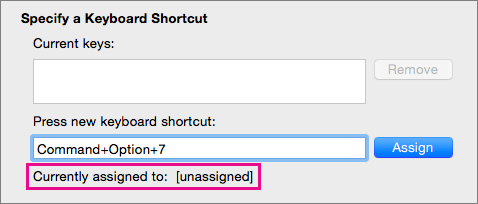
-
Per usare questa scelta rapida da tastiera in tutti i nuovi documenti creati, assicurarsi che il modello generale Normal.dotm sia selezionato nell'elencoSalva le modifiche in.

-
Fare clic su Assegna.
-
Quando si è pronti a registrare la macro, fare clic su OK.
-
Fare clic sui comandi o premere i tasti per ogni passaggio dell'attività.
Word registra i clic e le pressioni di tasti, ma non registra il testo selezionato con il mouse. Per selezionare il testo durante la registrazione di una macro, usare la tastiera.
-
Per interrompere la registrazione, fare clic su Visualizza > Macro > Interrompi registrazione.
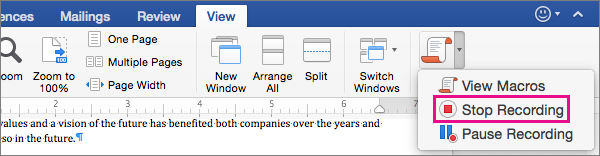
Per eseguire una macro, premere la scelta rapida da tastiera assegnata alla macro oppure selezionare la macro nell'elenco Macro.
-
Fare clic su Visualizza > Macro > Visualizza macro.
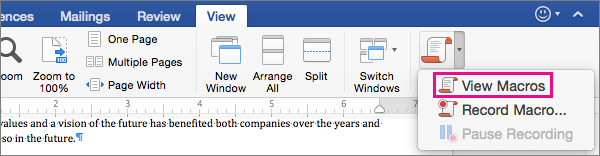
-
Nell'elenco in Nome macro selezionare la macro da eseguire.
-
Fare clic su Esegui.
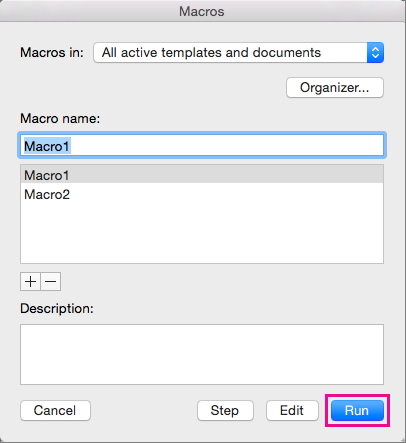
-
Fare clic su Visualizza > Macro > Visualizza macro.
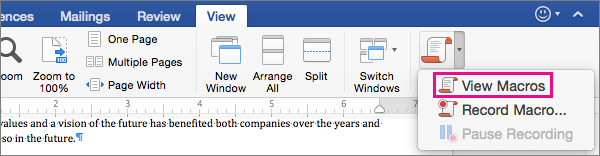
-
Assicurarsi che la posizione specificata in Macro in includa la posizione della macro da eliminare.
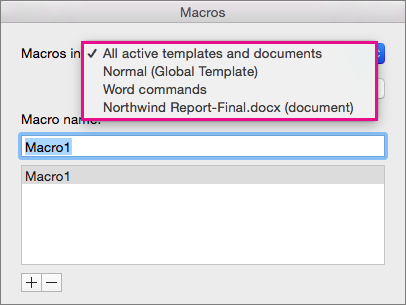
L'elenco include il documento aperto nella finestra corrente, nonché il modello globale e i comandi di Word.
-
In Nome macro selezionare la macro da eliminare e quindi fare clic sul segno meno sotto l'elenco.
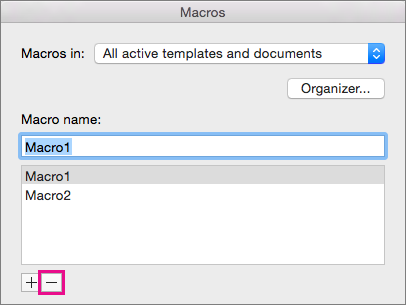
-
Quando Word chiede di confermare l'eliminazione della macro, fare clic su Sì.
Excel
In Excel 2016 per Mac è possibile creare una macro con una scelta rapida da tastiera, eseguire una macro ed eliminare una macro che non è più necessaria.
Quando si registra una macro, tutti i passaggi necessari per completare le azioni desiderate vengono registrati dal registratore macro. I passaggi possono includere la digitazione di testo e numeri, clic su celle o scelte di comandi della barra multifunzione o dei menu, azioni di formattazione, selezioni di celle, righe o colonne e il trascinamento del mouse per la selezione di celle nel foglio di calcolo.
Nota: I comandi per la registrazione, la creazione e l'eliminazione di macro, nonché altre funzionalità avanzate, sono disponibili anche nella scheda sviluppo sulla barra multifunzione. Per altre informazioni sull'uso della scheda sviluppo, vedere usare la scheda sviluppo per creare o eliminare una macro in Excel 2016 per Mac.
-
Selezionare strumenti > macro > nuovo record.
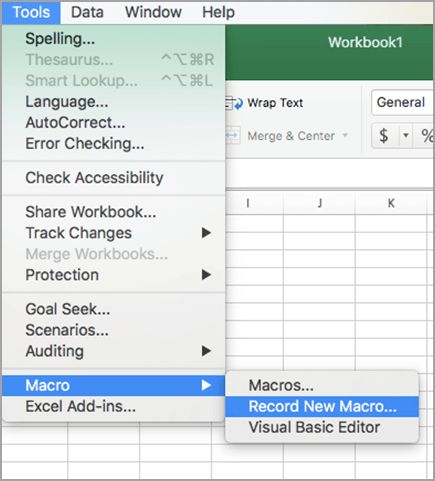
-
Immettere un nome per la macro nella casella Nome macro.
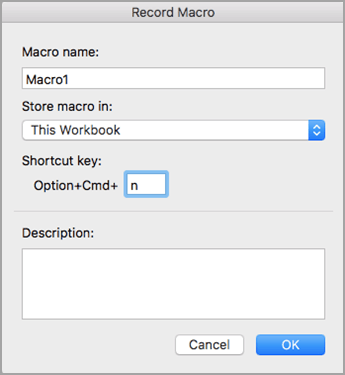
-
Per creare una scelta rapida da tastiera per la macro, digitare una lettera nella casella Option + cmd .
-
Selezionare un percorso per la macro nell'elenco a discesa.
Per salvare la macro
Fare clic su
Nel documento in cui si sta creando una macro
Questa cartella di lavoro
In tutti i documenti aperti
Nuova cartella di lavoro
Per rendere la macro disponibile ogni volta che si usa Excel
Cartella macro personale
-
Opzionale Aggiungere una descrizione della macro.
-
Quando si è pronti per la registrazione, fare clic su OK.
-
Fare clic sui comandi o premere i tasti per ogni passaggio dell'attività.
-
Per interrompere la registrazione, selezionare strumenti > macro > Interrompi registrazione. Questo passaggio non verrà registrato nella macro.
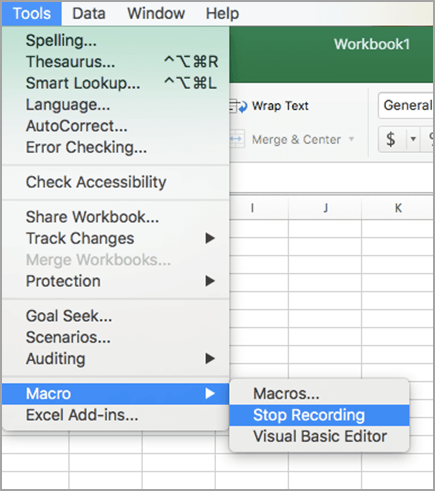
Per eseguire una macro, premere la scelta rapida da tastiera assegnata oppure eseguire la macro nella finestra di dialogo macro .
-
Nella scheda Visualizza fare clic su Visualizza macro.
-
Fare clic su macro nel menu a comparsa e selezionare questa cartella di lavoro.
-
Selezionare la macro nell'elenco e fare clic su Esegui.
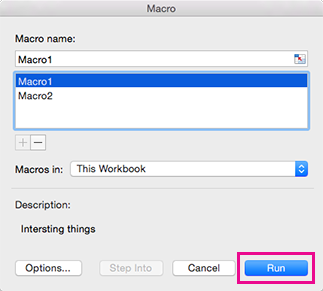
-
Selezionare strumenti > macro > le macro.
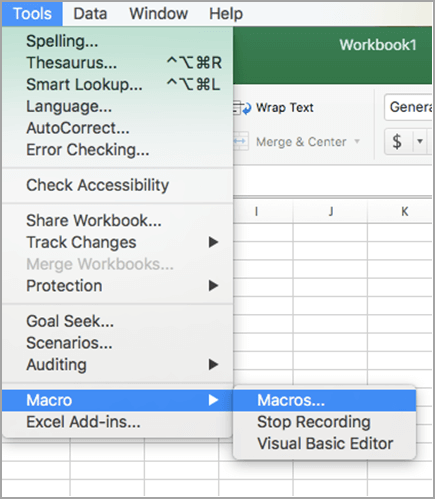
-
Selezionare la macro da eliminare e quindi premere il segno meno.
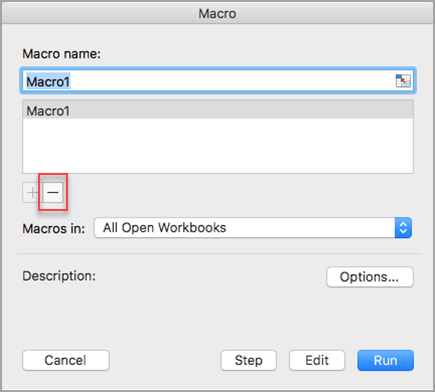
-
Verrà visualizzato un messaggio di conferma. Per confermare l'eliminazione, fare clic su Sì.
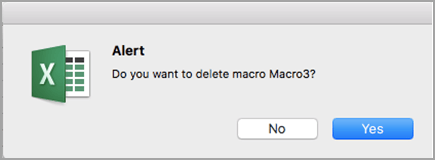
È anche possibile eliminare una macro dalla scheda sviluppo .
-
Nella scheda Sviluppo fare clic su Macro.
-
Nell'elenco selezionare la macro da eliminare e fare clic su Elimina.
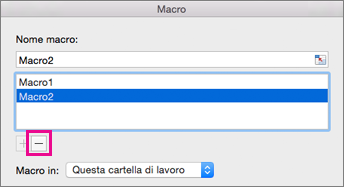
Word
Per automatizzare un'attività ripetitiva è possibile creare rapidamente una macro in Word. Si può anche usare Visual Basic Editor in Microsoft Visual Basic, Applications Edition per creare uno script macro personalizzato o per copiare una macro, o parte di essa, in una nuova macro.
Quando si registra una macro, vengono registrate tutte le procedure necessarie per completare le azioni che si desidera eseguire per la macro. Tuttavia, la struttura di spostamento torna alla scheda per interrompere la registrazione non è inclusa nei passaggi registrati.
-
Nella scheda Sviluppo, in Visual Basic, fare clic su Registra.
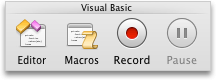
Se la scheda Sviluppo non è disponibile
-
Sul lato destro della barra multifunzione fare clic su

-
In Personalizza selezionare la casella di controllo Sviluppo.
-
-
Immettere un nome per la macro nella casella Nome macro.
-
Nel menu a comparsa Memorizza la macro in eseguire una delle operazioni seguenti:
Per salvare la macro
Fare clic su
Nel documento in cui si sta creando la macro
[nome documento] (documento)
In tutti i documenti aperti
Tutti i documenti (Normale)
-
Fare clic su OK e quindi eseguire le azioni da registrare.
-
Nella scheda Sviluppo, in Visual Basic, fare clic su Interrompi.
Per creare una macro è possibile usare Visual Basic Editor incorporato.
-
Nella scheda Sviluppo, in Visual Basic, fare clic su Editor.
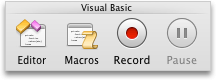
Se la scheda Sviluppo non è disponibile
-
Sul lato destro della barra multifunzione fare clic su

-
In Personalizza selezionare la casella di controllo Sviluppo.
-
-
Se è necessario inserire un modulo, fare clic su Modulo nel menu Inserisci di Visual Basic Editor.
-
Nella finestra del codice del modulo digitare o incollare il codice della macro che si vuole usare.
-
Al termine dell'operazione, scegliere Chiudi e torna a Microsoft Word dal menu Word.
-
Nella scheda Sviluppo, in Visual Basic, fare clic su Macro.
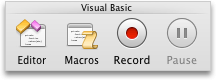
Se la scheda Sviluppo non è disponibile
-
Sul lato destro della barra multifunzione fare clic su

-
In Personalizza selezionare la casella di controllo Sviluppo.
-
-
Nell'elenco selezionare la macro da eseguire e fare clic su Esegui.
Per modificare una macro si usa Visual Basic Editor.
-
Nella scheda Sviluppo, in Visual Basic, fare clic su Macro.
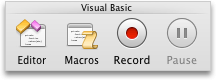
Se la scheda Sviluppo non è disponibile
-
Sul lato destro della barra multifunzione fare clic su

-
In Personalizza selezionare la casella di controllo Sviluppo.
-
-
Nell'elenco selezionare la macro da modificare e fare clic su Modifica.
Viene aperto Visual Basic Editor.
-
Apportare le modifiche desiderate.
-
Al termine dell'operazione, scegliere Chiudi e torna a Microsoft Word dal menu Word.
-
Nella scheda Sviluppo, in Visual Basic, fare clic su Macro.
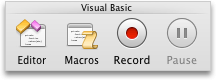
Se la scheda Sviluppo non è disponibile
-
Sul lato destro della barra multifunzione fare clic su

-
In Personalizza selezionare la casella di controllo Sviluppo.
-
-
Nell'elenco selezionare la macro da copiare e fare clic su Modifica.
Viene aperto Visual Basic Editor.
-
Nella finestra del codice di Visual Basic Editor selezionare le righe della macro da copiare.
Suggerimento: Per copiare l'intera macro, includere nella selezione le righe Sub ed End Sub.
-
Scegliere Copia dal menu Modifica.
-
Nella casella Progetto della finestra del codice fare clic sul modulo in cui si vuole inserire il codice.
-
Scegliere Incolla dal menu Modifica.
-
Nella scheda Sviluppo, in Visual Basic, fare clic su Macro.
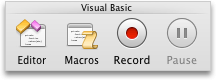
Se la scheda Sviluppo non è disponibile
-
Sul lato destro della barra multifunzione fare clic su

-
In Personalizza selezionare la casella di controllo Sviluppo.
-
-
Nell'elenco selezionare la macro da eliminare e fare clic su Elimina.
PowerPoint
Per automatizzare un'attività ripetitiva, è possibile usare Visual Basic per le applicazioni per creare un macro in PowerPoint.
Per creare una macro è possibile usare Visual Basic Editor incorporato.
-
Nella scheda Sviluppo, in Visual Basic, fare clic su Editor.
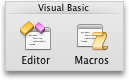
Se la scheda Sviluppo non è disponibile
-
Sul lato destro della barra multifunzione fare clic su

-
In Personalizza selezionare la casella di controllo Sviluppo.
-
-
Se è necessario inserire un modulo, fare clic su Modulo nel menu Inserisci di Visual Basic Editor.
-
Nella finestra del codice del modulo digitare o incollare il codice della macro che si vuole usare.
-
Al termine dell'operazione, scegliere Chiudi e torna a Microsoft PowerPoint dal menu PowerPoint.
-
Nella scheda Sviluppo, in Visual Basic, fare clic su Macro.
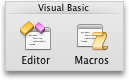
Se la scheda Sviluppo non è disponibile
-
Sul lato destro della barra multifunzione fare clic su

-
In Personalizza selezionare la casella di controllo Sviluppo.
-
-
Nell'elenco selezionare la macro da eseguire e fare clic su Esegui.
Per modificare una macro si usa Visual Basic Editor.
-
Nella scheda Sviluppo, in Visual Basic, fare clic su Macro.
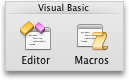
Se la scheda Sviluppo non è disponibile
-
Sul lato destro della barra multifunzione fare clic su

-
In Personalizza selezionare la casella di controllo Sviluppo.
-
-
Nell'elenco selezionare la macro da modificare e fare clic su Modifica.
Viene aperto Visual Basic Editor.
-
Apportare le modifiche desiderate.
-
Al termine dell'operazione, scegliere Chiudi e torna a Microsoft PowerPoint dal menu PowerPoint.
-
Nella scheda Sviluppo, in Visual Basic, fare clic su Macro.
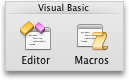
Se la scheda Sviluppo non è disponibile
-
Sul lato destro della barra multifunzione fare clic su

-
In Personalizza selezionare la casella di controllo Sviluppo.
-
-
Nell'elenco selezionare la macro da copiare e fare clic su Modifica.
Viene aperto Visual Basic Editor.
-
Nella finestra del codice di Visual Basic Editor selezionare le righe della macro da copiare.
Suggerimento: Per copiare l'intera macro, includere nella selezione le righe Sub ed End Sub.
-
Scegliere Copia dal menu Modifica.
-
Nella casella Progetto della finestra del codice fare clic sul modulo in cui si vuole inserire il codice.
-
Scegliere Incolla dal menu Modifica.
-
Nella scheda Sviluppo, in Visual Basic, fare clic su Macro.
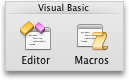
Se la scheda Sviluppo non è disponibile
-
Sul lato destro della barra multifunzione fare clic su

-
In Personalizza selezionare la casella di controllo Sviluppo.
-
-
Nell'elenco selezionare la macro da eliminare e fare clic su Elimina.
Excel
Per automatizzare un'attività ripetitiva è possibile creare rapidamente una macro in Excel. Si può anche usare Visual Basic Editor in Microsoft Visual Basic, Applications Edition per creare uno script macro personalizzato o per copiare una macro, o parte di essa, in una nuova macro.
Tutti i passaggi necessari per completare le azioni che si desidera vengano eseguite dalla macro vengono registrati. Tuttavia, la struttura di spostamento torna alla scheda per interrompere la registrazione non è inclusa nei passaggi registrati.
-
Nella scheda Sviluppo, in Visual Basic, fare clic su Registra.
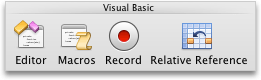
Se la scheda Sviluppo non è disponibile
-
Sul lato destro della barra multifunzione fare clic su

-
In Personalizza selezionare la casella di controllo Sviluppo.
-
-
Immettere un nome per la macro nella casella Nome macro.
Suggerimento: Per creare una scelta rapida da tastiera per la macro, digitare una lettera nella casella Opzione+Cmd+.
-
Nel menu a comparsa Memorizza la macro in eseguire una delle operazioni seguenti:
Per salvare la macro
Fare clic su
Nel documento in cui si sta creando la macro
Questa cartella di lavoro
In tutti i documenti aperti
Nuova cartella di lavoro
Per rendere la macro disponibile ogni volta che si usa Excel
Cartella macro personale
La cartella di lavoro macro personale si trova in utenti/ nomeutente/Libreria/Application supporto/Microsoft/Office/Excel.
-
Fare clic su OK e quindi eseguire le azioni da registrare.
-
Nella scheda Sviluppo, in Visual Basic, fare di nuovo clic su Registra.
Per creare una macro è possibile usare Visual Basic Editor incorporato.
-
Nella scheda Sviluppo, in Visual Basic, fare clic su Editor.
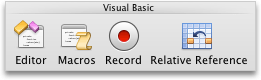
Se la scheda Sviluppo non è disponibile
-
Sul lato destro della barra multifunzione fare clic su

-
In Personalizza selezionare la casella di controllo Sviluppo.
-
-
Se è necessario inserire un modulo, fare clic su Modulo nel menu Inserisci di Visual Basic Editor.
-
Nella finestra del codice del modulo digitare o incollare il codice della macro che si vuole usare.
-
Al termine dell'operazione, scegliere Chiudi e torna a Microsoft Excel dal menu Excel.
-
Nella scheda Sviluppo, in Visual Basic, fare clic su Macro.
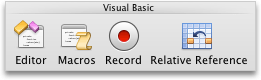
Se la scheda Sviluppo non è disponibile
-
Sul lato destro della barra multifunzione fare clic su

-
In Personalizza selezionare la casella di controllo Sviluppo.
-
-
Nell'elenco selezionare la macro da eseguire e fare clic su Esegui.
Suggerimento: Per eseguire una macro usando una scelta rapida da tastiera, premere OPZIONE +

Per modificare una macro si usa Visual Basic Editor.
-
Nella scheda Sviluppo, in Visual Basic, fare clic su Macro.
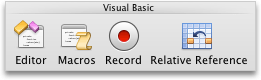
Se la scheda Sviluppo non è disponibile
-
Sul lato destro della barra multifunzione fare clic su

-
In Personalizza selezionare la casella di controllo Sviluppo.
-
-
Nell'elenco selezionare la macro da modificare e fare clic su Modifica.
Viene aperto Visual Basic Editor.
-
Apportare le modifiche desiderate.
-
Al termine dell'operazione, scegliere Chiudi e torna a Microsoft Excel dal menu Excel.
Dopo il completamento di questa procedura, la macro verrà eseguita ogni volta che verrà aperta la cartella di lavoro che la contiene.
-
Nella scheda Sviluppo, in Visual Basic, fare clic su Registra.
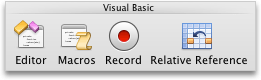
Se la scheda Sviluppo non è disponibile
-
Sul lato destro della barra multifunzione fare clic su

-
In Personalizza selezionare la casella di controllo Sviluppo.
-
-
Nella casella Nome macro digitare Auto_apri.
-
Nel menu a comparsa Memorizza la macro in eseguire una delle operazioni seguenti:
Per salvare la macro
Fare clic su
Nel documento in cui si sta creando la macro
Questa cartella di lavoro
In tutti i documenti aperti
Nuova cartella di lavoro
Per rendere la macro disponibile ogni volta che si usa Excel
Cartella macro personale
-
Fare clic su OK e quindi eseguire le azioni da registrare.
-
Nella scheda Sviluppo, in Visual Basic, fare di nuovo clic su Registra.
-
Scegliere Salva con nome dal menu File.
-
Nel menu a comparsa Formato fare clic su Cartella di lavoro con attivazione macro di Excel (*.xlsm) e scegliere Salva.
-
Nella scheda Sviluppo, in Visual Basic, fare clic su Macro.
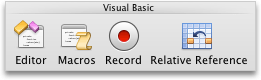
Se la scheda Sviluppo non è disponibile
-
Sul lato destro della barra multifunzione fare clic su

-
In Personalizza selezionare la casella di controllo Sviluppo.
-
-
Nell'elenco selezionare la macro da copiare e fare clic su Modifica.
Viene aperto Visual Basic Editor.
-
Nella finestra del codice di Visual Basic Editor selezionare le righe della macro da copiare.
Suggerimento: Per copiare l'intera macro, includere nella selezione le righe Sub ed End Sub.
-
Scegliere Copia dal menu Modifica.
-
Nella casella Progetto della finestra del codice fare clic sul modulo in cui si vuole inserire il codice.
-
Scegliere Incolla dal menu Modifica.
-
Nella scheda Sviluppo, in Visual Basic, fare clic su Macro.
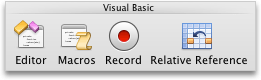
Se la scheda Sviluppo non è disponibile
-
Sul lato destro della barra multifunzione fare clic su

-
In Personalizza selezionare la casella di controllo Sviluppo.
-
-
Nell'elenco selezionare la macro da eliminare e fare clic su Elimina.










