Nota: Questo articolo ha esaurito la sua funzione e verrà ritirato tra breve. Per evitare problemi di "Pagina non trovata", si sta procedendo alla rimozione dei collegamenti noti. Se sono stati creati collegamenti a questa pagina, rimuoverli per contribuire a ottimizzare il Web.
Di Glenna R. Shaw, MVP di Microsoft PowerPoint e proprietario del sito di Comunicazioni visive di Glenna Shaw
È possibile aggiungere azioni alle immagini digitali con l'uso di effetti di panoramica e zoom resi famosi dal fotografo di documentari Ken Burns. Wikipedia afferma: "Nei suoi documentari, Burns spesso dà vita alle fotografie ancora facendo lentamente zoom avanti su argomenti di interesse e facendo una panoramica da un soggetto all'altro. Ad esempio, in una foto di una squadra di baseball, potrebbe scorrere lentamente i volti dei giocatori e riposare sul giocatore di cui l'assistente vocale sta discutendo".
Gli esempi seguenti sono realizzati usando PowerPoint 2007, ma le istruzioni di base sono le stesse per altre versioni di PowerPoint. Questo articolo presuppone anche la conoscenza dell'applicazione delle animazioni e delle relative impostazioni.
Per iniziare, attivare le griglie e le guide. In questo modo è possibile collocare più elementi mentre si lavora e identificare più facilmente il centro della diapositiva, che è molto importante. Nel gruppo Disegno della scheda Home fare clic su Disponi,scegliere Allinea equindi fare clic su Impostazioni griglia e viene visualizzata la finestra di dialogo illustrata di seguito. Scelgo di non agganciare gli oggetti perché mi piace un po' più di controllo, ma potresti trovare più facile agganciare gli oggetti per te.

Selezionare uno dei titoli seguenti per aprire la sezione e visualizzare le istruzioni dettagliate.
Il vantaggio di un'immagine panoramica è che mostra molto di più di una fotografia tradizionale. Ad esempio, ho una nuova piscina di cui voglio inviare le immagini alla mia famiglia, ma le immagini normali non comunicano molto bene l'effetto complessivo. La mia soluzione consiste nel creare un'immagine panoramica dell'intera piscina. Per fare questo, mi trovai in un'unica posizione e presi la mia prima foto, girai leggermente a sinistra, presi la seconda foto e così via. Ho quindi ricucito queste foto nella diapositiva allineandolee raggruppandole. Ho mostrato le immagini del mio esempio con linee verdi per evidenziare il concetto. Non è necessario inserire righe nelle foto.
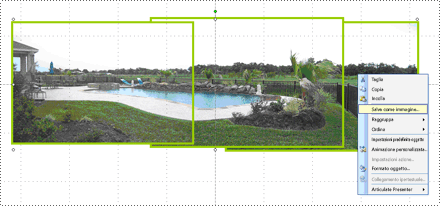
Ho quindi fatto clic con il pulsante destro del mouse sull'oggetto raggruppato, ho fatto clic su Salva come immagine e ho salvato la mia nuova immagine panorama come PoolPanorama.jpg file.
Ho quindi eliminato questo oggetto raggruppato e inserito il file PoolPanorama.jpg nella diapositiva e ho usato lo strumento di ritaglio in Strumenti immagine,nel gruppo Dimensioni della scheda Formato, per rendere uniforme la parte superiore e inferiore dell'immagine panorama. Per visualizzare le schede Strumenti immagine e Formato, assicurarsi di aver selezionato l'immagine.
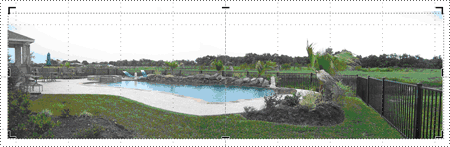
Infine, ho formattato l'immagine con la stessa altezza della diapositiva (7,5 pollici) e ho modificato le dimensioni della finestra di visualizzazione su 30% per visualizzare l'intera immagine (usando il dispositivo di scorrimento nell'angolo in basso a destra). Ho quindi allineato l'immagine con il lato sinistro della diapositiva. Per ottenere risultati ottimali, la larghezza del panorama deve essere un multiplo di 10 ,poiché la diapositiva è larga 10 pollici, in modo da non terminare con lo spazio vuoto quando l'immagine si "sposta". Nel mio esempio, la larghezza è di 30 pollici.
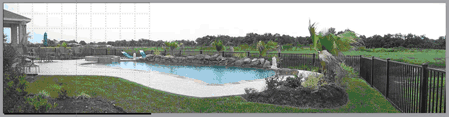
Ora uso le opzioni del riquadro attività Animazione personalizzata per aggiungere un percorso animazione di sinistra all'immagine panorama e uso il mouse per estendere il punto finale fino a sinistra dell'immagine. Per aprire il riquadro attività Animazione personalizzata, nel gruppo Animazioni della scheda Animazioni fare clic su Animazione personalizzata. Ho impostato gli intervalli per il percorso animazione su una velocità di 30 secondi e deselezionare le caselle di controllo nella scheda Effetto per Inizio smussato ,Fine smussato e selezionare la casella di controllo Inverti automaticamente.
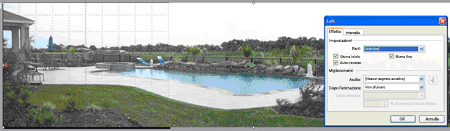
Ora, quando esevo la presentazione, l'immagine della piscina scorrerà lentamente verso sinistra e quindi lentamente eseguirà una panoramica indietro, consentendo al pubblico di sperimentare più pienamente l'effetto. La selezione delle caselle di controllo Inizio smussato e Fine smussata rallenta leggermente l'animazione all'inizio e alla fine del percorso animazione, quindi è una questione di preferenza.
L'aggiunta di un effetto di panoramica a una foto di gruppo consente di mostrare sia il gruppo che i singoli utenti.
Per iniziare, inserire l'immagine nella diapositiva. Le foto con risoluzione più alta avranno un aspetto migliore, ma potrebbero verificarsi alcuni problemi con il troncamento. In questo caso, ridurre la risoluzione dell'immagine. Si vuole che l'immagine sia il più alta possibile, perché (quando è ingrandita) perderà parte della qualità. Per altre informazioni, vedere questo sito MVP di PowerPoint: Domande frequenti su PowerPoint: Analisi, risoluzione, sezione DPI.
Ridimensionare l'immagine per adattarla alla diapositiva. A questo scopo, faccio clic con il pulsante destro del mouse sull'immagine, faccio clic su Dimensioni e posizione equindi formatto l'immagine con un'altezza di 7,5 pollici (altezza standard della diapositiva). Assicurarsi di bloccare le proporzioni dell'immagine o che l'aspetto dell'immagine sia distorto selezionando la casella di controllo Blocca proporzioni.
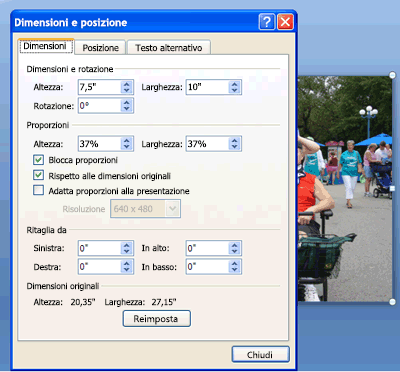
Ora ho una foto centrata sulla diapositiva.
Per questo esempio, voglio scorrere i volti della mia famiglia, quindi la prima cosa che voglio fare è decidere dove iniziare e dove voglio terminare. A questo scopo, è necessario un rettangolo proporzionale alla diapositiva. Per il mio esempio, userò un rettangolo di 3 per 4 pollici visualizzato in giallo chiaro.
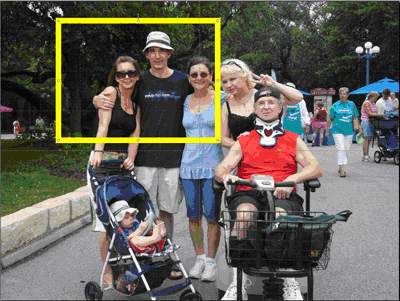
Ora copiare e incollare un rettangolo duplicato e spostarlo nel punto in cui si vuole terminare la panoramica.
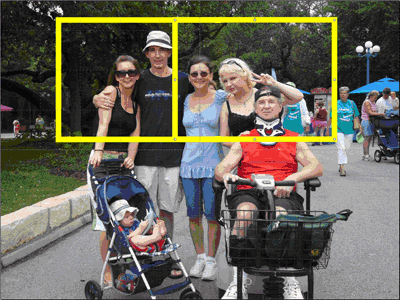
Allineo i rettangoli in alto e in basso e uso i rettangoli come guida per ritagliare la mia foto.
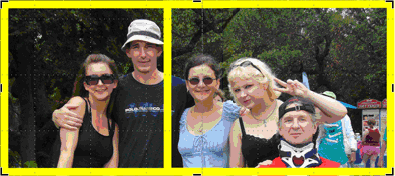
Infine, elimino i rettangoli gialli, ridimensiono la mia foto all'altezza della diapositiva, la allineo sul lato sinistro e quindi uso la stessa procedura per creare il percorso animazione sinistro che ho fatto nell'esempio panorama precedente.
Nota: Ancora una volta, è necessario che la larghezza sia un multiplo di 10, quindi potrebbe essere necessario regolare il ritaglio. Ho realizzato la mia foto larga 20 pollici.
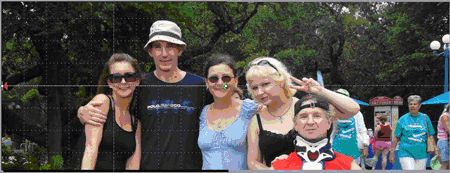
Ora la mia foto fa una panoramica sui volti della mia famiglia.
Se si desidera enfatizzare un singolo oggetto nella foto, lo zoom avanti e indietro è molto efficace e facilmente realizzabile.
Nel mio esempio metto in evidenza il mio piccolo nipote. Si inizia con la stessa foto nella diapositiva e si copia e si incolla un duplicato esattamente sopra la prima foto. Poi a clip la seconda foto intorno a mio nipote. Ho aggiunto una linea gialla per mostrare l'area ritagliata. Si vuole che la foto ritagliata sia proporzionale alla diapositiva. Ho fatto il mio 3 per 4 pollici.
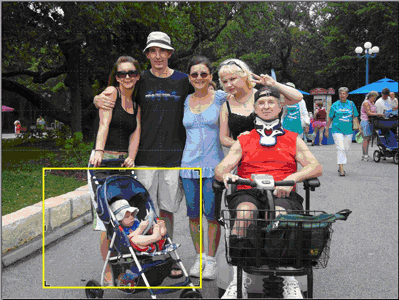
Ora ridimensiono la foto ritagliata per adattarla all'intera diapositiva e aggiungo un'animazione di entrata di Zoomin dissolvenza ,Dopo precedente , Ritardoimpostatosu 2secondi e Velocità media. Aggiungo anche un'animazione di uscita di Zoom in dissolvenza, Dopo precedente, Ritardo impostato su 2 secondi e Velocità media.
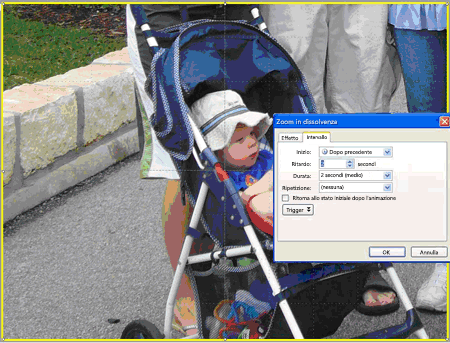
La mia foto ora visualizza l'intera foto della famiglia, attendi 2 secondi, ingrandi il mio piccolo nipote, attendi 2 secondi e rimpiccioli la foto dell'intera famiglia.
Purtroppo, lo zoom viene eseguito solo dal centro della diapositiva, quindi l'effetto non è ancora quello che sto cercando e devo aggiungere un percorso animazione per dare l'impressione di fare zoom avanti nel quadrante in basso a sinistra in cui si trova mio nipote. A questo scopo, sposto la foto ritagliata in modo che sia abbastanza centrata sulla posizione di mio nipote nella foto originale. Ora faccio clic su Disegna percorso personalizzato (dopo aver fatto clic su Percorsianimazione) e disegno un percorso animazione personalizzato dal centro dell'immagine ritagliata al centro della diapositiva. Infine, sposto la sequenza della linea del percorso animazione personalizzato nelle mie animazioni su Inizia con precedente con l'animazione entrata Zoom in dissolvenza e mi assicuro che la velocità sia impostata su Media in modo che corrisponda all'entrata zoom in dissolvenza. È possibile riordinare la sequenza di qualsiasi animazione trascinandola verso l'alto o verso il basso nel riquadro attività Animazione personalizzata. Si blocca anche il percorso di animazione personalizzato (selezionare Bloccato nell'elenco a discesa Percorso, riquadro attività Animazione personalizzata) in modo da poter spostare l'immagine mentre si sta modificando e mantenere il percorso nel modo desiderato.
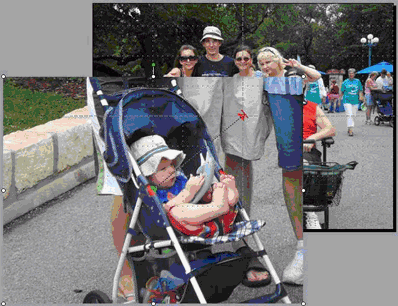
L'ultimo passaggio consiste nell'aggiungere un'animazione personalizzata all'immagine ritagliata per passare dal centro della diapositiva al punto iniziale dell'altro percorso animazione personalizzato. A questo scopo, è necessario spostare l'immagine al centro e al centro della diapositiva e aggiungere un percorso animazione personalizzato per passare dal centro della diapositiva al centro del punto in cui si trova il nipote nell'immagine originale. Quindi applichi le stesse impostazioni a questo percorso animazione personalizzato come nel primo:Con precedente , Velocità media e Bloccato.
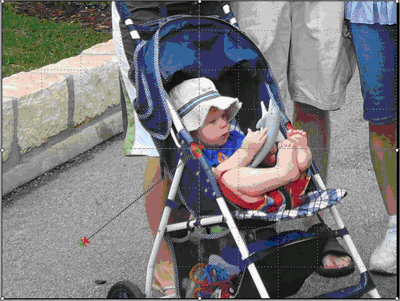
L'immagine ora esegue lo zoom avanti dalla posizione appropriata e rimpicciolita nella posizione appropriata.
Negli esempi precedenti sono stato in grado di mettere in evidenza diversi membri della famiglia, ma non tutti in una sequenza coesa. Quello che voglio fare è fare zoom avanti e panoramica sui volti della mia famiglia, finendo con un primo livello del mio piccolo nipote.
A questo scopo, aggiungo una copia ingrandita della mia foto sopra la parte superiore dell'originale e uso questa opzione per creare l'effetto di zoom. Si potrebbe essere tentati di usare l'effetto di animazione Aumenta/Riduci, ma la risoluzione ridotta rende questa scelta scarsa se si lavora con le foto.
Ho copiato e incollato un duplicato dell'immagine nella diapositiva e l'ho ridimensionata come desiderato. Tenere presente che alcune immagini di grandi dimensioni potrebbero risultare troncate durante l'esecuzione della presentazione, quindi tenere presente che quando si ridimensiona la presentazione. Ho fatto la mia larga 15 pollici. In questo modo è difficile visualizzare l'intera diapositiva, quindi le dimensioni della finestra vengono modificate al 40% (usando il dispositivo di scorrimento nell'angolo in basso a destra) e l'immagine ingrandita viene allineata al centro e al centro della diapositiva.
Aggiungere quindi forme in Diagramma di flusso senza riempimento e impostare il colore della linea in contrasto con l'immagine e impostarla come linea pesante in modo da poterla facilmente vedere. Questa forma mirino viene posizionata sul primo punto di zoom e panoramica. Quindi copiare e incollare altri due mirino e posizionarli sopra gli altri punti di panoramica.
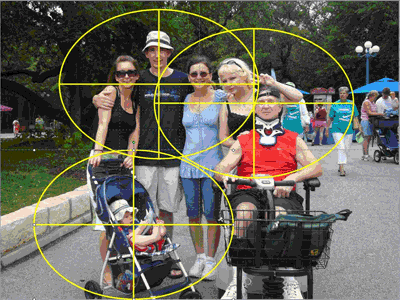
Il risultato finale è un'immagine di grandi dimensioni dell'immagine e tre guide che userò per configurare le animazioni personalizzate ed eliminarle al termine degli effetti.
Ora ho raggruppato l'immagine grande e tre mirino in un unico oggetto tenendo premuto MAIUSC e facendo clic su tutti e quattro gli oggetti fino a quando non sono tutti selezionati. Quindi, nelgruppo Disponi della scheda Formato in Strumenti immagine faccio clic su 

Infine, mi assicuro che l'oggetto raggruppato manteni le proporzioni appropriate facendo clic con il pulsante destro del mouse su di esso, scegliendo Dimensioni e posizione e quindi in Scala selezionarela casella di controllo Blocca proporzioni.
Aggiungo un effetto di entrata zoom sbiadito per l'immagine di grandi dimensioni. L'ho impostato per iniziare Dopoprecedente , Ritardo è impostato su 2 secondi (in modo che i destinatari possano vedere l'immagine originale) e la velocità è impostata su Medio.
Quindi aggiungo un percorso animazione personalizzato all'immagine di grandi dimensioni che va dal primo mirino del punto di panoramica al centro della diapositiva.
Ho impostato questo percorso animazione personalizzato su Con precedente, Velocità molto lenta e Bloccato. Deselezionare le caselle di controllo Iniziosmussato e Fine smussato. Assicurarsi di applicare il percorso animazione personalizzato all'immagine di grandi dimensioni e non alla forma mirino.
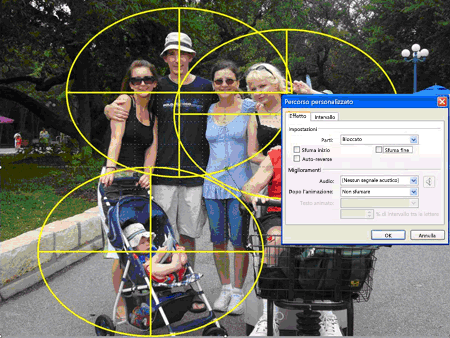
Il percorso animazione potrebbe non essere quello previsto, ma è corretto. Ora tengo premuto MAIUSC e faccio clic sull'immagine grande e su tutti i mirino per selezionarli. Sposto tutti gli elementi selezionati in modo che il mirino del punto iniziale sia al centro della diapositiva.
Nota: Avere le guide e i righelli attivati mi aiuta a farlo e, poiché il percorso animazione è bloccato, rimane al suo posto. Se il righello non viene visualizzato, nel gruppo Mostra/Nascondi della scheda Visualizza selezionare Righello.
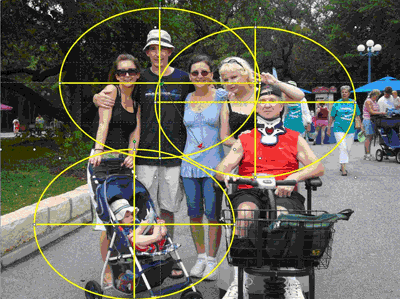
Faccio clic sull'area grigia per cancellare la selezione di tutti gli oggetti e quindi faccio clic sull'immagine per selezionarla. Ora aggiungo un altro percorso animazione personalizzato per passare dal centro del secondo punto di panoramica al centro della diapositiva. Ho impostato questo percorso animazione personalizzato su Dopo precedente eRitardo su 1 secondo. Se si seleziona Bloccato e Velocità molto lenta, deselezionare le caselle di controllo Inizio smussato e Fine smussato.
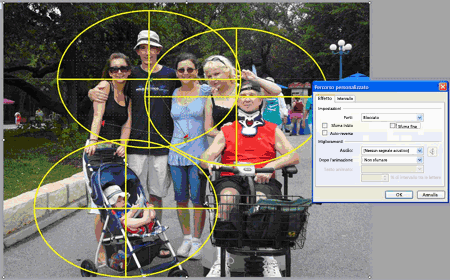
Ripetere questo passaggio per creare l'ultima interruzione della panoramica. Se si seleziona l'immagine e la si sposta in modo che il secondo mirino sia ora al centro della diapositiva. Aggiungo il percorso animazione personalizzato finale che va dal centro del mirino della mia interruzione di panoramica finale al centro della diapositiva e lo sposto su Dopo precedente,Ritardo2secondi,Bloccato e Velocità molto lenta e sgomento le caselle di controllo Inizio smussato e Fine smussato.
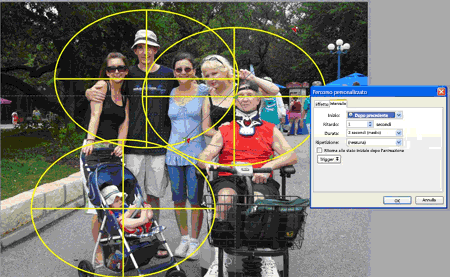
Infine, nascondo tutti i mirino di riferimento impostando il contorno della forma su Nessuno e allineando l'immagine grande al centro e al centro della diapositiva.

Ho quindi "ottimizzato" i punti di inizio e di fine dei percorsi animazione personalizzati per evitare che il bordo dell'immagine sia visualizzato sullo schermo. È possibile visualizzare questa opzione usando il pulsante Riproduci nel riquadro attività Animazione personalizzata.
Quando esempio la presentazione, viene ingrandita, viene eseguita una panoramica da sinistra a destra sui volti della mia famiglia e termina con un primo livello del mio nipote.
Come sempre, ti incoraggio a sperimentare, sperimentare, sperimentare per te stesso.
Glenna Shaw è un project management professional certificato con il governo federale e un membro attivo della community di PowerPoint. È certificata Microsoft in PowerPoint e Word e ha un certificato in Accessible Information Technology.










